Hirdetés
Ha a Chrome és a Firefox rámutat a lámpára, a Safari egyáltalán nem lesz opció, amikor elsődleges böngészőt választ. És ez kár, mert ez a jó böngésző - piszkos, kellemes és okos.
Igen, lehet, hogy a Safari-nak hiányzik néhány elengedhetetlen szolgáltatás (mondott valaki faviconokat? Kedvenc ikonjai: 14 Favicon, amelyek kiemelkednek a tömegbőlMiután észrevette a bálványokat, rájössz, hogy mennyiben különböznek egymástól. A legtöbb unalmas, kiszámítható és azonnal elfelejthető. De néhányuk elég jó ahhoz, hogy kitűnjön a tömegből. Olvass tovább ), de van néhány más hasznos is, amelyet szeretni fog. Vegyük például a kevésbé ismert funkciókat, amelyeket ma fedezünk fel. Lássuk, hogyan fogják megkönnyíteni az Ön böngészését.
Generáljon jelszavakat
Felejtse el biztonságos jelszavak létrehozását a webhelyek számára. Küldje el ezt a munkát a Safari-ra azáltal, hogy megy Safari> Beállítások… > Jelszavak és jelölje be a Automatikus kitöltés felhasználónevek és jelszavak. Miután elvégezte ezt a csípést, amikor felkeres egy olyan webhelyet, ahol jelszó létrehozásra van szükség, egy apró „kulcs” ikont fog látni a jelszó mezőben. Kattintson rá és válassza a lehetőséget
Javasoljon új jelszót… Hogy a Safari neked jelszót állítson fel.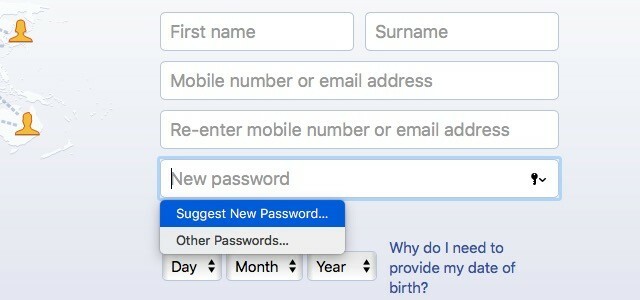
Az automatikus kitöltés funkció engedélyezése esetén a felhasználónevek és jelszavak tárolódnak a jelszavak szakaszában Safari Preferences.
A történelem törlése a weboldal adatainak elvesztése nélkül
Hasznos a böngésző előzményeinek időnként történő megtisztítása. Ezzel megszabadul a legutóbbi keresésektől, a meglátogatott weboldalaktól, a letöltött elemek listájától stb., Így olyan böngészőt kap, amely ugyanolyan jó, mint új. A kifogás az, hogy a folyamat során elveszítik a helyspecifikus adatokat és preferenciákat is. Ez azt jelenti, hogy amikor legközelebb ellátogat bármilyen webhelyre, a rendszer kéri engedélyt, hogy riasztásokat küldjön, nyomon kövesse a tartózkodási helyét stb. Tudjuk, hogy milyen bosszantó lehet.
A megoldás egyszerű, ha Safari-t használ.
Először nyissa meg a Történelem menüt, és tartsa lenyomva a választási lehetőség kulcs. Látni fogja, hogy a szokásos Előzmények törlése… A menüben a beállítás megváltozott Az előzmények törlése és a weboldal adatainak megőrzése…. Kattintson az utóbbira a Safari előzményeinek tisztításához, miközben a webhely-specifikus beállítások érintetlenül maradnak.
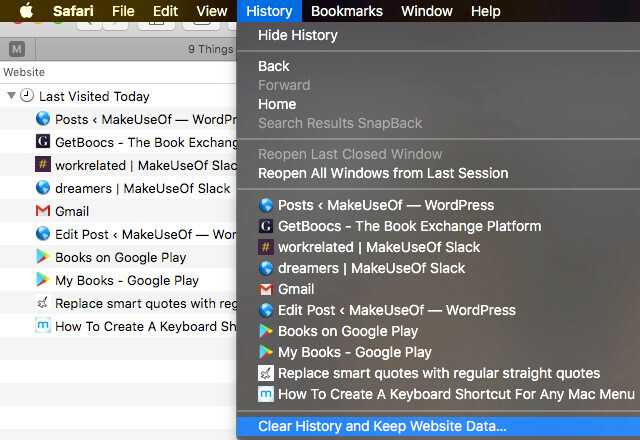
Hozzon létre egy irányítópult-modult
Ha az irányítótáblát MacOS-ban használja, akkor érdemes tudnia a Safari funkcióról, amely lehetővé teszi, hogy bármely weboldal-elemet műszerfal-widggé alakítson. Ennek kihasználásához először lépjen a választott weboldalra, majd kattintson a gombra Fájl> Megnyitás az irányítópulton. Most már kiválaszthatja az oldal azon részét, amelyet widgetként szeretne használni. Válassza ki, és nyomja meg a hozzáad gomb.
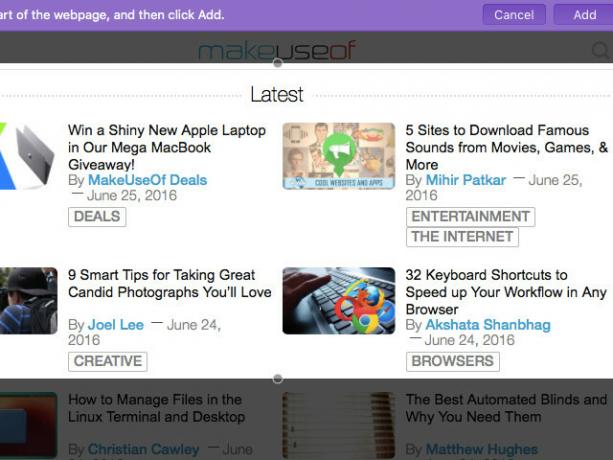
Ez a Safari szolgáltatás kiválóan alkalmas a dinamikus weboldal-elemek fülének megtartására. Például az Amazon villámkezelési részlete.
Édesem, éppen a Safari `Open in Dashboard'-ját használtam egy a @fészek OSX műszerfal-widget pic.twitter.com/e7IZIzLyFA
- Gavin Jackson??? (@Gav_jackson) 2014. május 6
A műszerfalról beszélve, tudta, hogy meg tudod csinálni kapcsolja az irányítópult kütyüit önálló alkalmazásokká Tegye bármelyik Mac irányítópult-modult a saját alkalmazásábaValószínűleg nem használta az irányítópultot évek óta, de van egy widget, amelyet szeretne, ha egyszerűen alkalmazássá változhat. Találd ki? Tudsz! Olvass tovább ?
Szerezd meg a Safarit, hogy olvassa el hangosan az Ön számára
Szeretne átjutni a napi adag adataiba anélkül, hogy megfeszítené a szemét? Olvassa el a Safari cikkeket hangosan. Ennek érdekében a Reader módba válthat, ha rákattint a Reader View ikonra (négy vízszintes vonal) a bal oldalon a címsorban, vagy pedig a Nézet> Olvasó megjelenítése. Gondoskodni kell arról, hogy a Safari csak az elsődleges webhely tartalmát olvassa, és irreleváns elemeket hagyjon ki, például a navigációs szöveget.
Most, amikor a Reader View aktív, kattintson a gombra Szerkesztés> Beszéd> Indítsa el a beszédet. Ez az. A hang leállításához kattintson a gombra Szerkesztés> Beszéd> A beszéd leállítása. Választhat a kiválasztott beszédet és rendszeres hangot Rendszerbeállítások> Diktálás és beszéd> Szöveg a beszédhez. Természetesen ezek a választások az egész országban érvényesek.
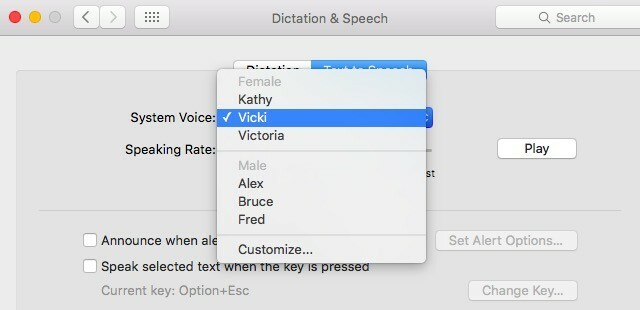
Fárasztó munka, ha minden alkalommal át kell mennünk a menüből a szöveg-beszéd-konvertálás elindításához vagy leállításához. Kerülje ezt körül billentyűparancsok létrehozása a menübeállításokhoz Billentyűparancs létrehozása bármely Mac menüponthozNincs billentyűparancs valamire, amit rendszeresen csinálsz? Ez bosszantó, de itt van a jó hír: Mac számítógépen egyszerűen hozzáadhatsz egyet, anélkül, hogy további szoftverekre lenne szükség. Olvass tovább amelyek aktiválódnak és levágnak a beszéd funkció A Mac bármilyen szöveget elolvashat, Íme:Függetlenül attól, hogy valamit szeretne hallani, miközben valami mást csinál, vagy azt akarja, hogy egy másik hang olvassa el neked korrektúrák céljából, az OS X mindent tartalmaz, amire szüksége van. Olvass tovább .
Módosítsa a Safari olvasó nézetének megjelenését
A Safari egyik legjobb tulajdonsága a Reader nézet. Az online tartalom zavaró változatait nyújtja azáltal, hogy eltávolítja az oldal minden másodlagos elemét. Tudta, hogy testreszabhatja a Reader mód megjelenését? Megváltoztathatja a betűtípust, nagyobb vagy kisebb méretűvé teheti, és másik háttérszínt is választhat - semmi képzeletbeli, de ugyanakkor hasznos.
A testreszabási lehetőségek eléréséhez, ha a Reader nézetben van, kattintson a Mutassa a Reader megjelenési lehetőségeit ikon (egy pár “A” jel) a címsor jobb oldalán.
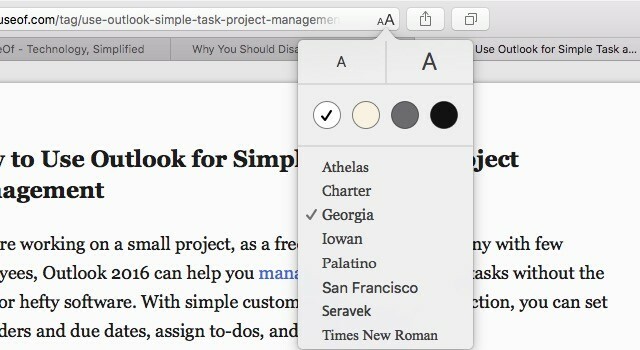
Tekintse meg a nyitott lapok madártávlatát
Ha egy csomó fülre kattint, hogy megtalálja a megfelelőt, időigényes. Ehelyett próbálja ki ezt a vizuális megközelítést: kattintson a Összes lap megjelenítése eszköztár gomb, amely úgy néz ki, mint egy pár átfedő négyzet. Ez megadja az aktuális ablakban lévő összes nyitott lap miniatűr előnézeteit, ugyanabból a tartományból származó lapok egymásra helyezve - csak a fül gyorsabb megtalálásához szükséges. Ebből a szakaszból átválthat meghatározott lapokra, vagy akár bezárhatja azokat.
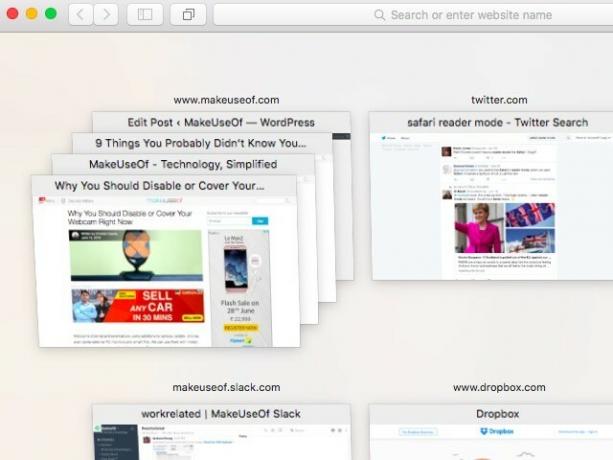
Ha ugyanahhoz az iCloud-fiókhoz van bejelentkezve mind a Mac, mind az iOS eszközön, akkor az előnézetben látnia kell a nyitott Safari fülöket is az iOS eszközről. Ahhoz, hogy ez működjön, meg kell győződnie arról, hogy engedélyezte a Safari szoftvert a Rendszerbeállítások> iCloud a Mac rendszeren és az alatt Beállítások> iCloud az iOS-eszközön. Ez a szolgáltatás számomra azonban nem működött a várt módon. Látom a Mac Safari lapjaimat az iPod-on, de az iPod Safari lapjaimat nem a Mac-én.
Jegyzet: Az iCloud Tabs eszköztár gombjával a legördülő menüben más iOS-eszközökön nyitott lapokat is megtekinthet listaként.
Safari tipp: Az „iCloud Tabs” segítségével más eszközökön láthatja (és bezárhatja!) Füleket. Engedélyezés: “Megtekintés? Eszköztár testreszabása ”. pic.twitter.com/DUmTJXYrZj
- Axel Rauschmayer (@rauschma) 2015. augusztus 20
Zárja be a többi fület
Bezárni szeretné az összes ablak az aktuális ablakban, az aktív kivételével? Nem kell folytatnia az ütést cmd + W vagy kattintson a Bezárás gombot, amíg el nem fogynak a lapok. Egyszerűen nyomja meg cmd + lehetőség + w hogy elvégezzék a munkát. Kíváncsi, miért nem látja ezt a billentyűparancsot a fájl menü. Ez egy újabb hivatkozás, amely csak akkor jelenik meg, amikor te tartsa lenyomva a választási lehetőség kulcs nyitott menüvel.
Annyira örülök, hogy a közelmúltban felfedeztem a + + + W-t a Safari-ban: Zárja be az ablak többi lapját egy billentyűparancs segítségével.
- Joseph Caudle (@JosephCaudle) 2015. június 1
Azt is érdemes szem előtt tartania, hogy az összes Safari ablakot egyetlen alkalmazásba egyesítheti Ablak> Összes Windows egyesítése.
Fájlok feltöltése fájlböngésző használata nélkül
Még mindig használja a helyszíni fájlböngészőt fájlok feltöltésére egy webhelyre, mondjuk a Google Drive-ra? Próbálja ki ezt az egyszerűbb alternatívát: a Finder segítségével válassza ki a feltölteni kívánt fájlkészletet, majd húzza át és dobja be őket a megnyitott Google Drive fülre. A feltöltési folyamat azonnal elindul. Ez az egyik ilyen tippeket, amelyeket bármilyen böngészőben használhat 6 Univerzális böngésző-tipp, amelyet valószínűleg nem használNem számít, hogy melyik böngészőt telepíti, van néhány univerzális tipp és trükk, amelyeket érdemes használni. A billentyűparancsoktól az ideális biztonsági beállításokig, mindezt ebben a cikkben fogjuk bemutatni. Olvass tovább és a különféle webhelyeken.
Nagyítás a szövegmezőkön és az előugró menükön bármely oldalon
A weboldal elemeit gyorsan egymás után kiemelheti, a Tab kulcsot, és valószínűleg ezt már tudta. Most nyomja meg a gombot Tabésválasztási lehetőség. Ez csak az oldal szövegmezőit és felugró menüit kiemeli. Könnyebb az űrlap kitöltésével, igaz?
Ha ez a kettő Tab A billentyűparancsok nem működnek az Ön számára Safari> Beállítások… > Haladó és győződjön meg róla, hogy a A Tab gombbal jelölje ki az egyes elemeket a weboldalon jelenik meg kiválasztva.
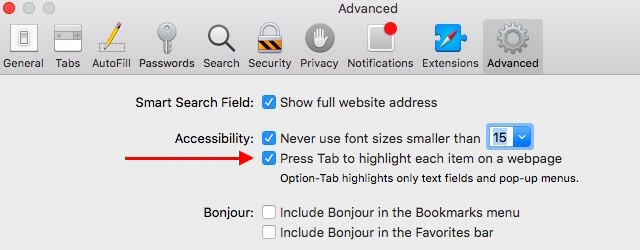
Nem találom meg az eszközsor gombját, amelyet a cikkben már említettünk a böngészőjében? Ennek oka az lehet, hogy elrejtette az eszköztáron, vagy talán nem része az alapértelmezetten beállított ikonnak, amely kezdetben megjelent. Az ikon megjelenítéséhez először kattintson az egér jobb gombjával az eszközsor bármely pontjára, majd kattintson a gombra Az Eszköztár testreszabása… a helyi menüből. Most húzza az ikont az eszköztárba a megjelenő kiugró mezőből.
A Safari-on
Tudjuk, hogy kényelmes ragaszkodni ahhoz a néhány szokásos böngésző szolgáltatáshoz, amelyet mindig is használt, de azt javasoljuk, hogy szánjon időt néhány kevésbé ismert funkció felfedezésére. Ők tudnák átalakítja a böngészési módot 3 Hogy a Shift gomb megváltoztatja az internetes böngészés módjátÍme három Shift-alapú böngésző-parancsikon, amelyek sokkal kényelmesebbé teszik az internetes böngészést. Garantálható. Olvass tovább !
Vannak olyan Safari-szolgáltatások, amelyek meglepődnek, hogy több ember nem ismeri őket, de ezeknek meg kell lenniük? Ossza meg őket a megjegyzésekben.
Akshata a kézi tesztelés, az animáció és az UX tervezés területén tanult, mielőtt a technológiára és az írásra összpontosított volna. Ez összehozta két kedvenc tevékenységét - a rendszerek értelmezését és a zsargon egyszerűsítését. A MakeUseOf oldalán Akshata ír arról, hogy a lehető legjobban ki tudja használni az Ön Apple készülékeit.

