Hirdetés
A diagramok és grafikonok fantasztikus eszközök az adatok megjelenítéséhez. Könnyen olvashatók, egyszerűen megérthetők, és világos vizuális képet nyújtanak az információkról.
Még jobb, mint a szokásos statikus diagramok és grafikonok, amelyekkel kölcsönhatásba léphet. Ez lehetővé teszi az adatok eltérő megjelenítését, és lehetőséget ad arra, hogy könnyebben összpontosítson az egyes darabokra.
A Numbers for Mac funkció interaktív táblázatok és grafikonok létrehozására szolgál, és bemutatja, hogyan kell használni.
Mi az az interaktív diagram a számokban?
Röviden: a Numbers interaktív diagramja olyan, amely lehetővé teszi az adatok szakaszos megjelenítését. Csúszkával vagy gombokkal mozoghat az adatelemeken. Például havonta termékenként megtekintheti az értékesítéseket, és a csúszka segítségével megtekintheti minden hónapot.
Ez lehetővé teszi, hogy adatait könnyen érthető módon, az egyes szakaszokra összpontosítva nyújtsa be.
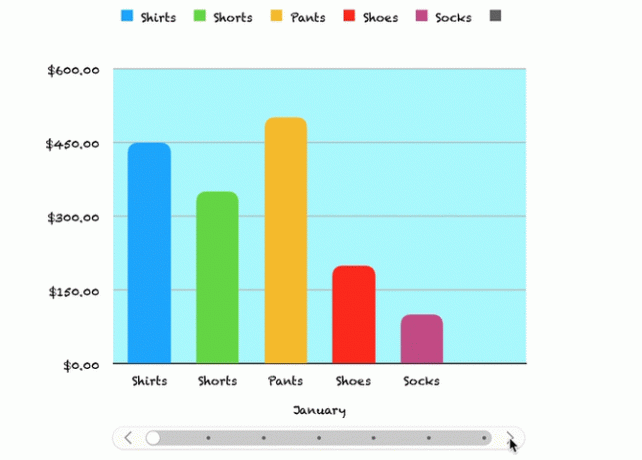
1. lépés: Töltse fel adatait
Mielőtt létrehozhat egy interaktív diagramot a Numbers alkalmazásban, meg kell adnia az adatait. Töltse ki a táblázatot, és a legjobb eredmény elérése érdekében használja az oszlopok és a sorok fejléceit, mert ezek segítik az adatainak megfelelő megjelenését a diagramban. Miután befejezte az adatok előkészítését, a többi egyszerű.
2. lépés: Készítse el interaktív diagramját
Válassza ki adattábláját a lap bal felső sarkában lévő kicsi körre kattintva. Ezután kattintson a gombra Diagram > Interaktív az eszköztárról. Négyet fogsz látni különféle típusú diagramok (mint a Microsoft Excelben is).
- Függőleges oszlopdiagram: Az ilyen típusú diagram jól működik az értékek összehasonlításában egy kategóriában.
- Vízszintes oszlopdiagram: A fentiekhez hasonlóan az ilyen típusú diagramok szintén jól működnek az egyetlen kategóriába tartozó érték-összehasonlításokhoz.
- Szórási diagram: Ez a fajta diagram nagyszerű az adatsorok értékpárok összehasonlítására.
- Buborékdiagram: Ez a fajta diagram szép egy sorozat három pontjának összehasonlításához.
Amikor látja ezt a négy beállítást, a nyíl segítségével mozoghat a kiegészítő stílusokon vagy színsémákon. Kattintson a használni kívánt diagramra, és az feltölti a lapot az Ön adataival.
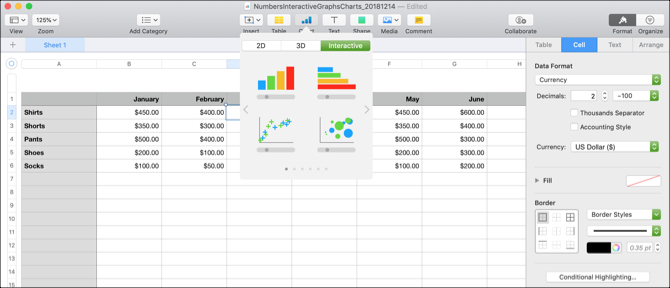
3. lépés: A diagram testreszabása
Miután elkészítette a diagramot, számos lehetősége van annak testreszabására. Ennek legegyszerűbb módja az oldalsáv használata, hogy egyszerre láthassa a lehetőségeket és a változásokat. Ha az oldalsáv bezárt, kattintson a gombra Formátum jobb felső sarokban, hogy kinyissa.
Most válassza ki a diagramot, majd a Diagram fül az oldalsávon. Emellett megjelenik a Tengely, Sorozat és Rendezés lapok, amelyeket különféle diagramokhoz és adatsorokhoz használhat. Példaként a Chart fület, a függőleges oszlopot és a vízszintes oszlopdiagramokat fogjuk áttekinteni.
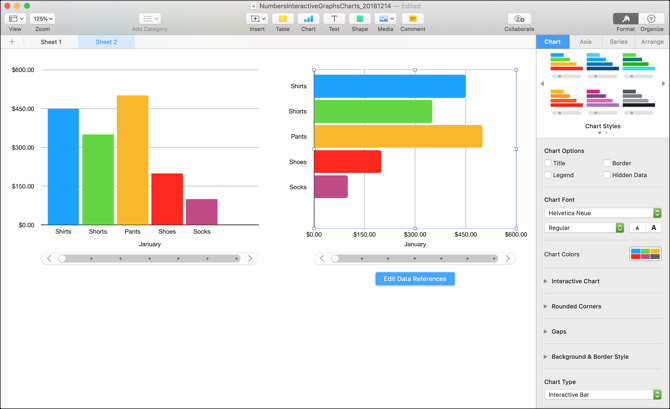
Testreszabási beállítások
Az oldalsáv tetejétől kezdve a következő lehetőségek közül választhat:
- Diagram stílusa: Ezek ugyanazok a színséma-beállítások, amelyeket lát, amikor először választja ki az interaktív diagramot.
- Diagram opciók: Jelölheti be a négyzeteket, hogy címet, jelmagyarázatot, szegélyt és rejtett adatokat használjon.
- Diagram betűtípus: Megváltoztathatja a betűtípust, a formátumot, a méretet és a színt.
- Interaktív ábra: Válasszon a gombbal vagy csak a gombbal az adatok között. Az Adatkészlet neve helyének kiválasztásához lent vagy föl is választhat.
- Lekerekített sarok: A csúszkával beállíthatja a rudak sarokának kerekítését.
- hiányosságok: Állítsa be a sávok és a készletek közötti rések százalékarányát.
- Háttér és szegély stílus: Háttérként használhat színes, színátmenetet vagy képet.
- Diagram típusa: Válasszon másik típusú diagramot a használni kívánthoz. Ez egy gyors és egyszerű módja annak, hogy megnézze, hogy az adatai hogyan jelennek meg egy másik típusú diagram segítségével.
Ha szórt vagy buborékdiagramot használ, észre fogja venni, hogy ezen lehetőségek némelyike megváltozik. Például nem lesz a Lekerekített sarkok funkció, mert nem lesz sarkokkal ellátott sávok.
Néhány kisebb testreszabással módosíthatja a diagram teljes megjelenését. Ez nagyszerű módja annak, hogy a bemutatott adatokat összekapcsolja vállalkozással, közönséggel vagy iparral. Nézze meg, hogyan nézhet ki teljesen eltérő ez a két azonos típusú diagram ugyanazon adatokkal.
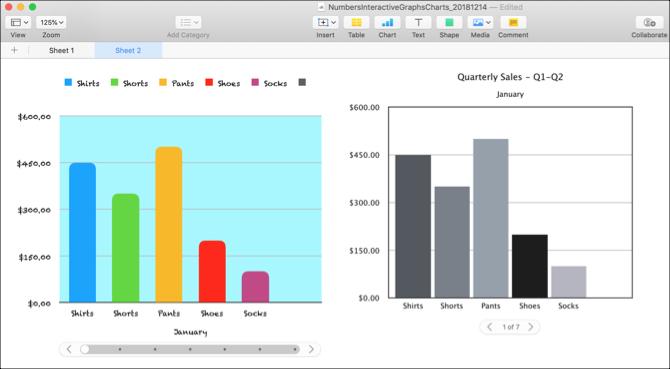
4. lépés: Szerkessze adatait
A táblázat adatainak megváltoztatásakor a diagram automatikusan frissül, hogy tükrözze ezeket a változásokat. A beállítások elvégzéséhez kattintson a diagramra, majd a gombra Adatreferenciák szerkesztése gomb, amely megjelenik.
Adatsor törlése
Az adatok szerkesztéséhez a gomb használatának egyik előnye az, hogy kiválaszthatja a diagramban azt a pontos elemet, amelyet meg szeretne változtatni. Előfordulhat, hogy eltávolíthat bizonyos adatokat a diagramból, de nem az asztalból.
- Válassza ki a diagramot, majd kattintson a gombra Adatreferenciák szerkesztése.
- Menjen az asztalához, és kattintson a nyíl az oszlop számára eltávolítani szeretné.
- kettyenés Sorozat törlése.
Azonnal látni fogja a diagramból eltávolított adatokat, és a táblázat ezen oszlopát már nem jelöli ki a diagram. Az adatok azonban továbbra is a táblázatban maradnak.
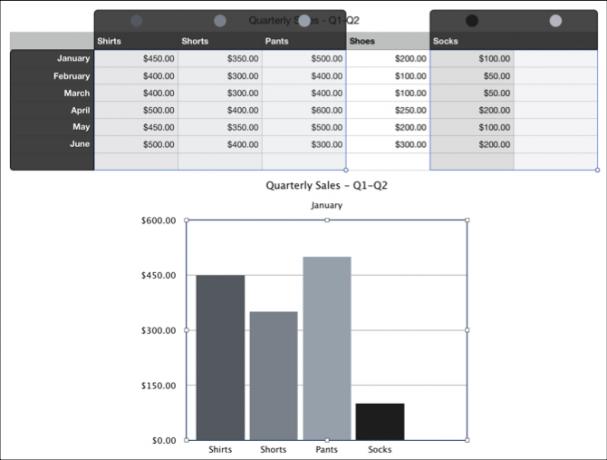
Az adatok megfordítása
Egy másik dolog, amit megtehetsz, az a sorok ábrázolása sorozatként, az oszlopok helyett vagy fordítva.
- Válassza ki a diagramot, majd kattintson a gombra Adatreferenciák szerkesztése.
- Menjen az asztalához, és kattintson a nyíl egy oszlophoz.
- kettyenés A sorok sorba rendezése.
Láthatja a példánkban, hogy a hónapok (eredeti sorfejlécek) helyett a diagram minden termékét (eredetileg oszlopfejléceket) tekintheti meg. Alapvetően ez a két sorozat felcserélődött. Ez lehetővé teszi, hogy nagyon gyorsan, bármilyen gond nélkül, és vadonatúj diagram létrehozása nélkül váltson az adatok megjelenítésének módjára.
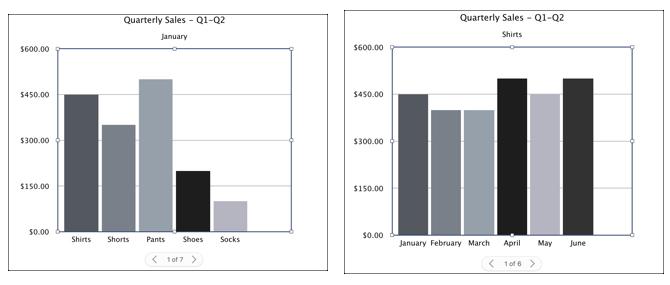
Ha befejezte az adathivatkozások szerkesztését, kattintson a Kész gombot a Számok ablak alján.
Interaktív az adatokkal a Mac rendszeren
Ezek a Numbers interaktív diagram- és grafikonopciók csodálatos eszközök az adatok bemutatásához. És ha érdekli az Excel használata a táblázatokban, akkor az is lehetséges hozzon létre grafikonokat és táblázatokat Grafikon vagy diagram készítése ExcelbenAz Excel robusztus megjelenítési funkciókkal rendelkezik, amelyek megkönnyítik az erőteljes grafikonok és diagramok létrehozását az Excelben. Az Excel segítségével önfrissítő grafikonokat is készíthet! Olvass tovább ott ugyanolyan könnyen, mint interaktív Excel diagramok Interaktív Excel diagramok készítése az INDEX képlettelMegmutatjuk, hogyan lehet használni az INDEX képletet és egy alapvető legördülő menüt interaktív Excel diagramok létrehozásához. Ez az egyszerű folyamat a statikus táblázatokat dinamikus információs hubokká változtatja. Olvass tovább .
Információtechnológiai BS-jével Sandy sok éven át dolgozott az informatikai iparban, mint projektmenedzser, osztályvezető és a PMO Lead. Ezután úgy döntött, hogy követi álmát, és most teljes munkaidőben ír a technológiáról.

