Hirdetés
Váltott a Windows-ról Mac-re és megismerkedni az alapokkal Rövid útmutató a Mac használatához Windows felhasználók számáraMinden Windows felhasználónak tudnia kell a Mac operációs rendszer alapjait. Ez egy rövid útmutató, amely segít a Mac újoncoknak megkerülni az útjukat. Olvass tovább ? Kíváncsi, hogyan telepíthetsz szoftvert a MacBook-ra a parancssorból? Van egy régi Windows alkalmazás, amelyet egyszerűen futtatnia kell az újon Apple számítógép?
A Mac operációs rendszere egészen másképp működik, mint a Windows operációs rendszere. Nincs központi nyilvántartás, gyakran nem telepítőfájlok, és az eltávolítók sokkal ritkábban fordulnak elő a platformon, mint a Windows.
Tehát itt van, amit tudnia kell a szoftverek hozzáadásáról vagy eltávolításáról a Mac számítógépen.
Telepítés a Mac App Store-ból
Alkalmas: Általános alkalmazások, amelyek felhasználhatják a platform piacát a frissítések telepítéséhez, de sok szoftvercsomag gyakran hiányzik. Önnek is kellene ne vásároljon játékokat a Mac App Store-ból
Miért kellene kerülnie játékok vásárlását a Mac App Store áruházbólA Mac App Store nem tart gyertyát ugyanabba a boltba, amelyet az iPhone és az iPad felhasználók használnak az alkalmazások, játékok és az alkalmazáson belüli vásárlások megsemmisítésére. Olvass tovább , főleg a multiplayer játékoknál.Az alkalmazásüzletek valószínűleg a legegyszerűbb módszer a szoftverek bármilyen platformon történő telepítésére, legyen az iPhone vagy Windows 10. Ennek fő hátránya az sok általános alkalmazás hiányzik az üzletből Miért hagyják a fejlesztők a Mac App Store-t?A Mac App Store terhessé válik a Mac fejlesztők számára? Úgy döntöttünk, hogy beszélgetünk néhány céggel, és megtudjuk. Olvass tovább , és hogy a felsorolt alkalmazásoknak meg kell felelniük az Apple homokozó szabályainak, amelyek korlátozzák a fejlesztők által elvégzendő lehetőségeket. Ez azt is jelenti, hogy ez valószínűleg a harmadik fél szoftvereinek legbiztonságosabb forrása.

A használat előtt be kell jelentkeznie a Mac App Store-ba, egyszerűen indítsa el, majd kattintson az OK gombra Bolt és Bejelentkezés az Apple ID használatával. Alkalmazások telepítése a Mac App Store-ból:
- Indítsa el a Mac App Store alkalmazást, és keresse meg a kívánt alkalmazást a megfelelő lapok böngészésével vagy keresésével.
- Válasszon egy alkalmazást, majd kattintson a gombra Telepítés, majd írja be az Apple ID jelszavát személyazonosságának igazolására.
- Várja meg az alkalmazás letöltését és telepítését, majd kattintson a gombra Dob, keresés a Spotlightban, 7 jó szokás Minden Mac felhasználónak hozzá kell szokniaMa megosztjuk kedvenc jó Mac szokásainkat, miközben kétségbeesetten próbáljuk elfelejteni a rosszokat. Olvass tovább vagy megtalálni a saját magadban Alkalmazások mappába.
Az ilyen módon telepített alkalmazás eltávolításához indítsa el Kereső és keresse meg a Alkalmazások mappába. Húzza az alkalmazás ikonját a Szemét tartályba, hogy eltávolítsa. A múltban letöltött (ingyenes vagy fizetős) alkalmazásokat újra letöltheti a vásárolt fület.
Telepítések húzása és dobása
Alkalmas: Az internetről letöltött alkalmazások .DMG, .ZIP vagy .APP fájlokként.
Ha valamelyik alkalmazást nem az Apple piactérről tölt le, nagy esély van egy .DMG fájl letöltésére. Ezek lemezképek, amelyekre duplán kattintva kell felszerelni, mint egy DVD vagy USB meghajtó. Ezután megjelennek az önén Kereső oldalsáv alatt eszközök.
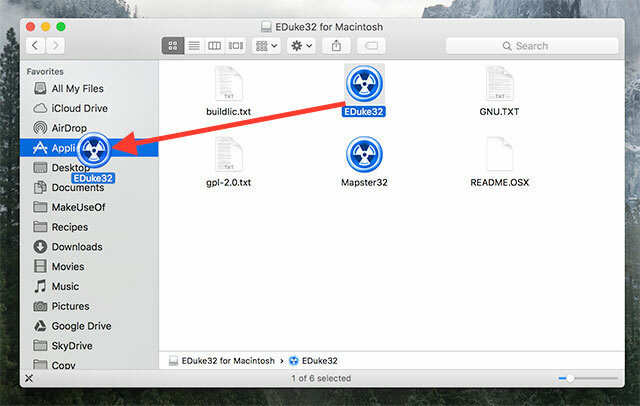
Letölthet .ZIP-archívumokat is, amelyeket először ki kell töltenie, dupla kattintással rájuk. A webhelyek néha egyszerűen letöltik a .APP fájlt. Ezen alkalmazások telepítéséhez:
- Először szerelje fel a .DMG-t, és nyissa meg az eszközt Kereső, csomagolja ki a .ZIP fájlját, vagy keresse meg .APP fájlját.
- Húzza a .APP fájlt (az alkalmazás ikonját) a Alkalmazások mappát a Finderben.
- Lehet, hogy adnia kell rendszergazdai jelszót az alkalmazások számára, amelyek további jogosultságokat igényelnek.
- Indítsa el az alkalmazást a Spotlight segítségével (command + szóköz) vagy azáltal, hogy megtalálta a Alkalmazások mappába.
Az alkalmazás eltávolításához húzza az alkalmazás ikont a kukába.
Csomagolt telepítők
Alkalmas: A Windows-szerű alkalmazástelepítõk .PKG-fájlokként vannak csomagolva.
Időnként a .PKG fájlként csomagolt telepítő segítségével telepítenie kell a szoftvert. Ez csakúgy, mint a szoftver telepítése a Windows rendszerre, ahol a telepítő általában néhány választási lehetőséget kínál, és rendszergazdai jelszóhoz gyakran szüksége van a rendszer módosításához. .PKG telepítéséhez kattintson duplán rá, és kövesse az utasításokat.
Noha az alkalmazás ikont gyakran, mint bármely máshöz húzhatja a kukába, az ezzel a módszerrel telepített alkalmazások néha csomagoltak eltávolítókat vagy alkalmazásokat. Lehetséges, hogy adnia kell egy rendszergazdai jelszót a rendszer egyes részeinek módosításához.
Parancssori telepítés
Alkalmas: Közös alkalmazások, amelyek központi adattárakon keresztül érhetők el, a gyors telepítéseket értékelő felhasználók és a a parancssori tapasztalatok hatékonysága A Mac CLI egyszerűsíti a parancssort, így gyorsabban dolgozhatA terminál egy hatékony és gyors módszer a működésre, de sok felhasználó számára félelmetes lehet. A Mac CLI megkönnyíti a parancssor megtalálását és használatát az egyszerűsített szintaxissal. Olvass tovább .

A Mac parancssorához egy mellékelt alkalmazás segítségével férhet hozzá Terminál, található a Alkalmazások> Segédprogramok mappában vagy kereséssel Reflektorfény. Ezzel a módszerrel szoftver is telepíthető, amely sokkal gyorsabb, mint a szoftver megtalálása, a csomagolás kicsomagolása és az ikonok mappákba húzása.
Ennek egyszerűsítéséhez szüksége van egy Homebrew nevű csomagkezelőre:
- Haladj a Homebrew webhely és másolja a „Telepítse a Homebrew” alatt felsorolt parancsot.
- Dob Terminál és illessze be a parancsot majd Enter.
- A Mac telepíti a Homebrew szoftvert, és felszólítja a szükséges kiegészítő csomagok telepítésére.
- A telepítés után használhatja a
sörfőzésparancs be Terminál szoftver telepítésére, pl.sörfőző telepítse a Firefox-ot
A telepítés után a parancssor segítségével számos különféle ingyenes alkalmazást telepíthet, például a Dropbox, a VLC, az Átvitel és még sok más. Nézd meg az előző cikkünk, amely a Homebrewről és annak lehetőségeiről szól A Mac Apps telepítése a terminálba a Homebrew használatávalTudta, hogy telepítheti a Mac szoftvert a terminálra? Így lehet felhasználni a Homebrew szoftvert a Mac alkalmazások egyszerű telepítéséhez. Olvass tovább .
Windows vagy DOS szoftver telepítése
Alkalmas: A Windows szoftverek, amelyekben egyszerűen nem tud megélni, régi játékok és bármilyen nem natív alkalmazás nélkül, amelyet a Mac-en futtatni szeretnének.
Kétféle módon lehet futtatni a Windows szoftvert az Apple hardveren, ahol nem létezik natív Mac verzió. Az első az a bornak nevezett kompatibilitási réteg használatával A Windows alkalmazások és játékok futtatása Linux borralVan mód arra, hogy a Windows szoftver működjön Linuxon? Az egyik válasz a bor használata, de bár ez nagyon hasznos lehet, valószínűleg csak az utolsó megoldás lehet. Itt van miért. Olvass tovább . Ez a szoftver lehetővé teszi a Windows szoftver telepítését és futtatását Mac és Linux rendszereken, mintha a Windows rendszert futtatná. Sajnos ez nem a legmegbízhatóbb megoldás, de mivel nincs emuláció, ez viszonylag gyors módszer.
Ennek másik módja a virtualizáció használata, ahol szoftvert használ a Windows PC emulálására, és a Windows futtatására az OS X tetején. Bár ez biztosítja a legstabilabb teljesítményt (a szoftver elvégre a kívánt operációs rendszeren fut), ez egy erőforrás-disznó, amely sok szabad memóriát és feldolgozási energiát igényel. A járművezetőkkel és a 3D-s gyorsítással kapcsolatos problémák is felmerülhetnek.

Korábban már foglalkoztunk ezzel egy cikk a Windows és a DOS játékok futtatásáról a Mac számítógépen 5 módszer a régi Windows és DOS játékok lejátszására a Mac számítógépenSzeretne klasszikus Windows és DOS játékokat játszani a Mac számítógépen, de nem tudja, hol kezdje? Ma megvizsgáljuk az összes elérhető lehetőséget, és hogyan választhatunk közöttük. Olvass tovább , de az útmutató ugyanúgy vonatkozik a szokásos szoftverekre, mint a Age of Empires II. Minden, amire szüksége van, a virtualizáció és Bor szakaszok.
Ha lehetséges, érdemes lehet natív alkalmazást találni, hogy helyette ezt a munkát végezze. Gyorsabb teljesítményt és nagyobb stabilitást élvez.
Futó szoftver és GateKeeper
A GateKeeper az Apple válasza a Mac rosszindulatú programok növekvő problémájára. Ez egy biztonsági szolgáltatás, amely megakadályozza, hogy a Mac futtasson szoftvert, amely egyszerűen bárhonnan telepítve van. Alapértelmezés szerint a Mac csak megbízható fejlesztőktől és a Mac App Store-tól származó alkalmazásokat futtathat, de sok alkalmazás, amely nem tartozik ezen hatáskörbe, jogszerű és nem jelent veszélyt a számítógépére.
A GateKeeper beállításait a következő alatt módosíthatja Rendszerbeállítások> Biztonság> Általános. Kattintson a lakat ikonra és írja be a rendszergazdai jelszót a módosítások elvégzéséhez, de letilthatja a funkciót annak érdekében, hogy bárhonnan futhasson a szoftver.

Alternatív lehetőség az, hogy az alkalmazások eseti alapon futhassanak, ami megszünteti a szolgáltatás teljes letiltásának szükségességét. Miután futtatott egy alkalmazást, amelyet a GateKeeper elutasított, menjen egyenesen Rendszerbeállítások> Biztonság> Általános ahol a Mac jelentése szerint megtagadta az alkalmazás futását. Ezután rákattinthat a Mindenesetre nyitva gombot, hogy kivételt hozzon létre az adott alkalmazás számára, amely lehetővé teszi annak futtatását a jövőben.
Szoftver eltávolítása
Amint a legtöbb telepítési módszer megjegyzi, a szoftver eltávolításának legegyszerűbb módja általában az alkalmazás megtalálása a saját rendszerében Alkalmazások mappába, és húzza az ikont a Szemét kuka. Lehet, hogy eltávolítócsomagot is talál.
De a fájlok eltávolításának alaposabb és kényelmesebb módja az úgynevezett ingyenes alkalmazás AppCleaner. Ez lehetővé teszi az alkalmazások tömeges eltávolítását, ami azt jelenti, hogy sok helyet szabadít fel, és egyszerre megtisztíthatja az Alkalmazások mappát. Ez mélyebbre is megy, mint az egyszerű drag and drop, és megpróbálja eltávolítani az olyan alkalmazásokhoz társított többi fájlt, amelyeket már nem akar.
Annyira alapos, hogy visszaállíthatja a shareware-próbaverziókat is, de ezt nem hallotta tőlünk. Nézd meg útmutató a szinte minden Mac eltávolításához Hogyan lehet eltávolítani a programokat a Mac rendszerenTávolítsa el a programokat a Mac számítógépről? Több lehetősége van! Így távolíthatja el a programokat és alkalmazásokat a Mac-ről. Olvass tovább .
Kérdése van a szoftver Mac-re telepítésével vagy eltávolításával kapcsolatban? Kérdezd meg az alábbi megjegyzéseket, és mindent megteszünk, hogy segítsünk.
Tim egy szabadúszó író, aki Melbourne-ben, Ausztráliában él. Követed őt a Twitteren.