Hirdetés
Sierra új módszereket hoz a kezelje a szűk tárolót a Mac-en Hogyan szabadítson fel helyet Mac számítógépen: 8 tipp és tudnivaló, amelyeket tudnia kellElfogy a Macintosh tárterület? Többféle módon szabadíthatja fel helyet a Mac rendszeren, és visszaszerezheti a helyét! Olvass tovább , beleértve az összes fájl átadását az iCloud felülbírálóknak. Az összes hordozható Mac most már csak kisebb és gyorsabb SSD tárolót használ, tehát a rendelkezésre álló hely optimalizálása Helyezze el a biztonsági mentéseket, az alkalmazásokat és a fényképeket a MacBook-ról a szabad hely létrehozása érdekébenHa kétségbeesett, és nem akarod fizetni a szilárdtestalapú meghajtófrissítés esélyeit, íme néhány ötlet a MacBookon elérhető tárhely további maximalizálásához. Olvass tovább fontosabb, mint valaha.
Az automatikus tároláskezelés ugyanolyan hasznos az asztali Mac számítógépeken, hogy biztosítson biztonsági másolatot, és ne tároljon rengeteg fájlt, amelyre nincs szüksége. Függetlenül attól, hogy használni szeretné a felhőt, vagy a kezébe kellene helyeznie az ügyeket, a MacOS Sierra bemutatja ezt
segítsen enyhíteni a rakományt Régi Mac, MacBook vagy iMac gyorsabb készítéseSzeretné, hogy a régi Mac gyorsabban működjön? Íme néhány tipp a Mac gyorsabb érzéséhez, még akkor is, ha szuper régi. Olvass tovább .Helymegtakarításhoz kattintson ide: Automatizált tárolási optimalizálás
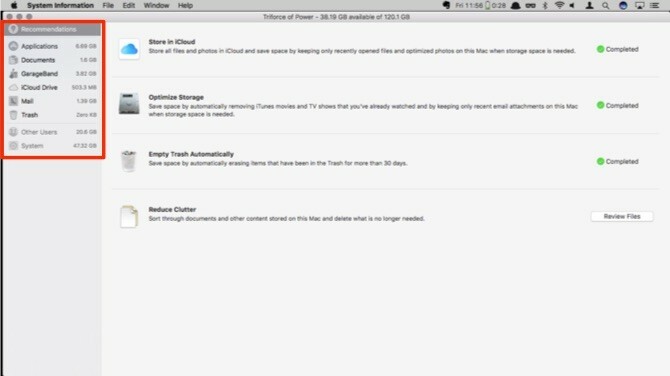
Hozzáférés a tárolási optimalizáláshoz a A Macről az Apple menü bal felső sarkában. Kattintson Tárolás megnézheti a meghajtó jelenlegi használatát, fájltípusok szerint lebontva. Sierra-ban rákattinthat kezel hogy automatikus eszközöket szerezzen, amelyek segítenek helyet takarítani.
Az első oldal az Apple azon javasolt lépéseinek listája, amelyek a Mac számára a helymegtakarítást jelentik. Egyelőre kihagyjuk ezt a területet, ehelyett inkább a bal oldali kategóriákra összpontosítunk. Vegye figyelembe az alsó két kategóriát - Egyéb felhasználók és Rendszer - szürkén jelennek meg akkor is, ha be van jelentkezve rendszergazdai fiókjával.
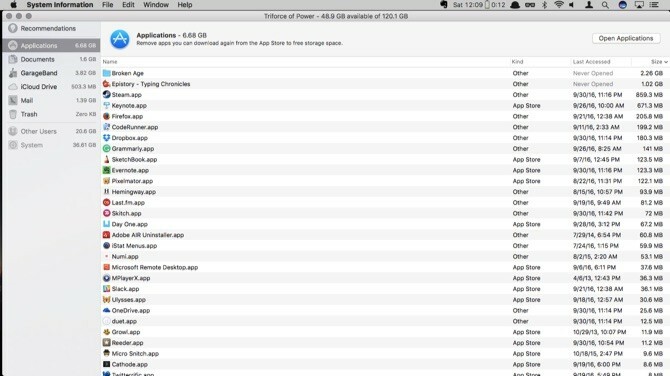
Alkalmazások megadja a rendszer összes telepített alkalmazásának listáját. Alatt Kedves, meg fogja mondani, hogy az alkalmazás az App Store-ból származik-e, valamint hogy egy alkalmazás régebbi verziója vagy telepített másolata.
A legtöbb alkalmazást közvetlenül ebből a menüből lehet törölni, bár úgy tűnik, hogy a Steam játékokat a Steam alkalmazáson keresztül kell eltávolítani. Itt van egy jó funkció, ahol a menü megmondja, ha soha nem használták-e az alkalmazást.
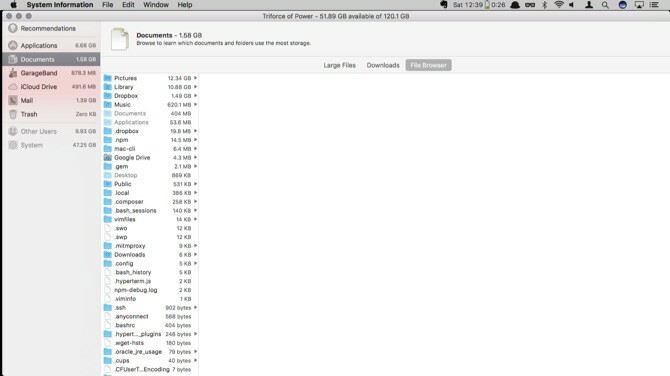
A következő lehetőség egy hasonló menü, Dokumentumok. Az ablakon három lehetőség van: Nagy fájlok, Letöltésekés Fájlkezelő. Az első panelen felsorolja a meghajtón lévő legnagyobb fájlokat. Törölheti azokat, amelyekre már nincs szüksége. Letöltések a letöltések mappája a Finderből, csak a központi helyen található. Az utolsó lehetőség csak a Finder, a mappák és a fájlok mérete szerint rendezve.
Áttekintés és cselekedet: Tárolási és tisztítási tippek
A következő néhány lehetőség csak olvasható, de megtudhatja, hogy a GarageBand, iCloud Drive és a Mail jelenleg mennyi helyet foglal el a meghajtón. A ajánlások képernyőn használhatja a Optimalizálja a tárolást parancs a letöltött e-mail mellékletek eltávolításához a régi üzenetekből.
Az iCloud tárhelyének tisztításához a Finder iCould Drive mappájába kell mennie. A garázs sávot egy kissé nehezebb kezelni. Megkapja a hurkok és az órák teljes területét, de nem törölheti őket. Ha már eltávolította az alkalmazást, akkor minden fájlt törölnie kell a könyvtárban. Itt találhatóak:
Macintosh HD / Könyvtár / Alkalmazás-támogatás / GarageBandMacintosh HD / Könyvtár / Alkalmazás-támogatás / LogikaMacintosh HD / Könyvtár / Audio / Apple Loops
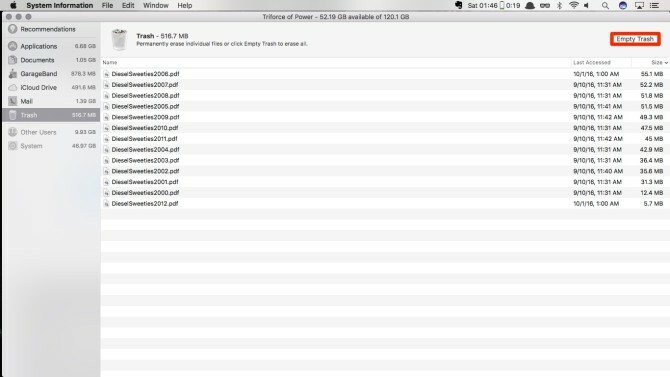
A végső panel: Szemét. Ez megmutatja a Kuka mappában lévő összes fájlt. Még egyszer ellenőrizze mindazt, ami itt van, és kattintson a gombra Szemetes ürítése.
Bízz a felhőben
Ha van új funkció Sierra-ban A MacOS Sierra telepítésének 5 oka és a frissítés módjaNéhány hónapos nyilvános béta után az Apple asztali operációs rendszerének legújabb verziója készen áll a fő üzemidőre. Olvass tovább ami miatt az emberek aggódnak, ez az iCloud Storage Optimization. Az Apple azt a funkciót adja el, amelyben egyszerűen bejelöli a négyzetet, és az iCloud varázslatosan feltölti a dokumentumokat, amikor a Mac lemeze megközelíti a kapacitást. A probléma az, hogy nincs mód annak megismerésére, hogy az Apple mit gondol „közel kapacitásként”.
Nem zárhatja ki azokat a fájlokat, amelyeket mindig helyben kíván megőrizni, ezért előfordulhat, hogy az utazásán dolgozó bemutató nem elérhető, ha a Mac nem fér hozzá az internethez. Mindaddig, amíg ismeri a kockázatokat, vagy nem képes ezt a sok dolgot megőrizni a Mac-ben, lépjünk tovább a funkció engedélyezésével.
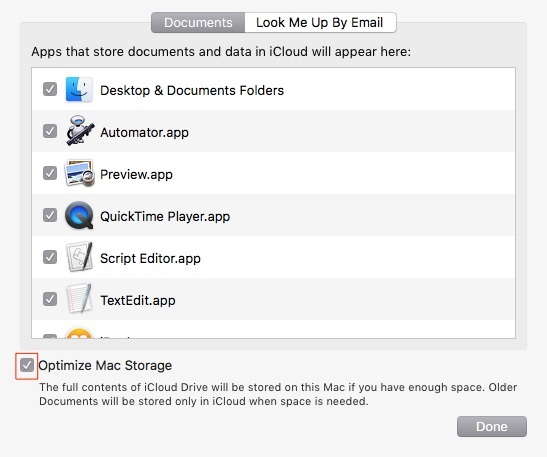
Nyisd ki Rendszerbeállítások és kattintson a gombra iCloud. Mellett iCloud Drive kattints a Opciók gomb. A funkció bekapcsolására szolgáló választógomb az ablak alján található. kettyenés Kész, és készen állsz. Minden mást automatikusan kezelünk.
Telepítettem egy Sierra-t egy tesztgépre egyelőre, és körülbelül 75 GB szabad hely van, és ez nem váltott ki semmit, ami az iCloudhoz vezetne. Mivel azonban a viselkedés nem kiszámítható, feltétlenül ellenőrizze minden olyan dokumentumot, amelynek helyi rendelkezésére kell állnia. Következésképpen úgy tűnik, hogy ennek a szolgáltatásnak valamivel több időre van szüksége a sütéshez.
Ne felejtsd el iCloud tárolóra van szükség Végül itt az ideje vásárolni több iCloud tárolót?Most, hogy az iCloud tárolása jóval kevesebbet fizet, mint régen, ideje lehet az 5 GB-nál nagyobb frissítésre. Olvass tovább ennek a szolgáltatásnak a használatához valószínűtlen, hogy az ingyen kapott 5 GB-os vágja be.
Tekerje fel sajátját 1: Scripting és Automator
Az iCloud implementáció jó módszer a lemezterület automatizált tisztítására, de nem mindenki tudja vagy akarja áthelyezni dokumentumait a felhőbe. Függetlenül attól, hogy van otthoni NAS vagy hálózati meghajtója, ahová át akarja helyezni a régebbi fájlokat, ezt megtehetjük néhány nagyon egyszerű szkripttel.
Ez két különböző részre bontható: bejelentkezési szkripttel a hálózati meghajtó automatikus csatlakoztatására, és egy napi szkript, amely 90 napig módosítatlan fájlokat helyez át a hálózati meghajtóra.
Az első dolog, amelyet megteszünk, a parancsikonok létrehozása, úgynevezett szinklinkeknek Mi az a szimbolikus link (Symlink)? Hogyan hozhat létre egyet Linuxban?A fájlparancsok hasznosak, de a szimbolikus hivatkozások (hivatkozások) megváltoztathatják a fájlok és mappák használatát Linux, macOS és Windows rendszereken. Olvass tovább , egy hálózati meghajtóra mutatott. Ebben az esetben FTP-kiszolgálót használunk, de ugyanolyan könnyen használhat egy helyi NAS-t vagy az SMB megosztott meghajtót az irodájában. Az alternatív módszerekhez kissé meg kell változtatnia a kódot, hogy megfeleljen a használt formátumnak.
Különböző parancsok léteznek a meghajtók különféle típusaihoz, amelyeket megpróbál felszerelni, például az SMB mount -t smbfs.
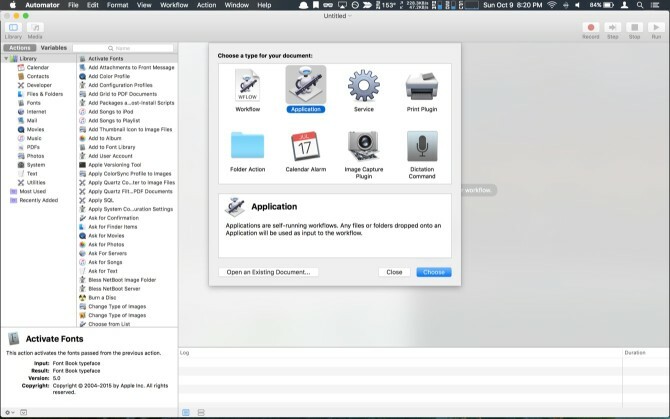
Nyisd ki Automator és válassza ki Alkalmazás. Írja be a keresőmezőbe héj felhúzni a Futtassa a Shell Script-t művelet, húzza azt az alkalmazás területére. Alatt macska, adja hozzá a következő kódot, és írja be az SSID és a felhasználói könyvtár adatait:
currentNetwork = $ (networksetup -getairportnetwork en0) if "$ currentNetwork" == "Jelenlegi Wi-Fi hálózat: Your_Home_Network_SSID"; akkor ha! -d mkdir / users / your_username / old_docs; majd mkdir / users / your_username / old_docs fi / sbin / mount -t ftp "ftp: // user: jelszó @ ftpaddress / target_directory / users / your_username / old_docs. fiFuttassa, hogy ellenőrizze, hogy az összes szintaxis és kapcsolat helyes-e. Mentse az alkalmazást, és adja hozzá a bejelentkezési elemekhez. A szkript bejelentkezéskor fut, és ellenőrzi, hogy a Mac csatlakozik-e az otthoni hálózathoz. Akkor ellenőrzi, hogy a old_docs mappa létezik a felhasználói mappában, és ha nem, akkor létrehozza azt a mappát. Ezután az FTP szerver könyvtárat felveszi a old_docs Könyvtár.
Következő lépésünk egy második Automator munkafolyamat létrehozása, ezúttal válassza a CalendarAlarm lehetőséget, és válassza a Futtassa a Shell Script-t újra cselekedni. Ezúttal azt a kódot fogjuk létrehozni, amely harminc naposnál régebbi dokumentumokat keresi és odahelyezi a bejelentkezés után létrehozott szimbólumot, illessze be a következő kódot, és frissítse azt, hogy megfeleljen a céljának mappák:
a dollárban található fájlhoz (keresse meg a ~ / Documents /*.* időben +30); do desName = $ (basename "$ file") mv "file" "/ users / your_username / old_docs / $ desName" kész myFolders = $ (megtalálja ~ / Dokumentumok / * típusú d) mappához a $ myFolders könyvtárban; csináld a fájlt a $ -ban (keresse meg a $ mappa -atime +30); do desName = $ (basename "$ file") folderName = $ (basename "$ folder") mv "$ file" "/ users / your_username / old_docs / $ mapName / $ desName" done. KészMielőtt ez működne, van néhány dolog, amit meg szeretne csinálni. Először el fogunk készíteni egy tükröt a mappáinkban Dokumentumok mappát a rendeltetési meghajtón. Ha van valamilyen kódolási ismerete, akkor hozzáadhat egy csekket, amely létrehozza a könyvtárat is, de igyekszem ezt a lehető legkönnyebbnek tartani. Másodszor, megtisztítanék azokat a fájlokat, amelyek rendelkeznek szóközökkel, mivel a BASH furcsavá válik a fájlnevek szóközeivel.
Vessen egy pillantást arra, hogyan működik ez. Az első mert A hurok megkapja a Dokumentumok mappában lévő összes olyan fájlt, amelyhez 30 nap alatt nem fér hozzá. A fájlok átadódnak az úgynevezett parancsnak basename hogy megőrizze a fájlnevet, hogy átmásolja a cél elérési útjára. Ezután tömböt hoz létre a Dokumentumok mappában lévő összes könyvtárból. Átlépte a tömböt, és felhasznál egy újabb létrehozására megtalálja parancs ugyanazzal a logikával, ezt használva basename parancsot a mappában és a fájlneveket, hogy egy parancsot készítsen a fájlok áthelyezésére is.
Futtassa a munkafolyamatot az első tisztítás elvégzéséhez, majd mentse el a munkafolyamatot. A rendszer felszólít a riasztás megnevezésére. A fájl elnevezése után a Naptár nyílik meg a kezdeti riasztással. Szerkessze az eseményt úgy, hogy havonta egyszer ismétlődő esemény legyen, és jobb, ha valamikor az éjszaka közepén állítja be.
Tekerje fel sajátját 2: Automator Solo
Ha allergiás a Bash-nal való összezavarodásra, és nem aggódik a mappaszerkezet megőrzése miatt; használhat egy Automator riasztást, hogy valami hasonlót csináljon egyetlen naptári esemény esetén. Vegye figyelembe, hogy nem tudja megismételni, hogy otthoni hálózatán van, tehát ez a munkafolyamat megerősíti, hogy ezt a biztonsági másolatot elvégezni akarja.
Ezt úgy találja meg, hogy hozzáadja Kérjen megerősítést, majd adja hozzá a kívánt szöveget. Ezután keresse meg a Kérjen meghatározott kiszolgálókat és húzza be a munkafolyamatba. kettyenés hozzáad és kövesse az utasításokat a hálózati meghajtó felszereléséhez.
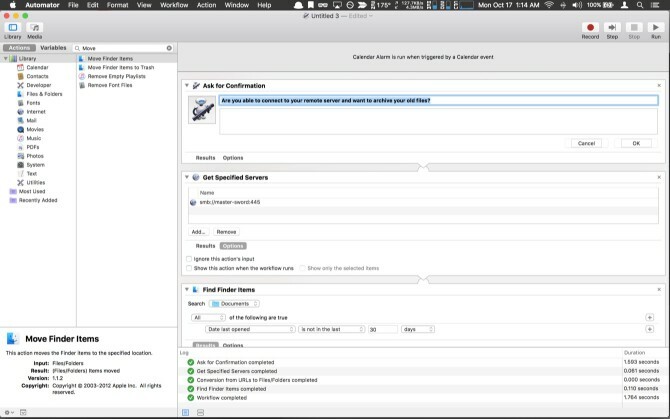
Keresése Keressen kereső elemeket és húzza be a munkafolyamatba. Ban,-ben Keresés legördülő menüből válassza ki a Dokumentumok mappába. Hagyja így A következők mindegyike igaz. Ezután válassza a kritériumok legördülő menüpontját Utolsó megnyitás dátuma, Nincs az utolsóban, belép 30, és válassza a lehetőséget Napok. Akkor keresse meg Finder tételek mozgatása, és húzza azt a munkafolyamatba. Végül kattintson a cél legördülő menüre, és válassza a lehetőséget Egyéb, és keresse meg a hálózati meghajtó mappáját a navigációs előugró ablakban.
Futtassa a munkafolyamatot az első tisztítás elvégzéséhez. Mentse el és nevezze el a fájlt, majd szerkessze a naptári eseményt, és állítsa be arra az időre, amikor megerősítheti, hogy elérhető lesz-e hálózati meghajtója, és nem gondolja, hogy sok adatot tölt fel.
Egyéb ötletek
A tárolás alapjai Sierra-ban meglehetősen kedvesek. A célzott takarítás olyasmi, ami már jó ideje a Windows-ban van; és nem gyakran a Mac felhasználóknak kell felzárkózniuk. Lehetséges, hogy a Sierra iCloud tárolási optimalizálásához valamivel több lengyel lengyel munkát igényel, mielőtt a közúti harcosok számíthatnak arra, hogy a prezentáció ott van, amikor repülőre szállnak, hogy a végső részleteket kitörjék. Ha a Mac mindig online, akkor lehet, hogy nincs ez a probléma.
Ha élvezte a szkriptek feltörését vagy a saját munkafolyamatának létrehozását, hasonló módszerekkel is létrehozhatja a letöltések automatikus tisztítását. Még mindig szentelt Applescript Mi az AppleScript? Az első Mac automatizálási szkript írásaAz AppleScript segítségével automatizálhatja az ismétlődő feladatokat a Mac számítógépen. Itt található egy áttekintés és hogyan írhatja le az első AppleScript szkriptet. Olvass tovább ? Ezután mutassa meg nekünk a megjegyzésekben, hogyan lehet ezt a munkafolyamatot létrehozni a klasszikus Mac szkriptnyelv használatával.
Van valami a Mac-en, amelyet látni szeretne? Automator és shell parancsfájlokat használ? 6 módszer a Mac Automator használatához a böngészővelÍme néhány nagyszerű Mac Automator munkafolyamat a böngészőjében, beleértve az Automator használatát weboldalak automatikus megnyitásához. Olvass tovább Tudassa velünk a megjegyzésekben.
Michael nem használta a Mac-ot, amikor ítélve voltak, de kódolni tudja az Applescript-ben. Számítógépes és angol tudományos fokozattal rendelkezik; már egy ideje ír Macról, iOS-ről és videojátékokról; és több mint egy évtizede nappali informatikai majom, szkriptek készítésére és virtualizálására szakosodott.