Hirdetés
Lehet, hogy a Microsoft Word a legszélesebb körben használt szövegszerkesztő, de a Google Docs is gyorsan növekszik. A Google Docs lehetővé teszi, hogy több felhasználó szerkesztse ugyanazt a dokumentumot. Ez a biztonságosabb lehetőség a dokumentum online létrehozására és mentésére is a Google Docs használatával nem csak egy példány mentése a számítógépre.
A Google Docs a szokásos szolgáltatásai mellett számos kiegészítőt is támogat, amelyek segítenek a dokumentum megfelelő formázásában. Ezek a kiegészítők a Kiegészítők menüpont alatt találhatók.
Íme néhány hasznos Google Docs-kiegészítő, amelyek segítségével professzionális dokumentumokat készíthet.
1. Doc Builder
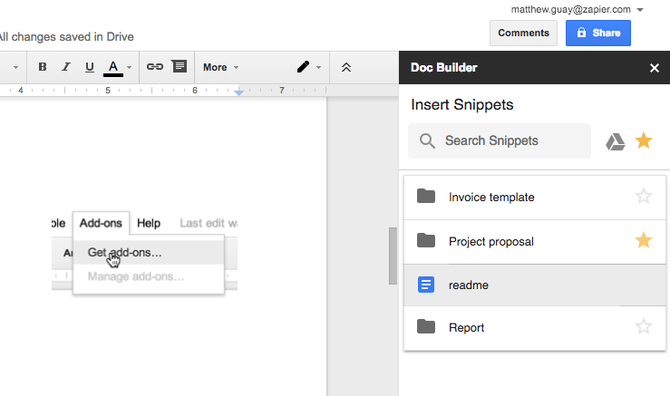
Ez a szolgáltatás a kódrészletek létrehozásához és az egyedi stílusok mentéséhez használható. Ez azt jelenti, hogy felhasználhatja a rendszeresen használt szövegrészletek beillesztésére. Olyan dolgok, mint a struktúra, amelyet egy adott típusú dokumentum írására használnak, vagy a ön által választott sablon 6 Google Docs Folytatás sablonok az összes stílushoz és beállításhoz Az önéletrajz sablonnal történő elindítása segíthet abban, hogy helyrehozza. Összeállítottuk a legjobb Google Dokumentumok folytatási sablonokat. Ingyenes és könnyen beállítható. Olvass tovább .
Hogyan kell használni:
- Nyissa meg az oldalsávot az új dokumentumban.
- Válassza ki a kívánt fájlt.
- Válassza a kiegészítők menüjéből a Doc Builder alkalmazást.
- Válasszon szöveget, képet, formázást stb. a régebbi dokumentumokból, és helyezze be közvetlenül az újba.
Letöltés:Doc Builder (Ingyenes)
2. Oldal elrendezés eszköz
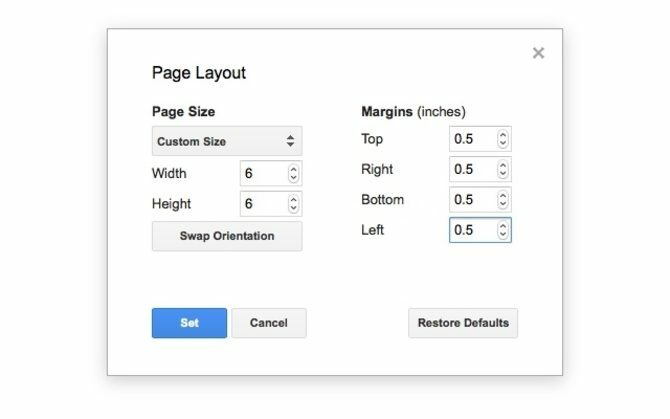
Ezzel a kiegészítővel beállíthatja az egyedi oldalméreteket. Használhatja az oldal egyedi margóinak beállításához. A Google Docs biztosítja az oldalméret megőrzését, miközben a dokumentumot PDF formátumban exportálja.
Hogyan kell használni:
- Lépjen a kiegészítők menübe
- Válassza az Oldal elrendezés eszköz lehetőséget, és adja meg az oldal méretét és a szükséges margókat.
Letöltés:Oldal elrendezés (Ingyenes)
3. Szövegtisztító
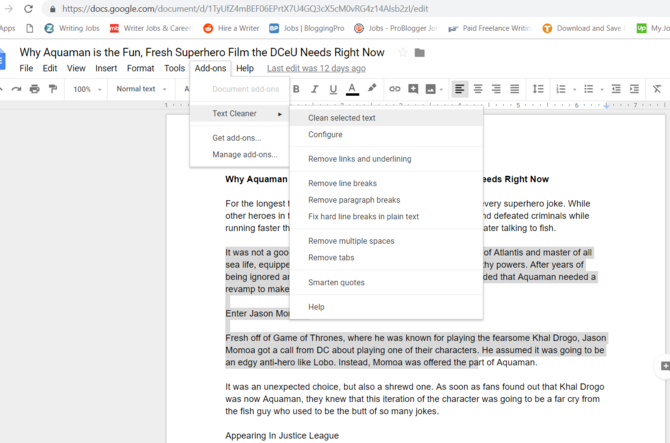
Ezt az eszközt használják a felesleges formázások eltávolításához és a szöveg tisztításához. Ha kiválasztja Tiszta formázás a Google Dokumentumokban az összes formázást eltávolítja. Másrészt a Text Cleaner lehetővé teszi, hogy csak a kiválasztott területről távolítsa el a formázást. A vonalszakadásokat és a szóközöket is eltávolítják
Hogyan kell használni:
- Válassza ki a törölni kívánt szöveg részét.
- Válassza a Szövegtisztító elemet a kiegészítők menüből.
- Lépjen a konfigurációs opcióra.
- Válassza ki a megőrizni vagy törölni kívánt formázást, majd nyomja meg a gombot mentés.
Letöltés:Szövegtisztító (Ingyenes)
4. Kódblokkok
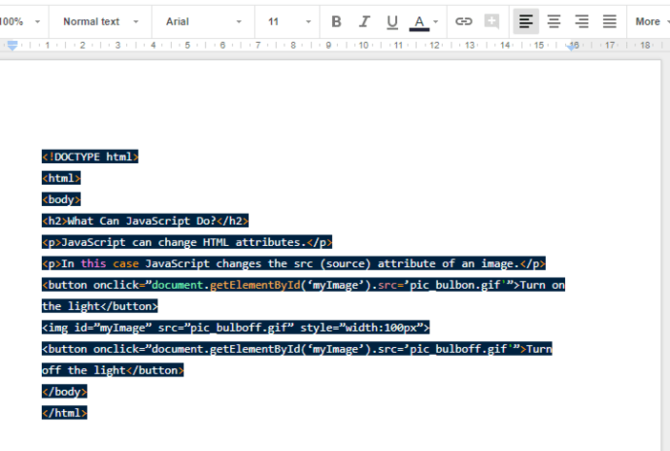
Ez felhasználható formázott kódok hozzáadásához a dokumentumhoz. Ez a szolgáltatás különösen akkor hasznos, ha kóddokumentációt ír, és azt szeretné, ha más kódolók kommentálnák a munkádat.
Hogyan kell használni:
- Válassza ki a kódot a dokumentumban.
- Nyissa meg a Kódblokkok oldalsávot.
- Állítsa be a nyelvet és a témát.
- Te tudod használni Előnézet hogy megnézze, hogyan fog kinézni a formázott kód a szövegben.
- Távolítsa el a szöveg hátterét, vagy használja az igényeitől függően.
Letöltés:Kódblokkok (Ingyenes)
5. Táblázat formázó
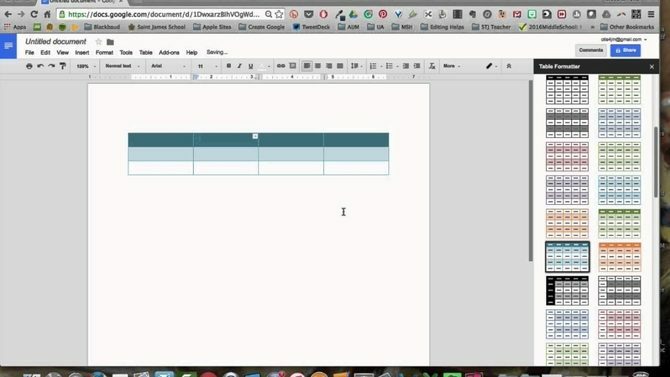
Ez a kiegészítő több mint 60 beépített mintával és eszközkészlettel rendelkezik testreszabható táblák létrehozásához.
Hogyan kell használni:
- Válassza ki a táblázat egy részét, és lépjen a Table Formatter elemre.
- Te tudod használni Jelentkezzen az összes táblára hogy az összes táblát azonos stílusban állítsa be.
- Menj Egyéni sablon és állítsa be az asztal specifikációit az egyedi szegély- és sormintákkal.
- A táblát nagyon gyorsan fel lehet osztani a Asztalok felosztása és egyesítése Hozzáad.
Letöltés:Táblázat formázó (Ingyenes)
6. fordít
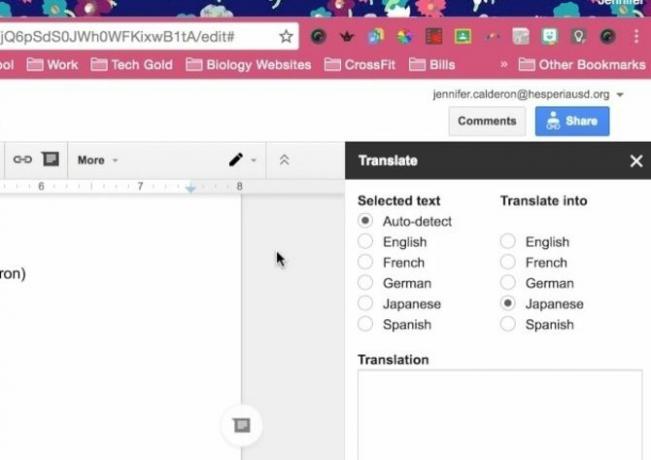
Ahogy a neve is sugallja, ezt a kiegészítőt felhasználhatja szövegrészek fordítására a Google Dokumentumokban. A Fordító kiegészítő jelenleg támogatja az angol, spanyol, francia, német és japán nyelvet, és várhatóan hamarosan további nyelvekkel bővül.
Hogyan kell használni:
- Válassza ki a lefordítani kívánt szövegblokkot.
- Lépjen a kiegészítő menüben a Fordítás elemre, és válassza ki a nyelvet, ahová a szöveget le szeretné fordítani.
- A Translate + segítségével még több nyelvi beállítást is lefordíthat.
Letöltés:fordít (Ingyenes)
Jegyzet: Az alkalmazás csak a Chrome és a Safari böngészőkben használható. Te is adj hozzá tezaurust Hogyan adjunk hozzá egy szinonimaszórát a Google DokumentumokhozHa úgy találja, hogy arra törekszik, hogy megtalálja ezt a tökéletes szót, miközben felír valamit a Google Dokumentumokban, nagyon hasznos lehet egy új kiegészítő. Olvass tovább a Google Dokumentumokba további nyelvi lehetőségek elérése érdekében.
7. Link Chooser
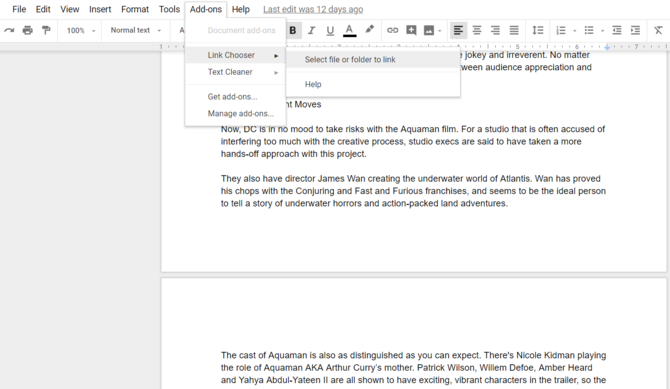
Ha gyors navigációra van szüksége a Google Drive-fájlokban, akkor használhatja a Linkválasztót. Ez az alkalmazás lehetővé teszi, hogy gyorsan hozzáférjen más fájlokhoz, miközben dolgozik egy dokumentumon, például stíluskalauzokhoz vagy referenciajegyzetekhez.
Hogyan kell használni:
- Futtassa a kiegészítőt, és válassza ki a fájlt vagy mappát, amelyet be kell illeszteni a dokumentumba.
- Néhány másodperc múlva az eredeti fájl láthatóan kapcsolódik a dokumentum címéhez.
- Kattintson a linkre, amikor vissza kell térnie a hivatkozott fájlhoz.
Letöltés:Link Chooser (Ingyenes)
8. DocSecrets
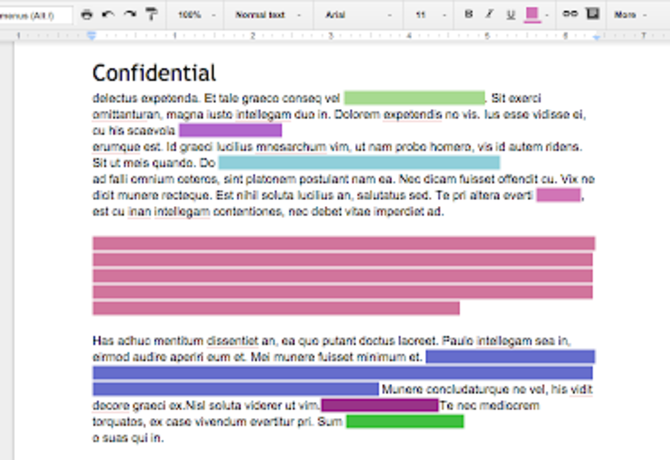
Biztonsági alkalmazás, amely lehetővé teszi a jelszóvédelem használatát a dokumentumon. Miután telepítette a DocSecrets programot, csak Ön és azok a személyek, akikkel megosztja a jelszót, hozzáférhetnek a dokumentum egyes részeinek és kiadhatják azokat.
Hogyan kell használni:
- Írja be a jelszót a Doc Secrets oldalsó paneljén.
- Írja be a kívánt titkos szöveget a betét terület.
- A meglévő szöveg elrejtéséhez válassza ki a szöveget, majd kattintson a gombra Cenzúra szöveg hogy elrejtsem.
- Ossza meg jelszavát a választott emberekkel, és a dokumentumok a Google Dokumentumok oldalukra történő telepítése után láthatják a szöveget.
Letöltés:DocSecrets (Ingyenes)
Jegyzet: Ezt a kiegészítőt nem szabad olyan érzékeny adatokhoz használni, mint például a pénzügyi információk, mivel nem garantálják a teljes biztonságot.
9. Speakd
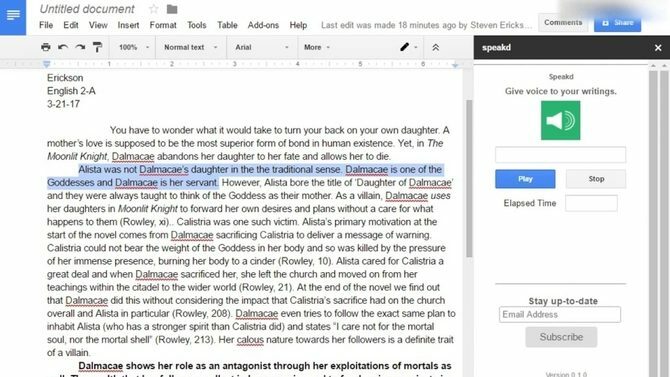
Alapvetően egy szöveg-beszéd alkalmazás, amelyet használhat a Google-dokumentumokban. Jelenleg csak a Speakd használatával lehet a szöveget hangosan elolvasni neked a program. Noha ez a kiegészítő természetesen nagy jelentőséggel bír a látássérültek számára, a normál felhasználók is használhatják a szünetet a számítógép képernyőjén bámulva.
Hogyan kell használni:
- Válassza ki a szöveg azon részét, amelyet hangosan el szeretne olvasni.
- Lépjen a kiegészítők menü Speakd opciójára és nyomja meg a play gombot. Egy robot hangja elolvassa a szöveget.
Letöltés:Speakd (Ingyenes)
Jegyzet: A Speakd-t nem szabad összekeverni a Google Docs által kínált Hangbevitel lehetőséggel, amely lehetővé teszi verbálisan diktálja a tartalmat A Google Doc hangírása: titkos fegyver a termelékenységértTanuljon meg mindent, amit tudnia kell a hangrögzítésről és a hangvezérlésről a Google Dokumentumokban, ideértve az indulás módját és néhány alapvető tippet a termelékenységhez. Olvass tovább és a program írja ki.
10. Lucidchart diagramok
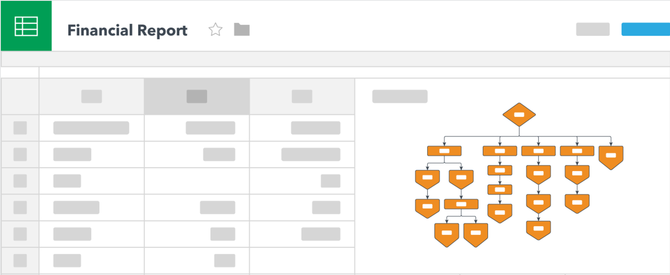
A Lucidchart segítségével mindenféle grafikát hozzáadhat a dokumentumhoz. Ez a kiegészítő először kicsit nehéz lehet megszerezni a lefagyást. Bár ez megkönnyíti a diagramok létrehozásának folyamatát, a diagram kitöltéséhez a Google Docs szolgáltatáson kívül kell mennie.
Hogyan kell használni:
- Vigye a kurzort arra a helyre, ahova be szeretné illeszteni a diagramot.
- Nyissa meg a Lucidchart alkalmazást a diagram részletes kidolgozásához.
- Ha kész, beillesztheti a képet a Lucidchart oldalsávba.
Letöltés:Lucidchart diagramok (Ingyenes)
Jobb dokumentumok készítése online
Ezeknek a kiegészítőknek a használatával nem kell többé visszatérnie a Microsoft Word-be a töltse ki a teljes dokumentumot, majd töltse fel online, hogy kollégái láthassák az Ön munkáját és hozzáadhassák az ő munkájukat bemenet. A Google Docs mostantól felhasználható bármilyen dokumentum létrehozására, amelyet az MS Word használatával készíthet. És ezeket is használhatja A Google Dokumentumok tippek értékes időmegtakarításhoz.
Adjuk hozzá az online dokumentumok készítésének további előnyeit, és a skálák a Google Docs javára kezdenek tippelni. Különösen azért, mert Ön is képes használja a Google Dokumentumokat mobilkészülékén Hogyan lehet elkezdeni a Google Docs használatát a mobil eszközökönA Google Docs nélkülözhetetlen eszköz útközben is. Íme egy alapvető tudnivaló a Google Dokumentumok mobil eszközökön történő használatáról. Olvass tovább vagy szinkronizálni a Google Keep-szel Hozza a Google Keep erejét a Google Dokumentumokba egyetlen kattintássalA Google Docs legújabb funkciójával most egyetlen kattintással beillesztheti a Google Keep jegyzeteit dokumentumaiba. Olvass tovább , amely lehetővé teszi a jegyzetek készítését, a keresést és a címkézési funkciókat.
Neeraj szabadúszó író, nagy érdeklődéssel jár a globális technológia és a popkultúra trendei iránt.


