Hirdetés
A Microsoft Office csomagjában szereplő összes program közül az Excel talán a legfélelmetesebb. Óriási lehetősége van mit lehet elérni a szoftverrel, és ez lenyűgöző lehet. Még a kívánt funkció megtalálása a csomagolt eszköztáron keresztül is kihívást jelenthet - kivéve, ha te ismeri a megfelelő billentyűparancsokat.
Lehet, hogy lehetetlen a kézikönyvben szereplő összes kombinációt a memóriába kötni, de akár egy vagy két alapvető hivatkozás is hatalmas hatással lehet, ha rendszeresen használja az Excel programot.
A szabványos parancsikonkészlet Windows gyorsbillentyűk 101: A végső útmutatóA billentyűparancsok órákat takaríthatnak meg időben. Messze elsajátíthatja az univerzális Windows gyorsbillentyűket, az egyes programokhoz tartozó billentyűzet trükköket és néhány további tippet a munka felgyorsításához. Olvass tovább amelyek tágabb értelemben vonatkoznak a Windowsra, ezek erőteljes időmegtakarítók, amelyekről azt szeretné, ha hamarosan tudta volna róla.
Parancsikonok a táblázat beállításához
Amikor még csak elkezdi kezdeni az új táblázatkezelést, rengeteg feladat létezik, amelyek a megfelelő hivatkozásokkal jelentősen felgyorsíthatók. Nem számít, mit készít, ezek közül néhány segíthet a kerekek zsírozásában.
használata CTRL + T - amely megfelel ^ + T Mac rendszereken - kiválasztott cellákat táblákká alakít át válogatható fejlécekkel, amelyek bármikor szerkeszthetők. CTRL + A vagy COMMAND + A általában a teljes táblázatot választja ki, de csak akkor választja ki a cellákat a táblázatban, ha rákattintott rá a parancsikon használata előtt.

Ha szeretne létrehozni egy alapvető oszlopdiagramon 8 Az Excel diagramok és grafikonok típusai és mikor kell őket használniA grafikákat könnyebben meg lehet érteni, mint a szöveget és a számokat. A diagramok nagyszerű módja a számok megjelenítésének. Megmutatjuk, hogyan lehet diagramokat készíteni a Microsoft Excel programban, és mikor kell a legjobban használni. Olvass tovább adatkészlet alapján jelölje ki mindazt, amelyet fel szeretne venni és felhasználni ALT + F1 Windows vagy FN + ? + F1 Mac számítógépen. használata F11 vagy FN + F11 létrehozza ezt a diagramot a saját külön lapjában.
A szűrők használata áldás lehet, ha nagy táblázatokkal dolgozik, különösen, ha nehézségekbe ütközik megtalálni a legfontosabb adatokat 4 Excel-keresési funkció a táblázatok hatékony kereséséhezNagy Excel táblázatkezelés nem mindig könnyű. Használjon keresési képleteket időmegtakarításhoz és a táblázatok hatékony kereséséhez. Olvass tovább . CTRL + SHIFT + L (PARANCS + SHIFT + F az OS X-en) be- és kikapcsolja az AutoFilter funkciót, lehetővé téve a tartalom rendezését és szűrését egy pillanatra.
Végül van néhány parancsikon, amelyet érdemes kéznél tartani, ha képletekkel dolgozik. A képletek be- és kikapcsolhatók a használatával CTRL + `, vagy a ^ + ` Mac rendszereken. F9 — FN + F9 az Apple felhasználók számára - kiszámítja a munkalapokat, vagy kiszámítja az aktuális munkalapot, ha a-val kombinálják VÁLTÁS módosítót. Használhatja F9 a képlet egy részének összefüggésben történő értékelése céljából.
Ez egy olyan kombináció, amely mindenképpen hasznos, ha minden összeget hozzáad a táblázathoz. Használat ALT + = a kiválasztott cellák automatikus eloszlatására - a Mac felhasználók ugyanazt a funkciót végrehajthatják, ha megnyomják COMMAND + SHIFT + T.
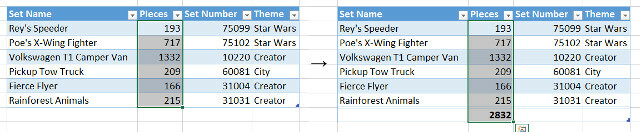
Navigációs hivatkozások
Ha nagyméretű Excel dokumentummal dolgozik, ez néha hihetetlen és időigényes folyamat lehet a szükséges adatokhoz való navigáláshoz. Ismerje meg ezeket a hivatkozásokat a szíve alapján, és egy mérföldnyire egy mérföldön át korbácsolja a táblázatot. Ha úgy találja, hogy elveszíti az aktív cellát, ne aggódjon - a gomb megnyomásával azonnal navigálhat oda CTRL + BACKSPACE PC-n vagy COMMAND + DEL Mac számítógépen.
Egy üres dokumentumon nyomja meg a gombot CTRL + nyíl billentyű egyszerűen elviszi a külső határain, de egy lakott táblázatban sokkal hasznosabb. Ehelyett az adatok széléhez vezet a megadott irányba, ami praktikus módon megkönnyíti az adott táblázat utolsó sorának vagy oszlopának a megtalálását. Mac számítógépen a parancs: ^ + nyíl billentyű.
Miután megtalálta a cellát, amelyen dolgozni szeretne, természetesen duplán kattinthat rá, és elkezdheti a szerkesztéseket. Van azonban egy billentyűparancs is; egyszerűen nyomja meg a gombot F2 úgy, hogy a kívánt cellát kiválasztja, hogy azonnal elindítsa a szerkesztést - Mac számítógépen meg kell nyomnia ^ + U. Shift + F2 (vagy FN + Shift + F2 Macintosh számítógépen) hozzáadja vagy szerkeszti a megjegyzéséhez csatolt megjegyzést.
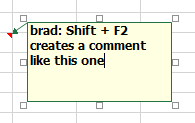
Néhány kombinációt úgy terveztek, hogy segítsenek egy olyan dokumentum megtárgyalásában, amely egynél több lapot tartalmaz. CTRL + HOME visszahívja az aktuális lap A1 cellájába, míg CTRL + PGUP és CTRL + PGDN váltás a munkalapok között. Shift + F11 új munkalapot egészít ki.
Mac számítógépen a fenti parancsok kissé különböznek egymástól; FN + ^ + ? visszatér az A1-es cellába, FN + ^ +? /? válthat a munkalapok és FN + Shift + F11 új munkalapot hoz létre.
Ha valaha olyan helyzetben van, hogy jobban gondol valamit, amelyet éppen belépett a cellába, akkor gyorsan érintse meg KILÉPÉS minden, amire szükséged van.
Bemenethez kapcsolódó hivatkozások
Akár mélyen foglalkozik az adatbevitellel, akár egyszerűen a táblázat első beállítása 8 tipp az Excel gyors megtanulásáhozNem olyan kényelmes az Excel használata, mint szeretné? Kezdje az egyszerű tippekkel a képletek hozzáadásához és az adatok kezeléséhez. Kövesse ezt az útmutatót, és gyorsan készen áll a sebességre. Olvass tovább , ezeknek a hivatkozásoknak a felhasználásával jelentősen meggyorsulhat a bevitel. Először nyomja meg a gombot CTRL +; egy cellával, amelyet úgy választottak ki, hogy kitöltse a mai dátummal - ez az ^ + ; Mac számítógépen. használata CTRL + SHIFT +: (vagy ^ + SHIFT +:) az aktuális idő helyett kinyomtatja.
CTRL + D vagy ^ + D az OS X rendszeren kitölti a jelenleg kiválasztott cellát azzal, ami a közvetlenül a cellában van, és a felhasználásával CTRL + R/^ + R közvetlenül a bal oldalon a cellában lévőket fogja használni. Bizonyos esetekben hasznos lehet ezeket a hivatkozásokat kombinálni CTRL + szóköz (^ + Szóköz Mac felhasználók számára) vagy SHIFT + szóköz, amelyek kiválasztják a teljes oszlopot, illetve a sort.
Ha valaha is szüksége van valamilyen módszerre, hogy bármilyen cellát kiválaszthasson egy bemenettel, akkor erre nagyon egyszerű módszer. Végezze el a választást, és írjon be minden, ami szükséges az aktív cellába, majd nyomja meg a gombot CTRL + ENTER (^ + VISSZA a Mac számítógépen), hogy kitöltse az egészet.
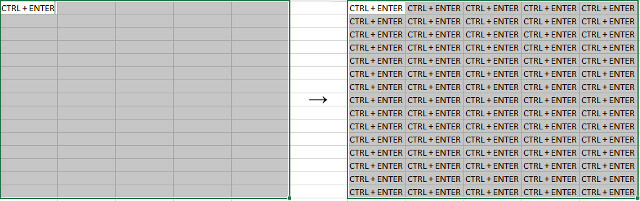
Ezt mind tudjuk CTRL + V a parancsikon a beillesztéshez, de az Excelben a dolgok kicsit bonyolultak lehetnek, mint a normál. CTRL + ALT + V (vagy ^ + KEZELÉS + V Mac számítógépen) megnyitja a beillesztés speciális párbeszédpanelt, amely nagyon hasznos lehet, ha importál valamit egy másik alkalmazásból, és szeretné biztosítani, hogy a folyamat változatlan maradjon.
Parancsok formázása
A formázási parancsikonnak meg kell lennie CTRL + 1 (COMMAND + 1 Mac rendszereken). Nem számít, mit választott, ennek meg kell nyitnia az adott tartalom alapvető formázási párbeszédpaneljét.
Gyakran hasznos bizonyos cellákat egy adott típusú számra formázni az Excel programban, és rengeteg különféle hivatkozás található, amelyek azonnal elvégzik ezt a munkát. Mindegyik felhasználja CTRL + SHIFT + másik gombvagy ^ + SHIFT + másik gomb az OS X-en.
CTRL + SHIFT + ~ az általános formátumot használja, míg CTRL + SHIFT + $ a számokat pénznem formátumban helyezi el, megfelelő módon. CTRL + SHIFT +% nem meglepő módon számokat százalékra változtatja, és CTRL + SHIFT + ^ tudományos formátumban nyújtja be. CTRL + SHIFT + # dátumot eredményez, CTRL + SHIFT + @ idővel eredményez, és CTRL + SHIFT +! a szabványos számformázást alkalmazza.
Természetesen a formázás Excelben pusztán a számokon túl Az adatok elemzésének megjelenítéséhez az Excel szerszámgépeivelAz Excel megöli a fejlett adatkezelési funkcióival. Miután felhasználta az egyik új eszközt, mindegyikre szükség lesz. Legyen mestere az adatelemzésnek a szerszámokkal! Olvass tovább - ezek a kombinációk hozzáférést biztosítanak a határokhoz, így hatékonyan bemutathatja munkáját. Használat CTRL + SHIFT + & (vagy COMMAND + ? + 0 Mac-en) szegélyvázlat hozzáadásához a választás körül.

Innen finomhangolhatja a határokat a használatával ALT + R, ALT + L, ALT + T és ALT + B jobb, bal, felül és alul. Megfelelő kombinációk a Mac felhasználók számára COMMAND + ? + nyílgombok. A parancsikonok egyszeri használata növeli a szegélyt, csak adja meg újra, hogy eltávolítsa. CTRL + SHIFT + _ (vagy COMMAND +? + _) eltávolítja az összes szegélyt az aktuális kiválasztáson belül.
Van különösen praktikus Excel-parancsikont megosztani? Vagy te hivatkozást keres a közös feladathoz Hogyan találhatunk minden szükséges Microsoft Office billentyűparancsotA billentyűparancsok teljes listájának megkeresése fárasztó munka. Hagyja, hogy a Word automatikusan generálja az összes hivatkozás listáját! A billentyűparancsokat más Office alkalmazásokhoz is megtalálja. Olvass tovább erre a cikkre nem vonatkozik? Miért nem kínálna segítséget, vagy kérjen segítséget az alábbi megjegyzés szakaszban?
Angol író, jelenleg a székhelye az Egyesült Államokban. Keressen meg engem a Twitteren a @radjonze segítségével.


