Hirdetés
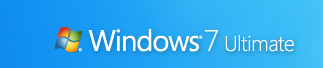 Frissítette a Windows 7-re, szeretem a új tálca A legjobb Windows 7 szolgáltatás: A tálca Olvass tovább , és élvezze a hűvös könyvtárak funkció használatának erejét.
Frissítette a Windows 7-re, szeretem a új tálca A legjobb Windows 7 szolgáltatás: A tálca Olvass tovább , és élvezze a hűvös könyvtárak funkció használatának erejét.
De most többet akarsz. Szeretnéd a hűvös tippeket és trükköket, amelyek szórakoztatóvá teszik a Windows 7 alkalmazást!
Tehát itt vannak a legjobbak, amelyek segítségével a legtöbbet hozhatja ki az új operációs rendszerből. Ebben a cikkben a következőkre fogunk összpontosítani: Windows 7 kezelőfelület segítségével elindulhat a Windows 7 Power Felhasználóvá válás útján. A 2. részben a használhatóság, teljesítmény és biztonság speciális tippeit vizsgáljuk meg.
1. Használja a Billentyűparancsokat
Az egér segítségével megteheti fogd „~n-dokkoló ablakokat a képernyő mindkét oldalára, vagy húzza a tetejére, hogy maximalizálja. Ezek a gyorsbillentyűk még gyorsabbak:
- Win + bal nyíl és Win + jobb nyíl dokkolja az ablakot a képernyő bal és jobb oldalához
- Win + Fel nyíl és Win + Lefelé mutató nyíl maximalizálása és visszaállítása / minimalizálása
- Win + M minimalizálja mindent
- Alt + Fel, Alt + bal nyíl, Alt + jobbra mutató nyíl keresse meg a szülőmappát, vagy keresse meg a Vissza és a Előző mappákat az Intézőben
- Win + Home minimalizálja / visszaállítja az összes nyitott ablakot, az aktív ablak kivételével
- Alt+Győzelem+# hozzáfér a "#" programszám ugrólistájához a tálcán
2.Rendszer-adagoló ikonok átrendezése
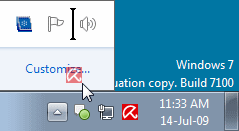
A tálcán kívánság szerint átrendezheti az ikonokat, és az első tíz tálcaprogram új példányait elindíthatja (vagy válthat futáshoz) a Win + 1, Win + 2, stb. A dolog az, hogy átrendezheti a tálca ikonjait is. Rendezze át őket a tálcán, vagy mozgassa őket kívül vagy vissza a tálcán. Vedd át az irányítást, amit mindig figyelemmel akarnak kísérni, és mely alkalmazásoktól kér értesítést.
3. Hozzáférés az ugrási listákhoz a Bal egérgombbal
Az ugrólisták általában akkor jelennek meg, amikor a jobb egérgombbal kattintanak a tálca ikonjára. A bal egérgomb lenyomva tartásával és felfelé húzásával ezek is elérhetők. Ha laptop érintőpadot vagy érintőképernyőt használ, ez kényelmes, mert a helyi menü eléréséhez nem kell egyetlen gombra kattintania.
4. Adjon hozzá bármilyen mappát a Kedvencek közé
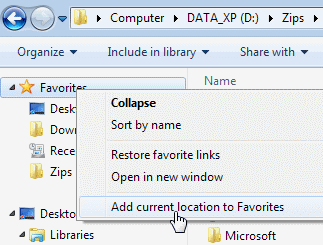
Bármely könyvtárat vagy mappát hozzáadhat a Windows Kedvencek részéhez. Mappa hozzáadásához keresse meg azt az Intézőben, kattintson a jobb gombbal Érdekes a bal oldali navigációs panelen, és válassza a lehetőséget Adja hozzá az aktuális helyet a Kedvencek közé. Most már gyorsan hozzáférhet kedvenc mappáihoz Fájl-> Mentés másként dialógusok!
5. Helyezze a gyakran használt mappákat a tálcára
Kattintson a jobb gombbal, húzza és rögzítse a kedvenc mappákat a Windows Intézőbe a tálcán. Most meg fognak jelenni a Ugráslista amikor a jobb egérgombbal kattint az Explorer-re, gyors hozzáférést biztosít a kedvenc mappáihoz.
6. Csatlakoztassa a Vezérlőpultot a tálcához
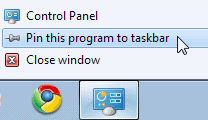
A vezérlőpanelt nem rögzítheti a tálcához a Start menü vagy húzzon. Nyissa meg a Vezérlőpultot, és kattintson a jobb gombbal a tálca ikonjára, hogy rögzítse a tálcára. Ennek előnye, hogy a Vezérlőpult ugrási listája lehetővé teszi a közelmúltban használt funkciók gyors elérését.
7. Hozzon létre billentyűparancsokat a programokhoz
Bármely programhoz a Windows 7 billentyűparancsokat hozhat létre. Kattintson a jobb gombbal a program ikonjára és válassza a lehetőséget Tulajdonságok. Válaszd ki a Parancsikon fülre, kattintson a gombra Gyorsbillentyű, a billentyűparancs beállításához az adott programhoz.
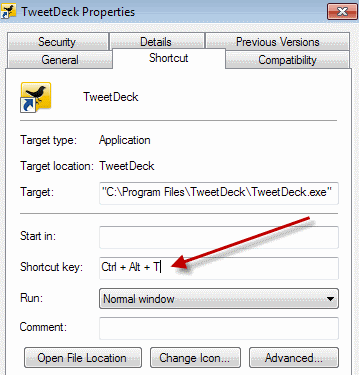
8. Nyissa meg a parancssort bármely mappában
Mint a parancssort? Hiányzik a „˜Nyissa meg a parancsablakot itt ” Windows XP teljesítményjáték? Nyomja megVáltás' amikor a jobb egérgombbal kattint egy mappára, megjelenik az opció a helyi menüben. Ez az asztalon is működik. Nincs szükség elektromos játékra!
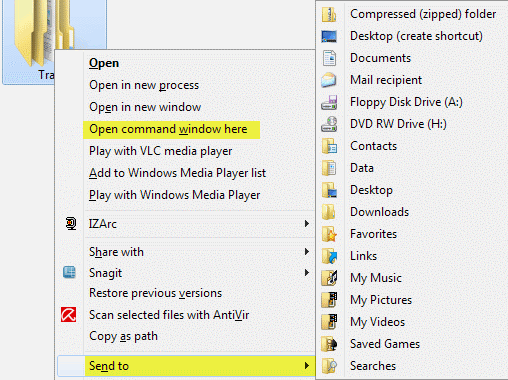
9. Tekintse meg a kibővített „Küldés” menüt
nyomja meg Váltás amikor a jobb egérgombbal kattint egy mappára, hogy kibővítse Címzett menü.
10. Állítsa be a képernyő szövegét a Típus törlésével
Használat Tiszta típusú hangoló a legjobb megjelenés érdekében az LCD-monitoron vagy a laptop képernyőjén. Fusscttune.exe' tól Start menü keresőmezőbe, vagy keresse meg a Vezérlőpult Megjelenítés kisalkalmazást, és válassza a lehetőséget Állítsa be a ClearType szöveget balról.
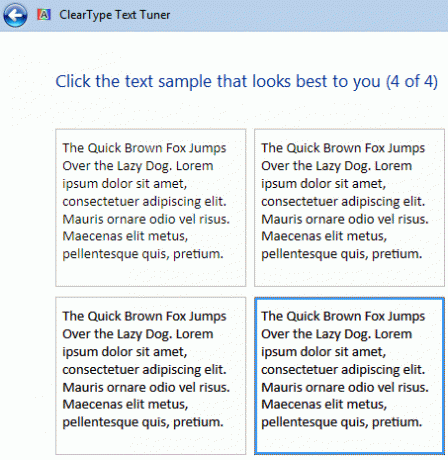
11. Pontos színeket kap a képernyőn
Ha művész vagy, vagy színekkel dolgozik, akkor használja a Kalibrálja a színt lehetőséget a Vezérlőpult Megjelenítés kisalkalmazásban vagy futtatásával dccw.exe tól Start menü keresőmező. Beállíthatja a gamma, a fényerő, a kontraszt és a színegyensúlyt, biztosítva, hogy a színek helyesen jelenjenek meg a képernyőn.
12. Testreszabhatja a Bekapcsoló gombot
Ha a számítógépet gyakrabban indítja újra, mint leállítja, akkor változtassa meg az alapértelmezett értéket Leállitás bekapcsológomb Újrakezd. Kattintson a jobb gombbal a Rajt, válassza ki Tulajdonságok, és válassza a Bekapcsoló gomb művelet amit legjobban használsz.
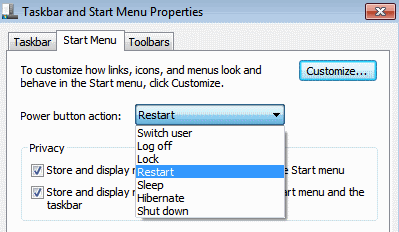
13. Testreszabhatja az elemek számát a Jump Lists & Start menüben
Jobb klikk Rajt, válassza ki Tulajdonságok, kattintson a Testreszab és válassza ki az utoljára megjelenő programok számát Start menü és a megjelenített elemek száma Ugrási listák az alábbi Start menü méret szakaszból.
14. Keressen az interneten a Start menüből
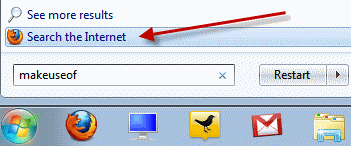
Engedélyezze az internetes keresést a Start menüből az alapértelmezett böngészővel. Fuss GPEDIT.MSC fájlt tól Start menü keresőmezőbe a Csoportházirend-szerkesztő. A bal oldali ablaktáblán ugorjon a Felhasználói konfiguráció-> Felügyeleti sablonok-> Start menü és tálca. A jobb oldali ablaktáblában kattintson a jobb gombbal a Szerkesztés és az Engedélyezés elemre Adja hozzá az Internetes keresés linket a Start menühez.
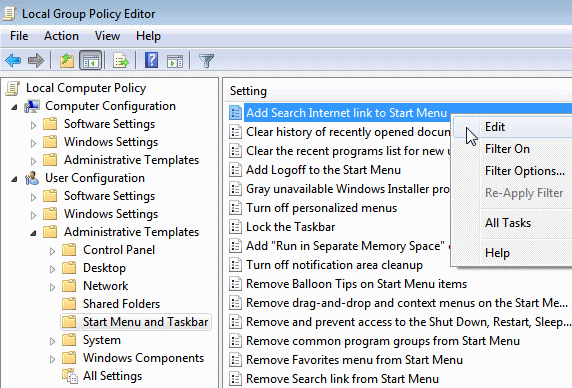
15. Videók hozzáadása a Start menübe
A Windows 7 alapértelmezés szerint nem helyezi el linkét a videóidhoz a Start menüben. Ha linket szeretne videódhoz hozzáadni a Start menüben, kattintson a jobb gombbal Rajt, válassza ki Tulajdonságok, kattintson Testreszab. Ban,-ben Videók alján, válassza a lehetőséget Megjelenítés linkként.
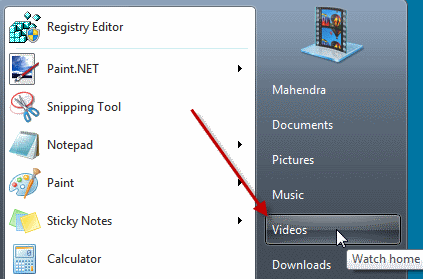
Tetszett ezek a tippek? Mondja el nekünk, vagy ossza meg velünk a trükköket a megjegyzésekben! Ne felejtsd el figyelni a 2. részre!
Több mint 17 éve dolgozom az IT (szoftver) területén, az outsourcing iparban, a termékcégeknél és a webes kezdőknél. Én korai alkalmazó vagyok, tech trendpotter és apu. Időt töltök a MakeUseOf számára, a Techmeme részmunkaidős szerkesztőjeként és a Skeptic Geek blogjának készítéséhez.


