Hirdetés
Amikor arra kerül sor natív Mac alkalmazások Teljes útmutató az alapértelmezett Mac alkalmazásokhoz és azok működéséhezA Mac sokféle alkalmazáshoz tartozik mindenféle feladathoz, de még mindig zavarhatja az, amit csinálnak, vagy hogy valóban szüksége van-e rájuk. Olvass tovább , A TextEdit talán a legalapvetőbb. Ez egy egyszerű szövegszerkesztő, amely meglehetősen izgalmasnak tűnik, különösen az összes többi esetében nagyszerű szövegszerkesztő lehetőségek A legjobb HTML szövegszerkesztő a Mac számáraSzüksége van új szövegszerkesztőre Mac-éhez? Megvizsgáljuk a legjobb ingyenes és fizetett HTML szövegszerkesztőket a MacOS-hoz. Olvass tovább kint. A TextEditnek azonban néhány trükköje van, amelyek kiváló lehetőséget kínálnak mindenféle feladat elvégzésére.
Nem rendelkezik harmadik fél versenytársaival, de ne engedje el kézből! Nézzük meg, mit tehet ez a Notepad gyilkos.
1. Verziótörténet
Mivel a TextEdit szorosan integrálva van a macOS-ba, lehetőséget ad arra, hogy nyomon kövesse a dokumentum verzióelőzményeit. Ezt megteheti a következővel is
bármilyen típusú fájl Hogyan lehet visszaállítani az oldalak, a Word és más Mac dokumentumok korábbi verzióitA fájlok helyreállításának a legjobb módja az, hogy nem veszítik el őket elõször, de ha elmulasztja, próbáljon meg néhány dolgot. Olvass tovább az iWork-ban is. A dokumentum mentésekor új verzió készül, és a macOS automatikusan ment óránként egyszer.A korábbi verziók megtekintéséhez keresse fel a Fájl> Visszaállítás és válassza ki Keresse meg az összes verziót.

Mintha látni fogja az ismerős macOS verzió böngészőt a Time Machine-t használta 3 módszer az adatok visszaállításához az időgép biztonsági másolataibólAz alábbiakban bemutatjuk, hogyan lehet a Mac-ot visszaállítani a Time Machine segítségével, ideértve az „időgép-biztonsági mentések keresése” lépéseit is. Olvass tovább .

Csak használja a jobb oldali nyilakat a görgetéshez, amíg meg nem találja a kívánt verziót, majd kattintson visszaállítás.
2. Részletes keresés
Gondolhatja, hogy a TextEdit keresése meglehetősen kezdetleges. És a felszínen ez igaz. Találat Cmd + F és egyszerű szöveges keresést kap. De a kereséssel kissé többet tehet, mint az azonnal nyilvánvaló.
Nyissa meg a keresősávot a billentyűparancs segítségével, majd kattintson a bal oldali nagyítóra. A kapott menüben kattintson a gombra Minta beszúrása.

Ez lehetővé teszi a speciális karakterek, például a fülek, a bekezdések szünetei, az URL-ek és egyebek keresését. Kombinálja ezeket a szokásos karakter-alapú keresési kifejezésekkel, és bármit megtalálhat, amire szüksége van.
3. Keresés és csere
Eleinte nem tűnik úgy, hogy a TextEdit rendelkezik keresési és csere funkcióval. Ami túl rossz, mert ez egy rendkívül hasznos képesség. De valójában te tud keressen és cseréljen ki a TextEditben. Csak tudnia kell, hol kell keresnie.
Nyissa meg a keresősávot a gombbal Cmd + F újra. Ezúttal ellenőrizze, hogy van-e egy ellenőrzés a Cserélje doboz a jobb oldalon.

Fogadj, hogy nem tudtad, hogy ott van, ugye? Utólagosan nyilvánvalónak tűnik, de könnyű kihagyni. Most már egész nap futtathatja a keresést és lekérdezheti a lekérdezéseket. A kiemelt szakaszokon is működik, ha nem akarja keresni és cserélni a teljes dokumentumban.
4. Szavak száma
Az egyik legnagyobb számít a TextEdithez képest, hogy nincs olyan funkció, amellyel szót lehet számolni. De használhat egy kis megoldást a keresősáv segítségével is.
Ismételje meg a fenti lépéseket a Minta beszúrása menü a keresősávon. Innentől válassza a lehetőséget Bármely szó karakter, és futtassa a keresést.

Észre fogja venni, hogy egy szám megjelenik a keresősáv jobb oldalán - ez a keresési eredmények száma. Akkor ebben az esetben a szavak száma a dokumentumban.
5. Szerkesztés gazdag szövegben
A TextEdit kiválóan alkalmas az egyszerű szöveg feldolgozására, de van még erősebb szerkesztési képessége is, amely a motorháztető alatt rejtőzik. Hozzáférés a alatt Formátum> Gazdag szöveg készítése.

Miután kiválasztotta ezt az opciót, számos új formázási lehetőséget fog látni, például betűkészlet-illesztések, igazítás és térköz. (Lehet, hogy lát egy fül vonalzót is, de egy pillanat alatt meg fogunk érteni.)
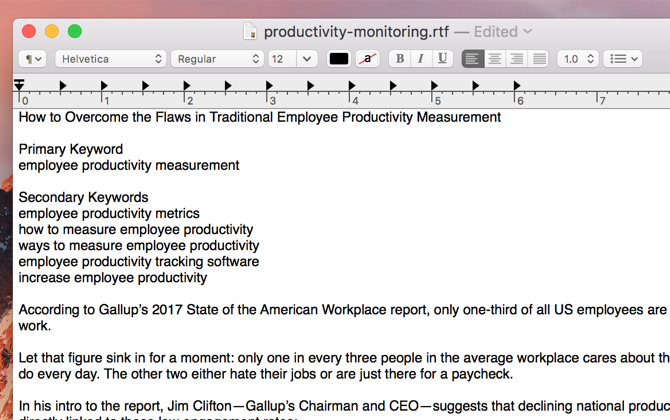
Csakúgy, mint bármely más szövegszerkesztő alkalmazáshoz, válassza ki a kívánt szöveget, és változtassa meg a menüket. A stílusokat egy egész bekezdésre is alkalmazhatja, ha a bal felső sarokban található stílusgombot használja (bekezdést egy ikon jelöli).
Vegye figyelembe, hogy ez fordítva is működik: Formátum> Sima szöveg létrehozása eltávolítja az összes formázást a dokumentumból.
6. Lapok szerkesztése
A TextEdit standard lapjai a kurzort a Tab gomb minden egyes megnyomására egy centiméter felett mozgatják. De meg tudod változtatni. Ha nem látod az vonalzót, nyomja meg Cmd + R hogy láthatóvá tegye.
Ezután kattintson és húzzon bármelyik fület az áthelyezéshez, vagy húzza le, hogy eltávolítsa az vonalzóból. A típust a jobb egérgombbal kattintással is megállíthatja: a bal, a középső, a jobb és a tizedes lapok mind elérhetők.

7. Készítsen gyorsan felsorolt listákat
A gazdag szöveg természetesen támogatja a felsorolt és rendezett listákat. De ha nem akarja átváltani a gazdag szöveg módba, akkor továbbra is beszúrhat egy listát gyorsbillentyűvel.
Csak hit Opció + Tab és kap egy behúzott, felsorolt listát, amely kötőjelet használ elemjelölőként.

8. Használja az automatikus kiegészítést
Miközben a szövegbővítő Mi az a szövegbővítés és hogyan segíthet Önnek időt spórolni?Ha a gépelési idő egy kis részét meg is tudná takarítani, hetente órákat takaríthat meg. Pontosan erre a szöveg kiterjesztése. Olvass tovább egy hatékonyabb módszer a hosszabb szavak gépelésére, amelyeket gyakran kell használni, a macOS tartalmaz egy beépített automatikus kiegészítés funkciót, amely segít hosszú szavakkal.

Kezdje el beírni egy szót, majd nyomja meg Opció + Esc, és megkapja a lehetséges kiegészítések listáját. Válassza ki a kívánt billentyűzettel vagy egérrel, és beilleszti.
9. Olvassa el a szöveget hangosan
Olvassa el valamit, de nincs ideje? Miért nem olvasta el neked a TextEdit? Csak illessze be a szöveget a TextEdit ablakba, és nyomja meg Szerkesztés> Beszéd> Indítsa el a beszédet.
A hang nem különösebben kellemes, de működik! Ezt az iPhone készüléken is megteheti szöveg-beszéd útközben Unod már az olvasást? Hogy az iPhone mindent elolvasson ÖnnekTúl lusta az olvasáshoz? Miért nem akarja, hogy az iPhone elolvassa az Ön számára? Olvass tovább .
Használja a TextEdit?
A fenti tippek csak megkarcolják a TextEdit felületét. Ha te kényelmesen az AppleScript-rel Mi az AppleScript? Az első Mac automatizálási szkript írásaAz AppleScript segítségével automatizálhatja az ismétlődő feladatokat a Mac számítógépen. Itt található egy áttekintés és hogyan írhatja le az első AppleScript szkriptet. Olvass tovább és a terminálon, még sok minden mást megtehetsz. De anélkül, hogy mélyebben belemennénk az operációs rendszerbe, ezek a szolgáltatások a TextEdit-et sokkal hatékonyabb szövegszerkesztőgé változtatják, mint a legtöbb ember észreveszi.
Melyek a kedvenc funkciói a TextEdit szolgáltatásban? Hogyan bővítette a funkcionalitását? Ossza meg legjobb tippeit az alábbi megjegyzésekben!
A Dann tartalomstratégiai és marketing tanácsadó, aki segíti a vállalatokat a kereslet előteremtésében és vezet. Blogokat ír a stratégiai és tartalommarketingről a dannalbright.com webhelyen.

