Hirdetés
A Google Docs általános eszközévé vált mindenki számára, akinek dokumentumokat kell létrehoznia. Sokan már ismerik az asztali verziót, és ez már elengedhetetlen eszköz lehet.
Ha nem, akkor útiként a dokumentumok központjává válhat.
Képzelje el, hogy úton nem fér hozzá a laptopjához, és át kell néznie egy dokumentumot. Ez a helyzet a Google Docs mobil verziójának testreszabása.
Így működik.
1. lépés: Állítsa be a Google Dokumentumokat a telefonjára
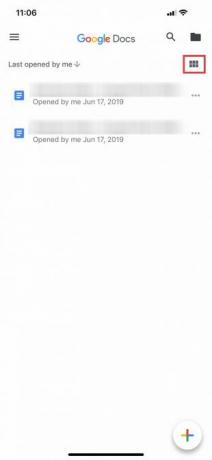

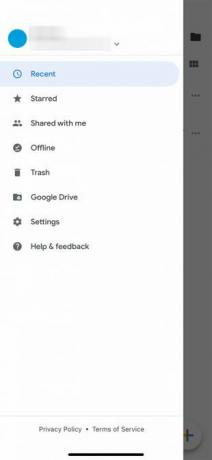
Ha még soha nem használta a Google Dokumentumokat, akkor határozottan javasoljuk, hogy olvassa el a cikkünket mi a Google Docs és hogyan kell használni Mi a Google Docs és hogyan használható?A Google Docs többet tehet, mint gondolnád. Mutassuk meg, hogyan működik a Google Docs. Olvass tovább . Fejezze be ezt, majd gyere vissza ide.
Ha ismeri a Google Dokumentumokat, akkor a következő dolog, amit megtesz, az ellenőrizze, hogy telepítette-e az alkalmazást a telefonjára. Miután az alkalmazás telepítve van, nyissa meg és jelentkezzen be Google Fiókjába.
Jegyzet: Az oktatóanyaghoz iOS-t használok, de lehet, hogy kis eltérések vannak a gombok elhelyezésében, ha Android-ot használsz. A Google nagyszerűen alkalmazza ésszerűsítését, tehát a változtatásoknak minimálisaknak kell lenniük.
A bejelentkezés után egy olyan oldalra kerül, amely hasonló a bal oldali képernyőképernyőhöz. Ha rákattint a képernyő jobb felső sarkában lévő hat négyzetre, a Google Docs átváltja a dokumentumait Rácsnézet.
Amikor belépsz Rácsnézet, minden nemrégiben megnyitott dokumentum előnézetét láthatja. Erre egy példa a fenti képernyő középső képernyőképe.
A Google Dokumentumok Fő vezérlői
Ha rákattint a képernyő bal felső sarkában lévő három vízszintes vonalra, a Google Docs kibővíti alkalmazásának fő vezérlőit. Itt található:
- Legutóbbi dokumentumok.
- Csillagozott dokumentumok.
- „Velem megosztott” dokumentumok.
- A kukád.
- Link a Google Drive-ra.
- Beállítások.
Google Fiókjának részletei
Ennek a menünek a tetején - ahol a kék képernyő látható a harmadik képernyőképen - egy olyan szakasz található, amely tartalmazza az avatárját, a felhasználónevét és az e-mail címét. Mellette egy kicsi, lefelé néző szürke nyíl is megjelenik.
Ez a nyíl lehetővé teszi a fiókját ellenőrző legördülő menü elérését. Ha rákattint, három lehetőséggel kell szembenéznie:
- Kezelje Google Fiókját.
- Adjon hozzá még egy fiókot.
- Fiókok kezelése ezen az eszközön.
Most nyomja meg a legördülő nyilat.
2. lépés: Állítsa be a Google Fiók beállításait

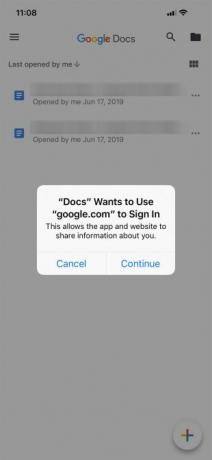
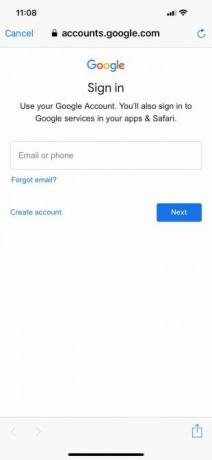
Nak nek Kezelje Google Fiókját, nyomja meg a megfelelő gombot, amely ugyanazt mondja. Az új képernyőn ellenőrizheti:
- Személyes adatok.
- Adatok és személyre szabás.
- Biztonság.
- Emberek és megosztás.
Nak nek Adjon hozzá még egy fiókot- így válthat az azonos eszközön a különböző Google Drive-fiókokon tárolt dokumentumok között - nyomja meg a megfelelő gombot, amely ugyanazon a legördülő menüben található. A Google kérheti push értesítést, tudatva vele, hogy a „Docs” a google.com webhelyet akarja használni a bejelentkezéshez.
Ha megkapja ezt az értesítést, nyomja meg a gombot Folytatni. Ha ezt megteszi, a hivatalos bejelentkezési oldalra kerül.
Jegyzet: Ha aktiválta a kétlépcsős azonosítást, akkor ezeket az információkat még a mobiltelefonon is meg kell adnia.
Távolítson el egy Google Fiókot

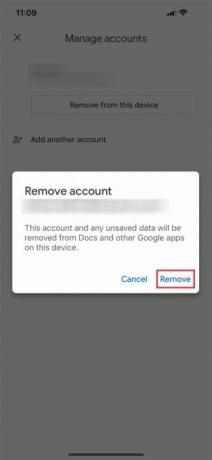
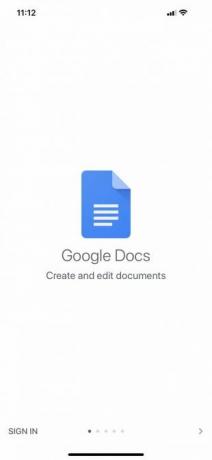
Tegyük fel, hogy váltani szeretne a fiókok helyett, hogy több fiók működjön ugyanazon az eszközön. Ehhez válassza a lehetőséget Fiókok kezelése ezen az eszközön a legördülő menüből.
Miután odament, nyomja meg a gombot Távolítsa el erről az eszközről kijelentkezni.
Jegyzet: Ha eltávolítja fiókját a Docs alkalmazásból, a Google eltávolítja a fiók hozzáférését az összes, a telefonján aktív Google-alkalmazásból. Ide tartozik a Gmail, ha éppen használja.
Amikor megnyomja Távolítsa el erről az eszközről, akkor kap egy utolsó értesítést, hogy megbizonyosodjon arról, hogy megfelelő-e ezzel a művelettel. Ha igen, kattintson a gombra Vegye ki.
Ezt követően a Google Docs kijelentkezik. Új fiókjával jelentkezzen be.
3. lépés: Hozzon létre egy új dokumentumot

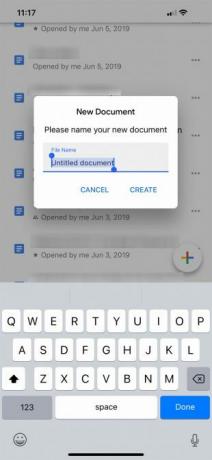
Miután újra bejelentkezett, a Google Docs visszatér az alkalmazás főoldalára. Ha még soha nem használta az alkalmazást ezzel a második fiókkal, akkor egy kicsit eltérő bejelentkezési képernyő jelenik meg, amely alapvető áttekintést nyújt az alkalmazásról és arról, hogy mi vele megváltozott.
Ebben az esetben ezeknek a változásoknak az egyikét képezi az offline kapcsolat nélküli munka. kettyenés Megvan hogy elutasítsa ezt a részt, majd menjen a többszínűre + jel a jobb alsó sarokban. Kattintson rá egy új dokumentum létrehozásához.
A Google Docs kiszürkíti a képernyőt, és kéri, hogy hozzon létre egy dokumentumot kétféle lehetőség közül:
- Válasszon sablont.
- Új dokumentum.
én választok Új dokumentum, mert szeretem a dokumentumokat a semmiből létrehozni.
Miután kiválasztotta az Ön számára megfelelő lehetőséget, a Google Docs megkérdezi, hogy nevezze meg. Miután megnevezte a dokumentumot, nyomja meg a gombot teremt.
4. lépés: A Google Docs munkaterület megismerése


Miután elkészítette a dokumentumot, a Google Docs munkaterület egy áttekinthető verziójához kerül, ahol megkezdheti a gépelést. Gépeléshez nyomja meg a kék toll ikont a képernyő jobb alsó sarkában.
A munkaterület alatt (és a billentyűzet felett) láthatja a szöveges formázási lehetőségeket. A munkaterület tetején egy kék pipa található. Ez a jelölés lehetővé teszi, hogy kilépjen a dokumentum munkaterületéről, miután befejezte a gépelést.
A kék pipa mellett látható a Undo és redo gombokat. Látni fogja a + jel a Insert menü és egy A szimbólum a speciális formázási lehetőségekhez.
Ennek az eszköztárnak a végén három pont található, amelyek egy másik összecsukható menüt képviselnek - egy, amely a dokumentum általános részleteit szabályozza. Kattintson ezekre a pontokra.
Amint a menü kibővül, a következő lehetőségeket fogja látni:
- Nyomtatási elrendezés.
- Javasoljon változtatásokat.
- Keresse meg és cserélje ki.
- Oldal beállítása.
- Részletek.
Látni fogja azt a kapcsolót is, amely lehetővé teszi a dokumentumot offline módban tekintheti meg, ha úgy dönt, hogy ezt megteszi. Ezen lehetőségek mindegyikét saját magában fedezheti fel.
Ha elégedett a jelenlegi beállításokkal, nyomja meg a menü melletti szürkén lévő területet a kilépéshez. A Google Docs visszatér a munkaterületre.
Hozzászólások hozzáadása
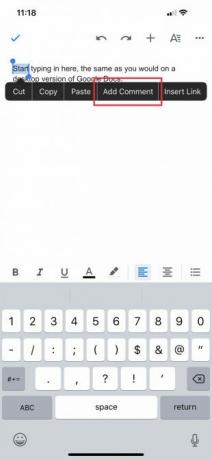
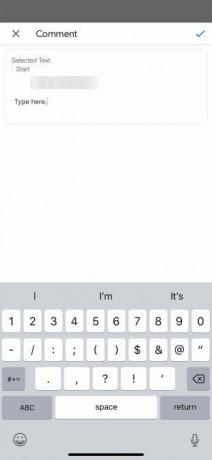
A Google Dokumentumok egyik legkedveltebb (és legismertebb) szolgáltatása a többi dokumentummal kapcsolatos visszajelzés elhagyása. Ezt megteheti a mobilalkalmazásban is.
Van néhány különféle módszer a megjegyzés hozzáadásához. A legegyszerűbb módszer egy szó vagy kifejezés kiemelése. Miután megtette, válassza a lehetőséget Megjegyzés hozzáadása amikor a formázó mező felbukkan. Ezután egy külön ablakba kerül, ahol megkezdheti az árukapcsolást.
Ha befejezte a gépelést, kattintson a kék nyílra a változtatások végrehajtásához. A Google Docs visszatér a fő képernyőre, és megjegyzését érintetlenül hagyja.
5. lépés: A beszúrás menü
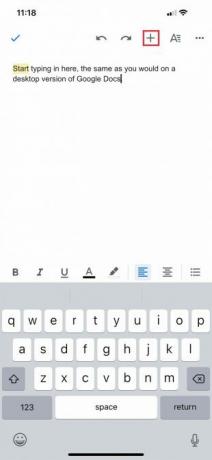
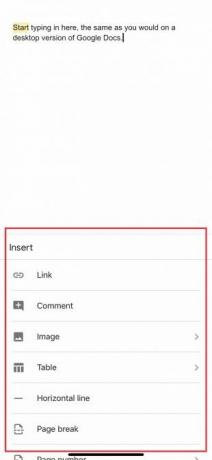
Ha mobilon dolgozik, érdemes beilleszteni valamit a dokumentumába, legyen az egy link, egy kép vagy egy táblázat.
Ehhez lépjen a + jel a munkaterület tetején. Ez kibővíti a Insert menü, ahol többféle lehetőséggel rendelkezik a különféle típusú tartalmak felvételéhez.
6. lépés: A frissített dokumentumlista
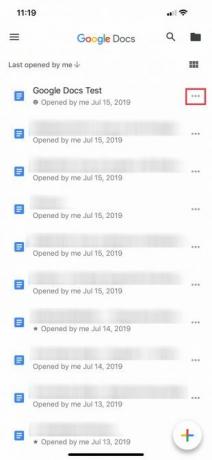
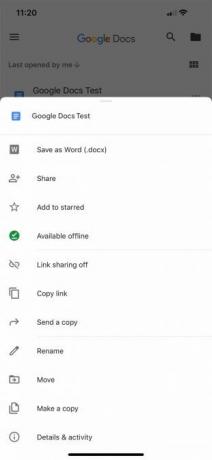
Sok eszköz van, amelyet ma kihagyunk, egyszerűen azért, mert kevés különbség van a mobil és az asztali változat között. De tegyük fel, hogy készen áll a dokumentum elhagyására és a főképernyőre való visszatérésre.
A dokumentumból való kilépéshez nyomja meg a gombot kék pipa a bal felső sarokban.
Ha iOS rendszert használ, ez a kék jelölőnégyzet szürke oldalsó nyílmá válik. A szürke nyíl megnyomásával a főmenübe kerül.
Innentől a dokumentumok frissített listáját kell látnia. A dokumentum, amelyen éppen dolgozott, a tetején található.
Kattintson a három pont a dokumentum mellett. A harmadik menübe kerül, ahol láthatja a fájl legfelső szintű műveleteit és a meghajtón található helyét.
Ez a menü különbözik az alkalmazást irányító főmenütől. Ez különbözik attól a menütől, amelyet a munkaterületen látott, ahol beállíthatja a projekt konkrét dimenzióit.
Ehelyett ez a menü lehetővé teszi Ossza meg a dokumentum, Mozog azt, és átnevezés azt. Miután megpördült a vezérlőkkel, készen is van. Nyugodtan lépjen ki az alkalmazásból.
A dolgok készítése a Google Dokumentumokkal
Ha ezeket az alapvető lépéseket végzi az öved alatt, kényelmesen kell kezelnie a Google Dokumentumokat mobilon. A mobilalkalmazás soha nem helyettesíti az asztali verziót, de határozottan jó, ha szűk helyen tartózkodunk.
További tippeket és trükköket keres, amelyeket megtanulhat? Íme a Google Dia beágyazása a Google Doc-ba A Google Dia beágyazása a Google Doc-baKészítsen kreatívabb együttműködési dokumentumot, amely képes beillesztni egy diát a Google Dokumentumba. Olvass tovább .
Shianne szabadúszó író és 2D-es illusztrátor, diplomával rendelkezik. Szereti a Csillagok háborúját, a kávét és mindent, ami kreatív, és a podcasting háttéréből származik.

