Hirdetés
Az aláírások megerősítik a hitelességet. Az elektronikus aláírások nem mindig jogilag kötelező erejűek, ám bizalmat ösztönöznek. És az elektronikus aláírás hozzáadása meglehetősen egyszerű.
Megmutatjuk, hogyan állíthatja be elektronikus aláírását és hozzáadhatja a Microsoft Word dokumentum Igen, ingyen szerezze be a Microsoft Word-t: Így vanNem akar fizetni a Microsoft Word teljes élményéért? Ne aggódjon, íme néhány lehetőség a Microsoft Word ingyenes használatára. Olvass tovább .
1. A Word segítségével írjon be egy kézzel írt aláírást
Ha inkább személyre szabott érintést tesz a Word-dokumentumokban, választhat kézírásos aláírással. Vegye figyelembe, hogy ehhez a beállításhoz szkenner szükséges.
Első, aláír egy fehér papírlapot. Akkor szkennelje be a kép elkészítéséhez Beolvashatja a telefonján található dokumentumokat a CamScanner for Android rendszerrelEzzel a praktikus alkalmazással bármilyen dokumentumot szkennelhet egyenesen a telefonjáról. Olvass tovább és importálja a számítógépére. Amint a kép megjelenik a képernyőn, érdemes lehet vágja le egy képszerkesztővel.
Ha elégedett vagy, mentse el a képet általános fájlformátumként, például JPG, GIF vagy PNG. Akkor menj a Insert menüpontot a Microsoft Word tetején, és kattintson az OK gombra Képek.
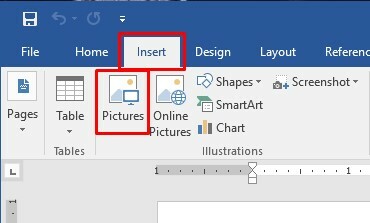
Válassza ki az aláírási képet a fájljaiból és kattintson az OK gombra Insert. Így a beolvasott aláírás megjelenik a Word dokumentumban. Átméretezés akkor szükség szerint mentse a dokumentumot.
2. Helyezzen be további szöveget a beolvasott aláírással
Azt is érdemes lehet, hogy elektronikus aláírása tartalmazzon kiegészítő szöveget. A beépített Word funkcióval felveheti munkakörét, elérhetőségeit vagy hasonló információkat.
A fent leírt módszerrel illessze be a beolvasott aláírást a dokumentumba. Írja be alatta a kívánt szöveget.
Használd az egeret a válassza ki a hozzáadott szöveget és az aláírást. Ezután kattintson a Insert menüpontot a Microsoft Word tetején, és válassza a Gyors alkatrészek tól Szöveg a panel része.
Innentől válasszon Mentse a választást a Gyors alkatrész galériába. Ez a művelet megnyitja a Gyors alkatrészgaléria párbeszédpanelt, amelyben ezt mondja Hozzon létre új építőelemet felül.
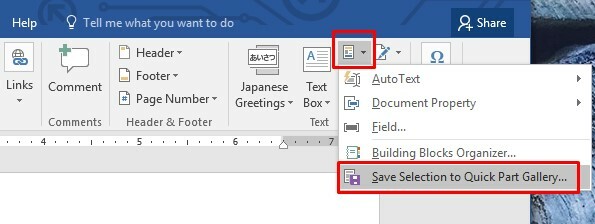
Írja be az alkalmazandó nevet az első mezőbe. Választ Auto szöveg az alatta található Galéria legördülő mezőből. Ezután kattintson a gombra rendben. A többi mezőt hagyhatja, amint megjelennek.
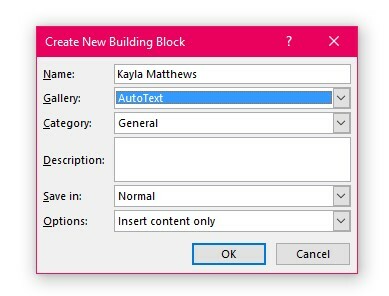
Szeretné használni az új továbbfejlesztett aláírását? Kattintson a kívánt beillesztési pontra a dokumentumban, majd lépjen a Insert menü. Választ Gyors alkatrészek, akkor Auto szöveg. Az AutoText opcióra kattintva létrehoz egy menüt az összes létrehozott aláírási elemről. Válassza ki a kívánt nevet, és kattintson a nevére.
3. Használja a HelloSign alkalmazást
A HelloSign egy elektronikus aláírási alkalmazás, amely lehetővé teszi az aláírást igénylő fájlok húzását és dobását. A Word képességeken kívül más típusú Microsoft fájlokkal és PDF-ekkel is működik.
A HelloSign árazási szinteken van, de van egy ingyenes lehetőség is.
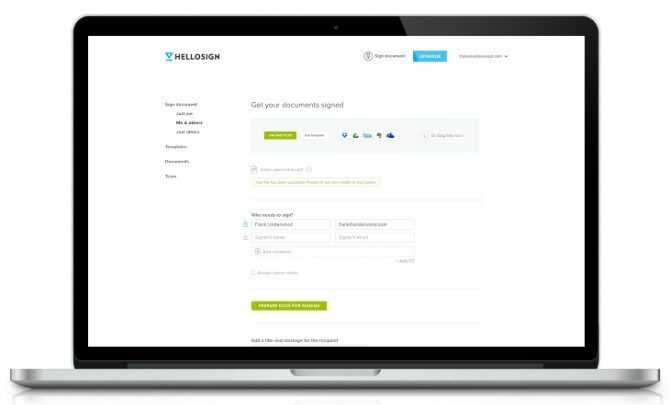
Az ingyenes verzió hozzáférést biztosít egy dokumentum aláíróhoz. Azt is lehetővé teszi, hogy havonta három dokumentumra írjon aláírást.
A Google Drive integrációja és az állapotértesítések további előnyökkel jár az ingyenes csomagban.
Letöltés: HelloSign for iOS | Android (Ingyenes, prémium 13 dollártól kezdve havonta)
4. Használja a Google Docs-kiegészítőket
Aláírás hozzáadása a Word-dokumentumhoz egy másik gyors módszer, ha feltölti a dokumentumot a Google Drive-ba. Amikor ezt megteszi, a Google Dok szolgáltatásai segítségével aláírást helyezhet be a fájlba.
A HelloSign közvetlenül működik a Google Docs-lal a program kiegészítőjével is. A kiegészítő használatához csak töltse le a kiegészítők áruházából a Google Dokumentumok szolgáltatásban.
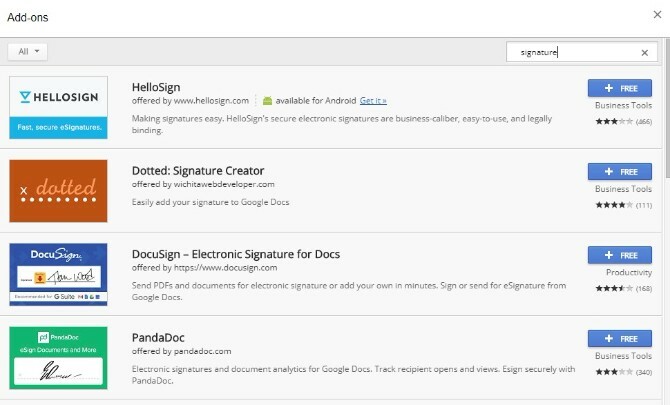
Aktiválása után új aláírást rajzolhat, vagy kiválaszthat egy mentett verziót. Biztos lehet benne, hogy a Google Dokumentumokban aláírt összes dokumentum megjelenik a HelloSign weboldalverziójában.
Ha másik aláírási kiegészítőt akar kipróbálni, rengeteg más közül választhat. Megtalálásához kattintson a Kiegészítői fülre a Google dokumentumban, és válassza a lehetőséget Kiegészítők beszerzése.
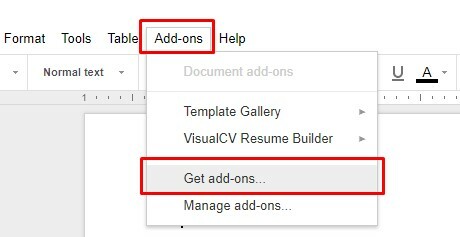
Gépelje be az „aláírás” szót vagy a hozzá kapcsolódó szót a kiegészítő tároló keresőmezőjébe, és nyomja meg a gombot Belép. Opciói a képernyőn jelennek meg.
Letöltés: HelloSign for iOS | Android (Ingyenes, prémium 13 dollártól kezdve havonta)
Letöltés: Google Docs iOS | Android (Ingyenes)
Jegyzet: A Google Docs és a HelloSign mobil verziói esetleg nem ismerik fel a kiegészítőt.
5. Konvertálja a Word-fájlt PDF formátumba aláírásra
A Word-dokumentum PDF formátumban történő mentésével még több lehetőséget nyithat meg a fájlok hivatalos aláírására.
Ehhez nyissa meg a Word-dokumentumot, és keresse meg a következőt: Fájl>Mentés másként. Kattints a Mentés típusként legördülő menüben válassza a lehetőséget PDF. Kövesse ezt a folyamatot, amikor Windows-ban vagy Mac-ben dolgozik.
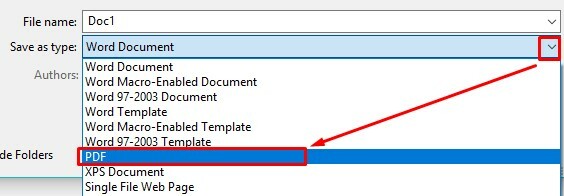
Most már készen áll arra, hogy az alábbiakban tárgyalt három módszerrel aláírja a fájlt.
Használjon webes alkalmazást a PDF aláírásához
DocHub egy online aláírási szolgáltatás, amely PDF-dokumentumokkal működik. Ezenkívül jogilag kötelező érvényű elektronikus aláírásokat is kínál.
A DocHub ingyenes verziója kissé több funkciót kínál, mint a HelloSign. Minden hónapban öt dokumentumot aláírhat, minden dokumentumon legfeljebb három aláírót kaphat, és e-mailben akár három aláírási kérelmet küldhet az embereknek.
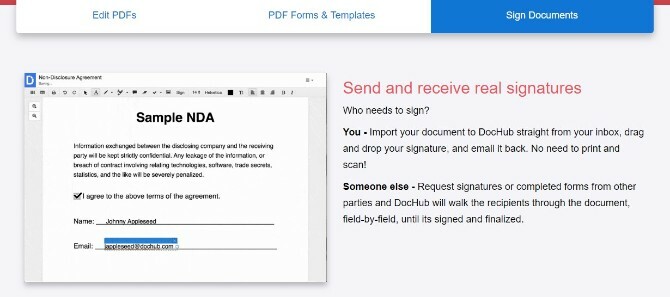
Sőt, a DocHub az Android és iOS platformon működik de nem kínál dedikált alkalmazásokat. Ehelyett nyissa meg a DocHub webhelyet egy okostelefonján vagy táblagépen lévő Safari vagy Chrome böngészőn. Ezután jelentkezzen be a fiókjába. Innentől keresse meg a Jel menüt, és koppintson rá. Válassza ki a kívánt aláírást a listából, majd a beillesztéshez érintse meg a dokumentum egy részét.
Új aláírásokat is készíthet az érintőképernyőn. Egyszerűen csak az ujjával rajzolhatja meg az aláírást a képernyőn. Ez az Aláírás menü részévé válik, így könnyen beillesztheti egy új dokumentumba.
Használja az Adobe Acrobat Reader DC szoftvert
Az Adobe Acrobat Reader DC egy ingyenes szoftver, amely lehetővé teszi a PDF-fájlok megtekintését, nyomtatását és kommentálását. A letöltés és a Word-dokumentum PDF formátumban történő mentése után nyissa meg a PDF-fájlt a programban. Akkor válasszon Töltse ki és írja be az Eszközök menüből vagy a jobb oldali beállítások ablaktábláját. Találd meg Jel opció és ikon.
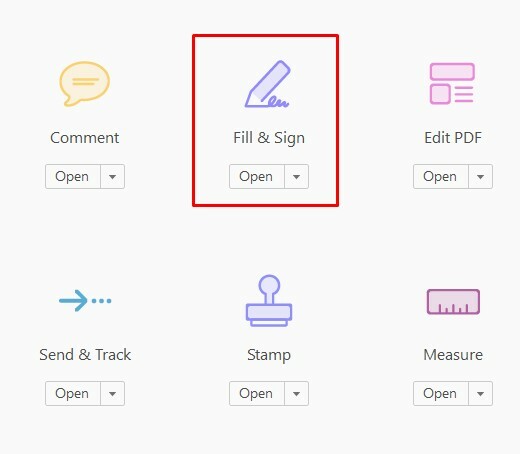
Kattintson rá, majd válassza az aláírás hozzáadásának vagy a dokumentum elindításának lehetőségét.
Minden opció mellett egy pluszjel található. Aláírt már egy dokumentumot az Adobe Readerrel? Válassza ki az aláírást a képernyőn megjelenő listából.
Ellenkező esetben látni fogja a Aláírás ablaktábla. Arra kéri az aláírás beírását, az aláírás képének importálását vagy az egérrel való rajzolását.
Miután elvégezte az egyik ilyen dolgot, kattintson a Alkalmaz gombot az aláírás mentéséhez.
Letöltés: Adobe Acrobat Reader for ablakok | iOS | Android (Ingyenes)
Indítsa el az előnézetet, hogy PDF-fájlt írjon alá a Mac számítógépén
Ha Mac felhasználó, az Preview egy integrált alkalmazás, amely lehetővé teszi a dokumentumok aláírását. Mentse el a dokumentumot PDF-ként, majd nyissa meg Előnézet.
Kattints a Eszköztár ikonra, majd a Aláírás ikon. Ezután kattintson a gombra Aláírás létrehozása, akkor Kattintson ide a kezdéshez. Kattints a trackpad fül a doboz tetején.
Használhatja a Kamera fül az aláírás képéhez, de ez kevésbé pontos.
Ha a Trackpad fül van kiválasztva, az ujjával húzza az aláírást a görgetőpadra. Ezután kattintson a Kész gomb. Az aláírásra kattintva beillesztheti azt a dokumentumba, és átméretezheti vagy áthelyezheti azt is.
Hogyan kívánja a Word-dokumentumokat aláírni?
Most már több lehetősége van az elektronikus aláírás hozzáadására a Microsoft Word dokumentumhoz. Bár egyeseknek először PDF formátumban kell elmenteniük, mindegyiket könnyű megtenni.
Szüksége van további védelemre a dokumentumai számára? Kitalál vízjel hozzáadása a Word-be Vízjel beszúrása a Microsoft Wordbe (vagy eltávolítása)A vízjel minden dokumentum fontos része, és ennyire könnyű vízjelet beilleszteni a Microsoft Wordbe. Itt van, amit csinálsz. Olvass tovább .
Kayla Matthews a MakeUseOf vezető írója, amely streaming tech-et, podcastokat, termelékenységi alkalmazásokat és egyebet foglal magában.