Hirdetés
Túl könnyű elfogyni a lemezterület. Ha számtalan nagy felbontású fotó, több száz HD minőségű film és tízezrek dala van, akkor gyorsan megtalálhatja a memóriakorlátot.
A problémát még régebbi gépeknél súlyosbítja. Mert A Microsoft agresszív frissítési stratégiája Hogyan állíthatjuk le a Windows 10 frissítést az újraindulás kérdés nélkülA Windows 10 bosszantó lehet azzal, hogy értesítés nélkül újraindul. Szerencsére erre lehetőség van. Olvass tovább és A Windows 10 alacsony rendszerkövetelményei Mennyi helyre van szüksége a Windows 10 futtatásához?A Windows 10 kompakt. Még tovább sztrippelheti, hogy a lehető legkevesebb helyet foglalja el. Olvass tovább , sok ember használja az operációs rendszert olyan számítógépeken, amelyeknek nincs elegendő hely a modern modellekhez képest.
Bármi is legyen az ok, ha eléri a határértéket, akkor tudni fogja, hogyan szabadít fel helyet a személyes adathordozó törlése nélkül.
Íme hat tipp a lemezterület felszabadítása Tonna lemezterület megtakarítása a Windows 10 rendszeren ezzel a gyors tippel Ha ezt a funkciót letiltja a Windows rendszerben, akkor gigabájt lemezterületet szabadít fel azonnal. Olvass tovább Windows 10 rendszeren.
1. Törölje a Windows régi verzióit
A Windows a frissítés után automatikusan menti a Windows régebbi verzióinak adatait. Ez lehetővé teszi visszatérés az előző verziókra A Windows 10 évforduló frissítésének eltávolításaMegérkezett az évforduló frissítés a Windows 10 rendszerhez, és sokan nem elégedettek vele. Ha meg akar szabadulni tőle, íme, hogyan lehet ezt megtenni egyszerű módon. Olvass tovább szükség esetén azonban a régi adatok sok helyet foglalnak el.
Még ha ezt már tudta is, akkor esetleg nem is vette észre ezt a legfrissebb évforduló-frissítés telepítése 9 A Windows 10 évfordulója frissítési szolgáltatásai, amelyeket szeretni fogMég mindig a kerítésen tartja a Windows 10 évfordulója frissítését? Összefoglaltuk a legfontosabb új funkciókat. Ne felejtsen el mindet kipróbálni, ha már frissítettél! Olvass tovább az ilyen fájlokat is hátrahagyja. Szerencsére, törölni őket könnyű A lemezterület felszabadítása a Windows 10 évfordulója frissítése utánMiután frissítette az Anniversary frissítést, rájössz, hogy sokkal kevesebb hely van a meghajtón. Itt van, hogyan szabadítson fel biztonsági másolatot! Olvass tovább .
Nyissa meg a Beállítások alkalmazást, keresse meg a Rendszer> Tárolás, és kattintson az elsődleges meghajtóra. Megkapja a különböző kategóriák listáját, valamint azt, hogy mennyi helyet használnak fel. Görgessen lefelé, amíg meg nem találja Ideiglenes fájlok, majd kattintson rá.

Végül jelölje be a melletti négyzetet A Windows korábbi verziói és megüt Távolítsa el a fájlokat.

(Megjegyzés: továbbra is használhatja a régi Lemez-tisztítási módszer, ha jobban tetszik).
2. Törölje a Frissítési gyorsítótárat
A Windows szükségtelenül becsapódott tárhelyének eltávolításának másik módja a törölje a frissítő gyorsítótárat 7 Rejtett Windows gyorsítótárak és hogyan törölje őketA gyorsítótárazott fájlok sok bájtot igényelhetnek. Bár a dedikált eszközök segíthetnek a lemezterület felszabadításában, lehet, hogy nem törlik meg mindent. Megmutatjuk, hogyan szabadíthatja fel a tárhelyet kézzel. Olvass tovább .
A frissítő gyorsítótár a frissítés telepítési fájljainak másolatait tartalmazza. Az operációs rendszer használja őket, ha valaha is kénytelen volt frissítést alkalmazni; megment a letöltésükről. Bár ez jó ötlet, sok helyet foglalnak el. Ha nincs nagyon lassú internet-kapcsolata, vagy ha az Internet-szolgáltató komolyan korlátozza az adatkorlátozásokat, akkor biztonságosan eltávolíthatja azokat.
Sajnos a folyamat nem különösebben egyszerű.
Az első lépés a Windows Update szolgáltatás leállítása. Keresése Szolgáltatások, kattintson a jobb gombbal a felső eredményre, és nyissa meg azt rendszergazdaként.

Ezután görgessen lefelé a bejegyzések listáján, amíg meg nem találja Windows Update. Kattintson a jobb gombbal és válassza a lehetőséget Állj meg.
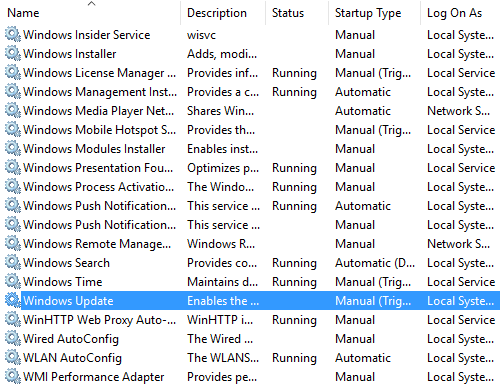
Most törölnie kell a fájlokat. nyomja meg Windows billentyű + R a Futtatás mező megnyitásához írja be C: \ Windows \ SoftwareDistribution \ és megüt Belép.
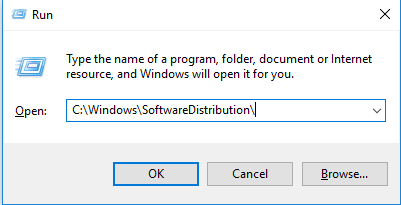
Mindent törölhet a Letöltések mappából.
Végül vissza kell térnie a szolgáltatásokhoz és újra engedélyeznie kell a Windows Update szolgáltatást.
(jegyzet: Ez szintén kiváló módja annak távolítsa el a sérült frissítő fájlokat Sérült Windows 10 telepítés javításaA rendszer korrupciója a legrosszabb, ami történhet a Windows telepítésével. Megmutatjuk, hogyan állíthatja vissza a Windows 10-t a pályára, ha BSOD-k, illesztőprogram-hibák vagy más megmagyarázhatatlan problémák szenvednek. Olvass tovább .)
3. Törölje a hibernálási adatokat
Hibernált és alvó a hatalom megőrzésének két módja Mennyi energiát fogyaszt a számítógép? (És 8 módszer annak csökkentésére)Kíváncsi, vajon a számítógépek sok energiát használnak-e? Ideje megtanulni, hogy mennyi áramot fogyaszt a számítógép, és hogyan lehet azt csökkenteni. Olvass tovább amikor nem használja a Windows gépet.
Egy kulcsfontosságú különbség van: az alvó üzemmód az összes megnyitott dokumentumot és a futó alkalmazásokat az eszköz memóriájába menti, míg a Hibernátum az egészet a merevlemezre menti. Az alvás hasonlít a televízió készenléti üzembe helyezéséhez, míg a Hibernált állapotban a számítógép teljesen leáll.
Ha nem használja hibernált módot, letilthatja azt. Ezzel automatikusan törlődik az összes kapcsolódó mentett adat a korábbi hibernációkból.
(Nyilvánvaló, hogy ezt nem szabad megtennie, ha rendszeresen használja a szolgáltatást).
A letiltásához keresse meg a következőt: Parancssor, kattintson a jobb gombbal, és válassza a lehetőséget Nyissa meg rendszergazdaként.
típus powercfg.exe -h ki és nyomja meg a gombot Belép. Ennyi, akkor nem fog látni értesítést vagy megerősítést.
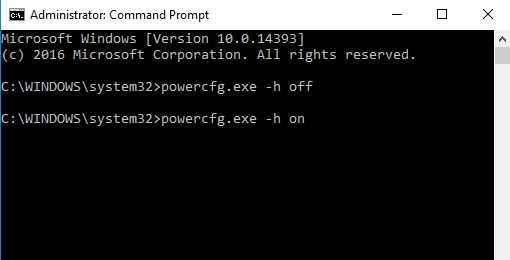
Ha meggondolja magát, ismételje meg a fenti lépéseket, de írja be powercfg.exe -h be helyette.
4. Törölje a kézbesítési optimalizálási fájlokat
A Windows 10 új frissítési funkciót vezetett be - a „Kézbesítési optimalizálás” elnevezést, amely lehetővé teszi a számítógép számára, hogy frissítéseket vonzzon a közelben lévő más gépekről. Az elmélet az, hogy a frissítéseket gyorsabban szállítják, de a gyakorlatban sokan panaszkodtak a nagyobb sávszélesség-használat és a megnövekedett memóriafelhasználás miatt.
A fájlok törlése egyszerű, de előbb le kell tiltania a funkciót - különben a fájlok csak újra felhalmozódnak.
Menj oda Start> Beállítások> Frissítés és biztonság> Speciális beállítások> Válassza a Frissítések végrehajtásának módját. Miután odament, ellenőrizze, hogy a csúszka a -ra van-e állítva Ki pozíció.

Most keresse meg Lemez tisztítás és nyissa meg az alkalmazást. Néhány másodpercet tölti az eszköz szkennelésével, mielőtt bemutatja az eltávolítandó fájlok listáját. Görgessen lefelé, amíg meg nem találja a hívott bejegyzést Szállítás optimalizálási fájlok. Kattintson a jelölőnégyzetbe, majd nyomja meg a gombot rendben. A Windows gondoskodik a többiről.
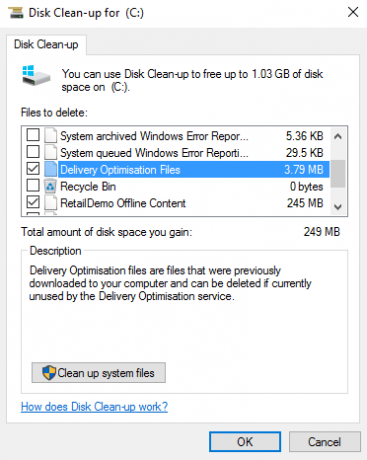
5. Törölje az OEM helyreállítási partíciót
A legtöbb számítógép OEM helyreállítási partícióval rendelkezik. A Windows 10-nek köszönhetően nagyrészt redundánsak és biztonságosan eltávolíthatók. Sajnos ennek egyetlen módja a helyreállítási meghajtó létrehozása. Ez általában USB-meghajtó használatát jelenti.
A Windowshoz egy praktikus eszköz tartozik a meghajtó létrehozásához; megtalálhatja kereséssel Hozzon létre helyreállítási meghajtót a tálcáról.
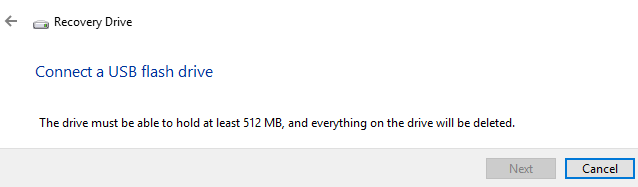
Kövesse a képernyőn megjelenő utasításokat és írja be az USB-meghajtót, amikor a rendszer kéri. Miután a folyamat befejeződött, látni fogja azt a lehetőséget, hogy törölje a helyreállítási partíciót a számítógépről a végső képernyőn. Kattintson a linkre, és válassza a lehetőséget Töröl A folytatáshoz.
6. Törölje a Windows 10 helyreállítási partícióját
Figyelem: Csak akkor folytassa ezt a lehetőséget, ha kétségbeesett, mert elveszíti a Windows 10 bármelyikének használatát helyreállítási lehetőségeket, és nem fog indulni a helyreállítási környezetbe a művelet egyéb szempontjainak hibaelhárításához rendszer.
Nagyon ajánlott, hogy teljes biztonsági másolatot készítsen adatairól, és hozzon létre egy USB-helyreállítási meghajtót, mielőtt folytatná.
Először nyissa meg a parancssort rendszergazdaként. típus Diskpart és nyomja meg a gombot Belép, majd írja be Listalemez és nyomja meg a gombot Belép újra.
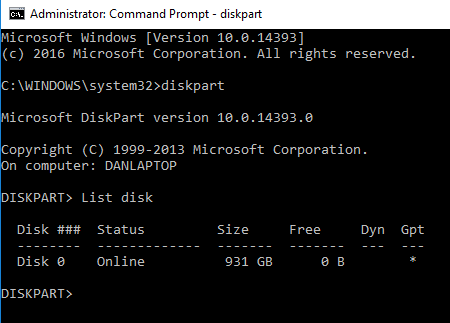
Ezután írja be Válassza az X lemezt (helyettesíteni a x annak a lemeznek a számával, amelyre a helyreállítási partíció mentésre került). Ezután írja be A lista kötete.
Megjelenik a lemez összes kötete, beleértve a helyreállítási partíciót. típus Válassza ki az X kötetet (csere x a megfelelő számmal, a gépemen ez a 2. kötet).

Végül írja be Törölje a kötetet és megüt Belép.
Hogyan takaríthat meg helyet?
Megmutattam hat remek trükköt a Windows 10 számítógépéhez, de tudom, hogy még sok más érdekes lesz tippek és ötletek a lemezterület felszabadításához Tárhely felszabadítása a Windows 10 futtatásáhozElfogyott a hely a Windows 10 számára, de szeretne frissíteni vagy hozzáadni további alkalmazásokat és adatokat? Összeállítottunk olyan erőforrásokat, amelyek elősegítik a lemezterület felszabadítását ... Olvass tovább amely segíthet az olvasó társainak.
Milyen beállításokat tett meg, hogy minél többet érjen el a lemezterületről? Talált egy hűvös Windows 10 lemezmegtakarítási funkciót, amelyre még nem vonatkoztam? Szeretném, ha kapcsolatba lépne saját ötleteivel az alábbi megjegyzés mezőben.
Dan egy brit külföldön élő, Mexikóban élő. Ő a MUO testvérek webhelyének, a Blocks Decoded igazgatója. Különböző időpontokban a MUO társadalmi szerkesztője, kreatív szerkesztője és pénzügyi szerkesztője. Minden évben megtalálhatja őt a Las Vegas-i CES show-padlóján barangolva (PR-emberek, keresse meg!), És rengeteg színfalak mögött készít webhelyet.


