Hirdetés
A Finder fájlokhoz és mappákhoz különféle módon férhet hozzá, de van néhány módszer, amelyekkel gyorsabb eredmények érhetők el. Az egyik a hivatkozások létrehozása vagy a meglévők használata a leggyakrabban használt Finder adatok eléréséhez.
Vessen egy pillantást ötféle hivatkozásra, amelyek segítségével gyorsabban navigálhat a Finderben.
1. Sidebar Shortcuts
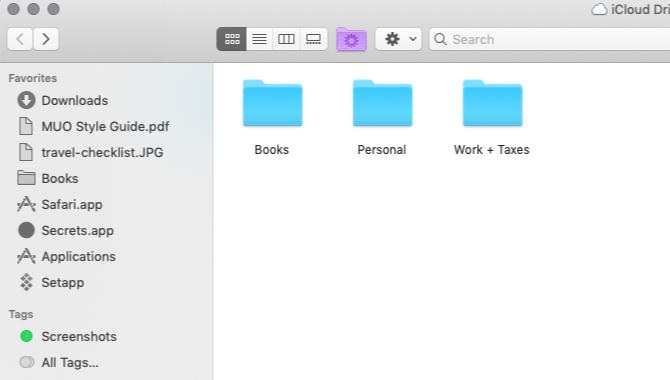
Nem számít, hol tartózkodik a Finderben, egyetlen kattintással ugorhat a fontos helyekre - ha az oldalsávba mutatott egy parancsikont.
A mappa tartalmához való hivatkozás létrehozásához húzza azt a mappába az eredeti helyéről a Finderben Érdekes oldalsó szakasz. Normál Finder helyhez, például itthon vagy iCloud Drive, engedélyezheti az oldalsáv könyvjelzőjét a Fájl> Beállítások> Oldalsáv is.
Fájlokhoz és alkalmazásokhoz oldalsáv-parancsikonokat is hozzáadhat, de csak akkor, ha tartja lenyomva a cmd gombot, miközben az elemeket az oldalsávra húzza. A módosító kulcs nélkül végül áthelyezi az elemeket az oldalsáv mappájába, amelyre eldobja őket.
A keresőcímkék saját parancsikonokat is kapnak az oldalsávon. Ezek a színkódolt a címkék segíthetnek a fájlok gyorsabb megtalálásában Keresse meg a fájlokat gyorsabban, és rendezze meg Mac-ét a Finder Címkék segítségévelA keresőcímkék nagyszerű módja az adatok szervezésének - íme, hogyan lehet a legtöbbet kiaknázni a praktikus szervezési eszközből a Mac-en. Olvass tovább . Ha nem látszik egy adott címkét vagy a Címkék maga a szakasz, mindkettőt láthatóvá teheti Finder> Beállítások> Címkék.
2. Eszköztár parancsikonok

Az eszköztár parancsikonjai egy másik egyszerű módja a kedvenc fájlok, mappák, alkalmazások és címkék látásának tartására. Hasznosak, ha van egy adott PDF, naptár, szűrő, hangdiktáló alkalmazás vagy infographics, amelyet gyakran el kell készítenie.
Az eszköztár parancsikonjának létrehozásához tartsa lenyomva a cmd gombot, és húzza a megfelelő Finder elemet az eszköztárra. Engedje el, amikor egy zöld színt lát plusz jelölés jelenik meg a kurzor mellett.
Ajánljuk egyedi egyedi ikonok hozzárendelése a fájlokhoz és mappákhoz hogy a parancsikonjaikat könnyen észrevehessék az eszköztáron. Az alkalmazások már megkülönböztethető ikonokkal rendelkeznek, így ezeket békén hagyhatja.
Mivel annyira könnyű hivatkozásokat létrehozni a Finderben, előfordulhat, hogy túljutnak velük, és egy rendetlen, használhatatlan eszköztárhoz vezethetnek. Mi lenne, ha az eszköztár-parancsikonokat csak a legkedveltebb elemére mentné, és az álneveket használja-e a többiekre?
3. Finder álnevek
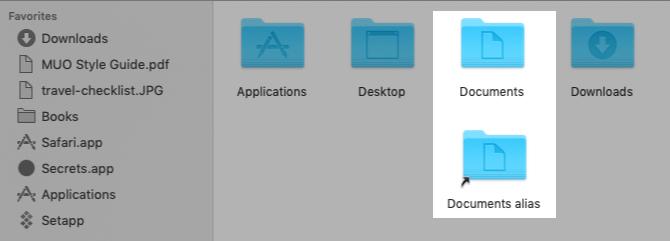
A számítógépes beszéd során a parancsikon általában egy adott elemre mutat egy adott helyen. Ha az elemet egy másik helyre helyezi, a parancsikon már nem működik. Nem ez a helyzet akkor, ha a kérdéses parancsikon egy álnév, amely a csatolt elemre mutat, függetlenül a főmappa helyének változásától.
Ez lehetővé teszi hivatkozások vagy álnevek létrehozását egyetlen fájlhoz (vagy mappához) több helyen, az eredeti fájlhoz való könnyű hozzáférés érdekében. Mivel az álnevek alig foglalnak el helyet, bátran készíthet annyi számot, amennyire szüksége van. Az álnevek remek módja annak csökkentheti a Finder rendetlenségét Csökkentse a Finder rendetlenségét és a Mac szemét álnevekkel, címkékkel és még sok másnalIdőnként alapos tisztítás szükséges, de ez eddig csak elvisz. Szüksége van egy jó stratégiára a rendetlenség elkerülésére, valamint annak felszámolására. Olvass tovább .
Alias létrehozásához válassza ki a Finder elemet, amelyhez álnevet szeretne, és kattintson a gombra Tedd álnevet a helyi menüből. A parancsikon ugyanabban a helyen jelenik meg, mint az eredeti elem. Az álnév ikonjának bal alsó sarkában van egy apró nyíl, amely parancsikonként megkülönbözteti azt. Nyugodtan átnevezheti az álnevet, és áthelyezheti másutt.
A fájlhoz álnév is létrehozható, amikor megtekinti. Csak annyit kell tennie, hogy húzza az apró ikont a fájlnév elé a címsávban, és dobja a kívánt Finder helyre. Ha lenyomja a választási lehetőség gombot a feladat végrehajtása közben, álnév helyett másolatot kap a fájlról.
Emlékszel az eszköztár parancsikonjaira, amelyeket fentebb tárgyaltunk? Egyébként álnevek is. Mivel azonban az eszköztár csak ennyi hivatkozást tartalmaz, javasoljuk, hogy takarékosan használja őket.
4. Egyéni kereső nézetek
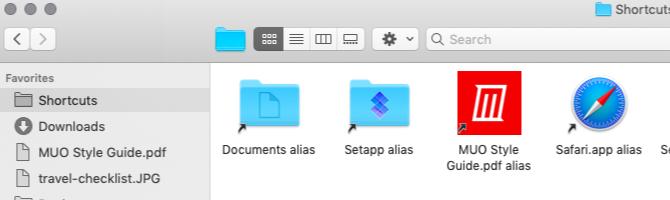
A Finder megnyitásakor megjelenik a Legutóbbiak nézet, ahol a legutóbb elérhető Finder-adatokat láthatja. Mi lenne, ha helyettesítené ezt a nézetet a leggyakrabban használt adatokkal?
Először hozzon létre egy új mappát a választott helyre, és:
- Vigye oda a kedvenc fájljait és mappáit, vagy
- Hozzon létre álneveket az új mappában. (Dobjon el álnézeteket a kedvenc alkalmazásaihoz is.)
Ezután itt az ideje, hogy ezt a mappát alapértelmezett nézetként állítsa be az új Finder ablakokhoz. Ehhez először nyissa meg Kereső> Beállítások> Általános. Most kattintson a Megjelennek az új Finder ablakok legördülő menüt, majd válassza a lehetőséget Egyéb. A megnyíló Finder párbeszédpanelen válassza ki a létrehozott parancsikon mappát, majd kattintson a gombra Választ gomb.
Még hozzá is adhat parancsikont az új mappához az oldalsávban, az eszköztáron és a dokkban, hogy mindenkor elérhető legyen.
5. Beépített kereső hivatkozások

A Finder ablak alján, közvetlenül az állapotsor felett található útvonalsáv egy másik módja annak, hogy gyorsan keresse meg a Finder meghatározott helyeit. Megjeleníti a kiválasztott fájl vagy mappa hierarchiáját. Kattintson a hierarchia bármely helyére, és közvetlenül átválthat rá, kikerülve a többi helyet a között.
Te is Ellenőrzés-Kattintson a mappanévre a címsorban a fájl / mappa hierarchiájának megtekintéséhez, és ugorjon a benne található bármely helyre.

Az Vissza gomb a Finder eszköztáron egy újabb parancsikon. Kattintson és tartsa lenyomva a Vissza gombra kattintva megjelenítheti az ablakon a mappák helyét, ahol a közelmúltban járt. (A lista a legutóbbi helyzettel kezdődik.) Most átugorhatja a releváns mappák helyét ebből a listából.
Ha a Előre gomb aktívként jelenik meg, akkor kattintással és tartva tarthatja a hasonló helyek listájának megjelenítéséhez, amelyeken átmentél.

Végezzen egy Finder parancsikont Mac rendszeren
A kereső parancsikonok hatalmas időmegtakarítást eredményeznek, de az összes titkuk felfedezése egy ideig tart. Ezen a feljegyzésen még sok más van apró, de hasznos macOS funkciók 18 apró, de hasznos macOS funkció, amelyekről érdemes tudniA macOS-nak sok ilyen apró, mégis hasznos funkciója van, amelyeket könnyű kihagyni, amíg nem botlik rájuk, vagy valaki rámutat rád. Olvass tovább szeretne tudni róla.
Akshata a kézi tesztelés, az animáció és az UX tervezés területén tanult, mielőtt a technológiára és az írásra összpontosított volna. Ez összehozta két kedvenc tevékenységét - a rendszerek értelmezését és a zsargon egyszerűsítését. A MakeUseOf oldalán Akshata ír arról, hogy a lehető legjobban ki tudja használni az Ön Apple készülékeit.
