Hirdetés
Adobe Photoshop CC számos olyan eszközzel rendelkezik, amelyek segíthetnek a jobb kép megtervezésében. Az egyik a Szűrőgaléria, ahol textúrákat készíthet a szíve tartalmához.
Mindannyian láttuk a textúrákat korábban - a digitális kígyómérlegektől a fa kéregéig -, de hogyan hozhat létre textúrákat a Photoshop segítségével?
Ebben a cikkben megmutatjuk, hogyan hozhat létre textúrát a Photoshop CC alkalmazásban. És akkor magyarázza el, hogyan lehet ezt a textúrát alkalmazni egy másik képre.
1. lépés: Állítsa be a dokumentumot
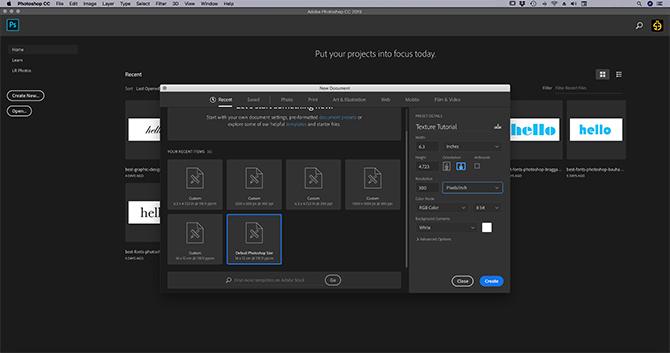
Mint mindig, az első dolog, amit meg kell tennie, a fájl beállítása. Ehhez az oktatóanyaghoz nincs szükség speciális méretekre, de egy egyszerű sablon Alapértelmezett Photoshop méret, 300 pixel / hüvelyk.
Győződjön meg róla, hogy alatt Színes mód kiválasztja RGB szín. Ennek oka az, hogy egyes szűrők nem működnek, ha CMYK-ban van (cián, bíborvörös, sárga, kulcs).
2. lépés: Adjon hozzá alapszínt
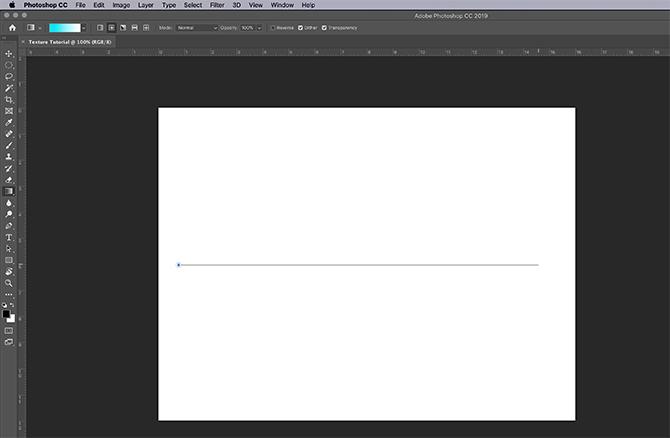
Ezután hozzá szeretne adni egy alapszínt a képéhez, hogy a Szűrőgaléria működjön együtt. Ha üresen hagyja, és textúrát alkalmaz, akkor semmi sem történik.
Amikor textúrát készítek, szeretek hozzá egy fekete-fehér színátmenetet. A fekete-fehérrel való munka azt jelenti, hogy nem kell aggódnia, hogy a színek hogyan reagálnak, ha ezt a textúrát egy másik képre alkalmazza.
Például: Ha sárga textúrát hozok létre, de ezt a sárga textúrát alkalmazom a kék árnyalatú képre, akkor a kép zöld színű lesz. Nem akarom.
Színátmenet alkalmazásához keresse meg a bal oldali eszköztárat, és kattintson a gombra Színátmenet eszköz. Kattintson és húzza a kurzort az oldalon, majd engedje fel.
Azoknak, akik mélyebb magyarázatot keresnek erre a lépésre vonatkozóan, elolvashatják a bemutatónkat egyéni színátmenet létrehozása a Photoshopban Egyéni színátmenet létrehozása a Photoshop CC használatávalEbben a cikkben négy egyszerű lépésben bemutatjuk, hogyan hozhat létre egyedi gradienst a Photoshop CC használatával. Olvass tovább .
3. lépés: Nyissa meg a Szűrőgalériát
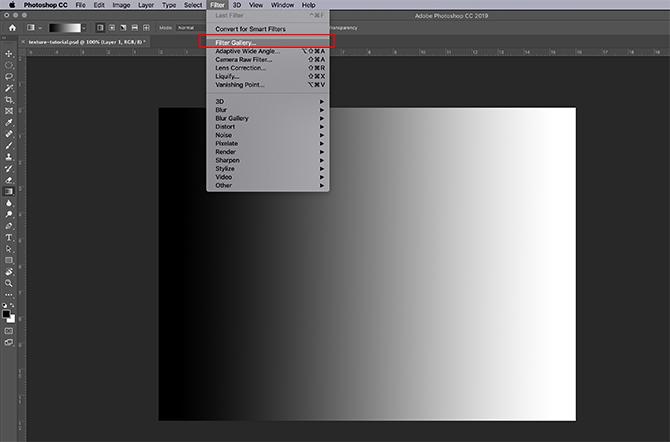
Miután alkalmazta a színátmenetet, folytassa a Szűrés> Galéria szűrése. Itt hozza létre a textúrát.
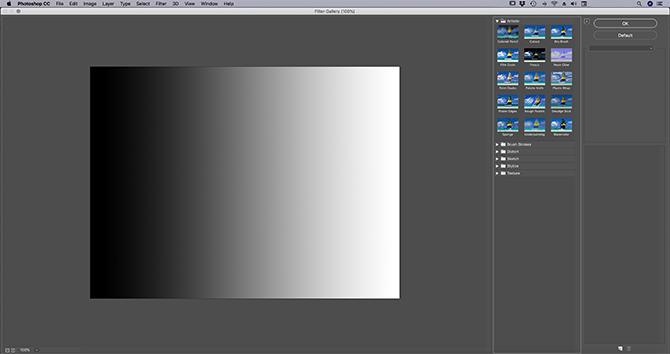
Miután belépett a Szűrőgalériába, olyan munkaterülettel fog szembesülnie, mint amilyet fentebb láthat.
A központ közepén látja a képet, amelyen dolgozik. A jobb oldalon egy csomó mappát fog látni.
Ha kibontja ezeket a mappákat, akkor téglalap alakú ikonokat jelenít meg, amelyek mindegyike alatt van egy név. Ezek a „szűrők”.
A Photoshop csoportosítja a szűrőket az általuk kifejtett hatás típusa alapján. Az egyes csoportok felfedezéséhez kattintson a mappák melletti kis fehér nyílra.
4. lépés: Helyezzen szűrőt
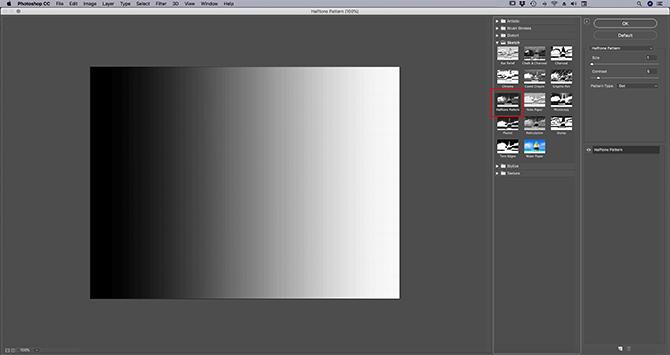
Ehhez az oktatóanyaghoz az egyik leggyakrabban elismert textúrát fogjuk létrehozni: a Félárnyékminta.
Látja a képregényekben leggyakrabban használt féltónusot, és a név olyan nyomtatási technikából származik, amely folyamatos pontsort használ.
A félárnyékminta megtalálásához keresse fel a Vázlat> Féltónus mintázat benne Galéria szűrése. Ez automatikusan félárnyékot alkalmaz a képére, de amint láthatja, testreszabása nélkül nem ad sok hozzáadást.
Javítsuk ki.
5. lépés: Állítsa be a szűrőt
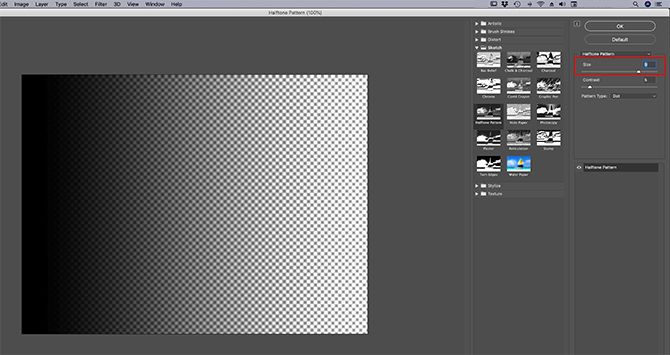
Tegyük fel, hogy azt akarja, hogy ez a félárnyék textúra „nagyobb” legyen. Ehhez lépjen a Méret bár a jobb oldalon Galéria szűrése, itt piros színben látható.
A nyíl csúsztatásával a Méret bár, akkor a féltónusú pontok nagyobbnak tűnhetnek.
Ez jobb, mint mi volt korábban, de a pontok továbbra is homályosak. Ennek oka az, hogy a fekete-fehér kontraszt túl alacsony.
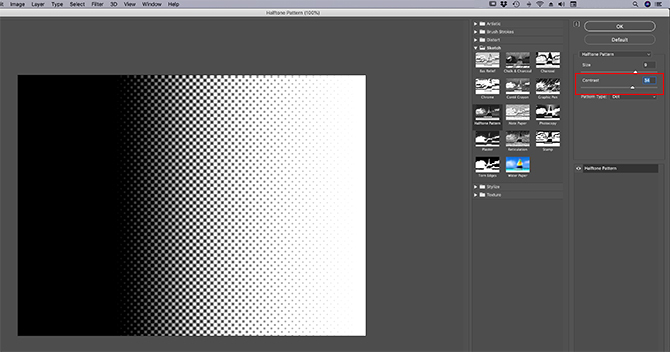
A kontraszt növeléséhez menjen a Galéria szűrése és kattintson a Kontraszt rúd. Húzza a nyíl jobbra. Ez növeli a képen a fekete-fehér kontrasztot.
Amint ez megtörtént, a textúra létrehozása a legalapvetőbb. De mi van, ha hozzá akarod adni egy csavart?
Az „egyedi” textúra létrehozásának lépései előre beállított állapotokonként változnak, de ha egyedi félárnyékmintát akar létrehozni, akkor meg kell nézni Mintatípus.
6. lépés: Módosítsa a mintátípust
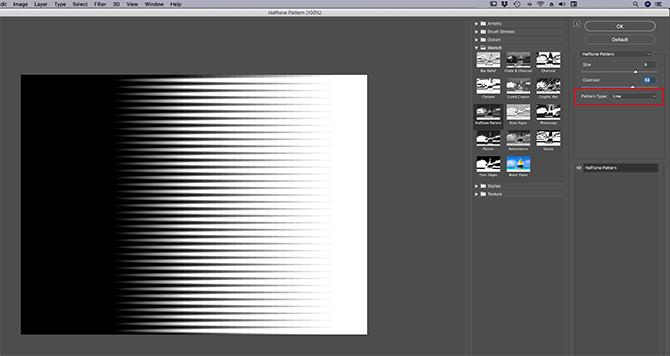
A félárnyékminta típusának megváltoztatásához lépjen a Mintatípus legördülő menü. Ahelyett, hogy a Pont mintát, válaszd Vonal.
Ez egy csíkos textúrát eredményez. Szeretem ezt a hatást a saját képmásomban, és azt akarom hagyni, ahogy van.
Ha úgy dönt, hogy készen áll a textúra létrehozására, kattintson a gombra rendben. Ezzel kivezetődik a Szűrőgalériából és visszatér a fő munkaterületre. Most már van olyan textúrája, amelyet alkalmazhat más képekre.
A textúra mentéséhez menj Fájl> Mentés másként.
7. lépés: Helyezze a textúrát egy új képre
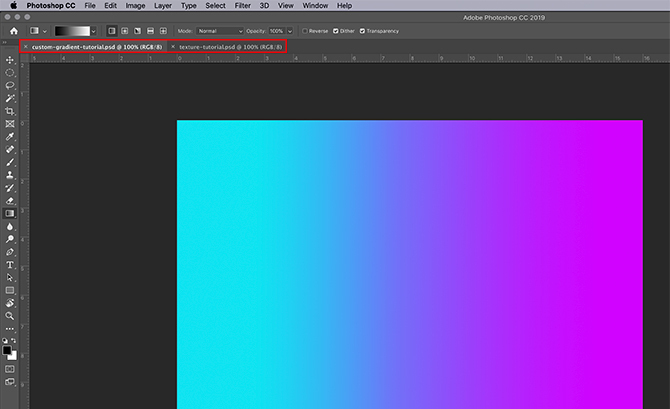
Tegyük fel, hogy ezt a textúrát egy másik fájlra szeretné alkalmazni.
Ehhez ellenőrizze, hogy mindkét fájl megnyitva van-e a Photoshop programban; a textúra és a kép, amelyre a textúrát alkalmazza. A képen látni fogja, hogy mindkét fájl nyitva van a munkaterületemben a fenti piros négyzetben.
A vastag, fehér szöveg megmutatja, melyik fájlban van jelenleg aktív. A másik lapon található szürke szöveg azt jelzi, hogy a fájl nyitva van, de nem aktív.
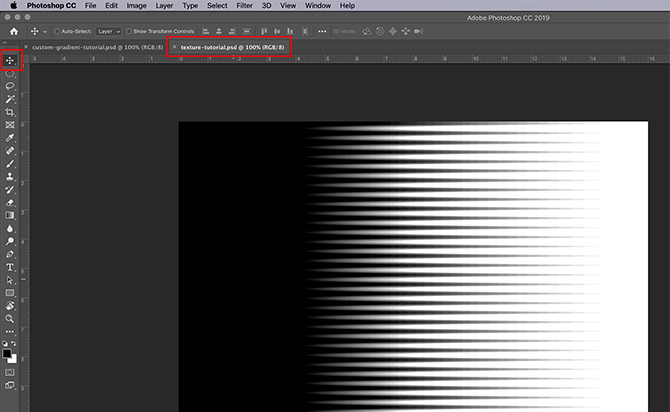
Ezután ellenőrizze, hogy a textúra-fájl aktív-e.
Válassza ki Az eszköz mozgatása, az eszközsor bal felső sarkában található.
Vigye az eszközt a képre, majd kattintson és tartsa lenyomva. Húzza át a mozgató eszközt a kép fájl fülére, itt látható piros színnel:
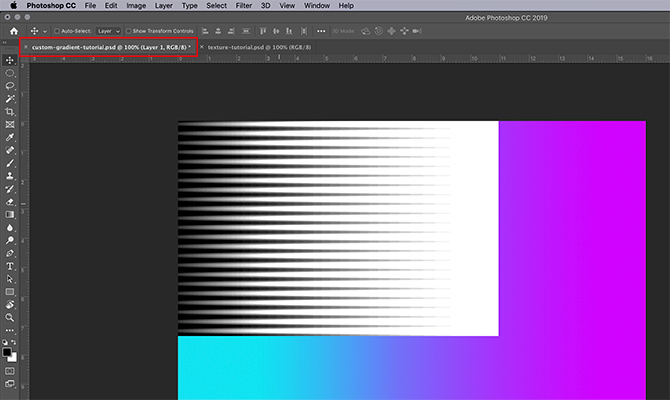
Ha ezt megteszi, a Photoshop automatikusan áthúzza a textúrát a képbe. Ezenkívül egy új rétegbe helyezi a textúrát a kép tetejére.
Most, hogy hozzáadta a textúrát, ugorjon a rétegek panelek a munkaterület jobb alsó sarkában. Menj a magadhoz keverési mód legördülő menüben válassza ki a „stílust”, amely alkalmazható erre a textúrára.
Mindegyik stílus eltérő hatást fog létrehozni, attól függően, hogy a két réteg hogyan működik egymással.
Ehhez az oktatóanyaghoz a Lágy fény, amely lehetővé teszi a sötét és világos színek széles skálájának megjelenítését.
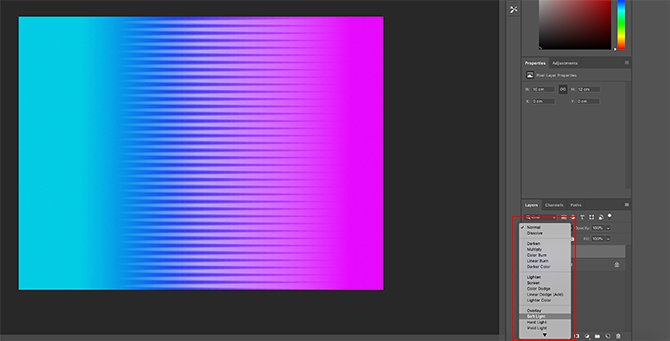
Ez csak egy módja a textúra felhordására a képre. De mi van, ha nem akarja a textúrát különálló képre alkalmazni? Mi van, ha textúrát akar létrehozni, és tetejére színt adni?
Színt közvetlenül hozzáadhat a textúrához
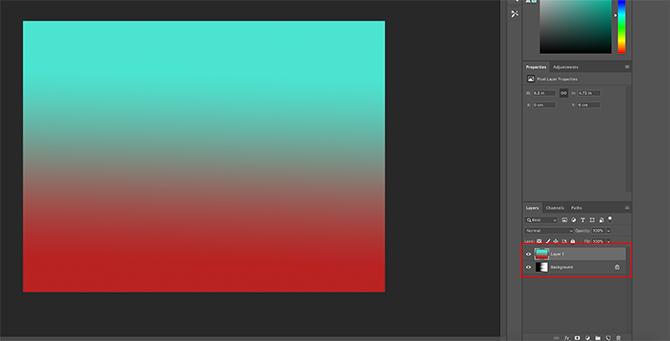
Először ellenőrizze, hogy a textúra-fájl aktív-e. A Rétegek panelen adjon hozzá egy új réteget a textúra tetejére.
Miután létrehozta az új réteget, adjon hozzá némi színt. Színátmenetet vagy egyszínűt adhat hozzá a Gradiens vagy Festékes vödör szerszámok, bármit is szeretne.
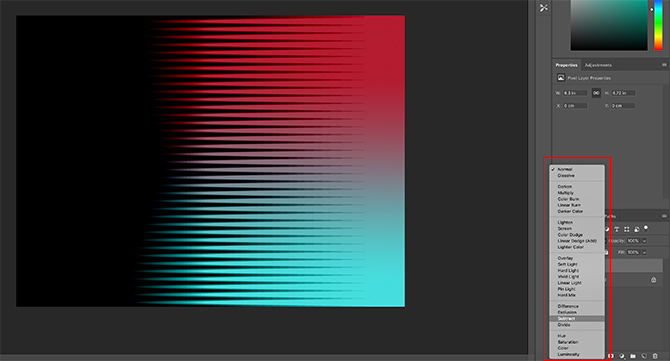
Ezután menjen a keverési mód legördülő menü. Ismét válassza ki azt a stílust, amelyet alkalmazni kíván a rétegre.
Az oktatóanyag ezen részével együtt mentem levon, mert lehetővé teszi a feketének átjutását.
És ott van, a fájl kész! Keresse meg a Fájl> Mentés másként hogy megmentse a textúráját.
Készítsen saját textúrákat a Photoshop CC alkalmazásban
A Photoshop egy csodálatos eszköz, amellyel mindenféle vizuális trükköt kipróbálhat. Miután felfedezte a Szűrőgalériát, létrehozhat saját textúrákat és még sok minden mást.
És ha kíváncsi más dolgokra, amelyeket a Photoshop segítségével tervezhet, akkor bemutatónk van hogyan hozhat létre egyedi keféket a Photoshop alkalmazásban Kezdő útmutató az egyedi kefék létrehozásához a PhotoshopbanAz Adobe Photoshop kefék egy praktikus módszer a tervek iránti érdeklődés növelésére, és ugyanúgy, mint saját egyedi mintákat készíthet, ugyanolyan könnyen megtervezheti és saját kefét is létrehozhat. Olvass tovább .
Shianne szabadúszó író és 2D-es illusztrátor, diplomával rendelkezik. Szereti a Csillagok háborúját, a kávét és mindent, ami kreatív, és a podcasting háttéréből származik.


