Hirdetés
A Google Drive 15 GB tárhelyet biztosít ingyenesen, így ez jó lehetőség fájlok biztonsági mentése és szinkronizálása. Hozzáférés a Google Drive-fiók Windows rendszeren és a macOS rendszeren egyszerű, de a Google Drive Ubuntu használatának módja más.
A Google Drive-fájljainak elérése nem nehéz Ubuntu Linux, csak tudnia kell, hogyan kell csinálni. A Gnome Online Fiókok használatával ezt megteheti.
Telepítse a Gnome Online fiókokat
Az Rendszerbeállítások Ubuntun tartalmaz egy Online számlák szakasz, de ezt nem fogjuk használni. Telepíteni fogjuk a Gnome Online Fiókokat a Gnome Vezérlőközpontba.
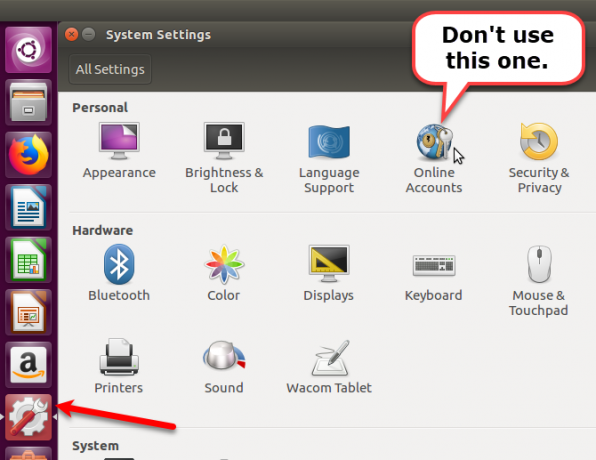
A Gnome Online Accounts csomag telepítéséhez nyomja meg a gombot Ctrl + Alt + T a terminál ablakának megnyitásához. Ezután írja be a következő parancsot és nyomja meg a gombot Belép.
sudo apt install gnome-online-accountNyissa meg a Gnome Online fiókokat
A Gnome Online Fiókok telepítése után írja be a következőt a megnyitáshoz.
gnome-control-center online számlákA Unity Launcher segítségével megnyithatja a Gnome Online fiókokat is. Kattints a
Keresés gombot a Unity Launcher sáv tetején, és kezdje el gépelni a „gnome control centre” gépelést.Kattints a Beállítások alatt megjelenő ikon Alkalmazások.
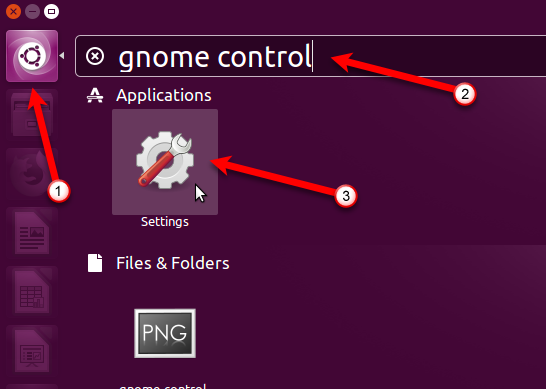
Ezután kattintson a gombra Online számlák a Személyes részben a Minden beállítás párbeszédablak.
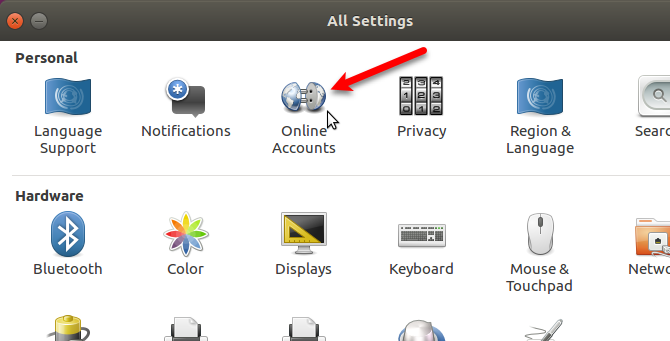
Adja hozzá Google Drive-fiókját
A Online számlák párbeszédpanelen kattintson a gombra Online fiók hozzáadása.
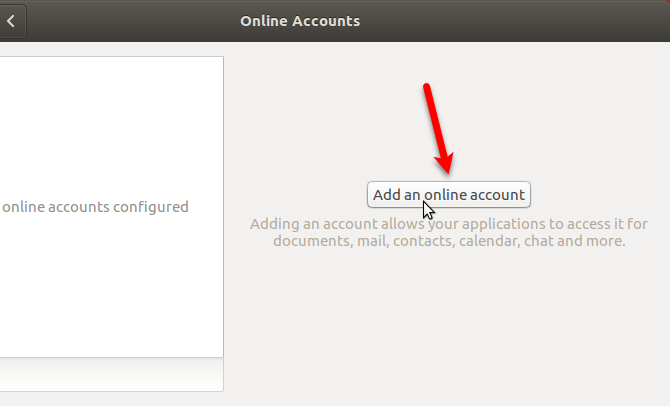
kettyenés Google a Fiók hozzáadása párbeszédablak.
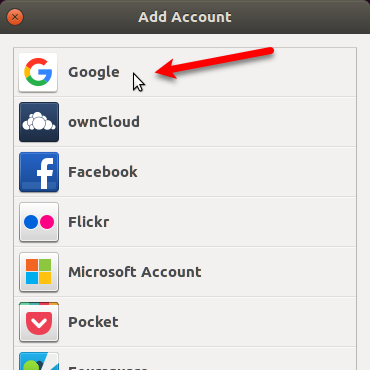
Írja be annak a Google Drive-fióknak a Gmail-címét, amelyhez hozzáférni szeretne, és kattintson Következő. Írja be a jelszavát, amikor a rendszer kéri, majd kattintson az OK gombra Következő újra.
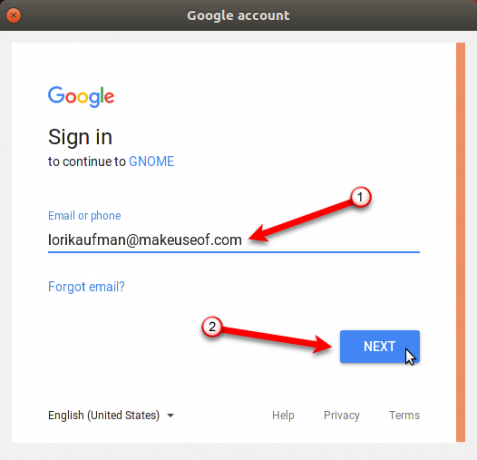
kettyenés Lehetővé teszi hogy a Nautilus fájlkezelő hozzáférhessen Google-fiókjához.
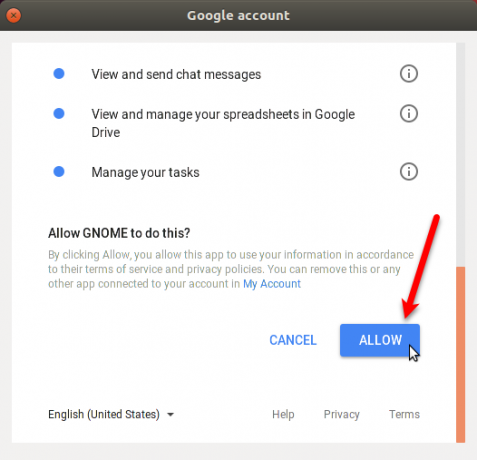
Ügyeljen arra, hogy a Files a csúszó gomb be van kapcsolva. Csukja be a Online számlák párbeszédablak.
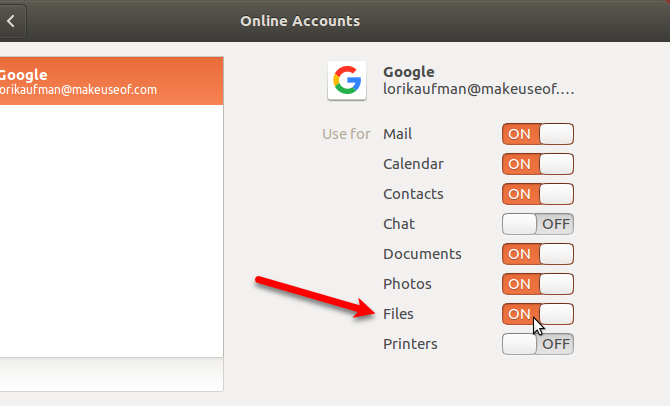
Helyezze el Google Drive-ját Nautilusba
Most már közvetlenül elérheti Google Drive-fiókját a Nautilusban. Fiókod be van építve a Nautilusba, és a bal oldali panelen látható a Gmail-címével. Kattintson az e-mail címére a fiókjában található fájlok eléréséhez.
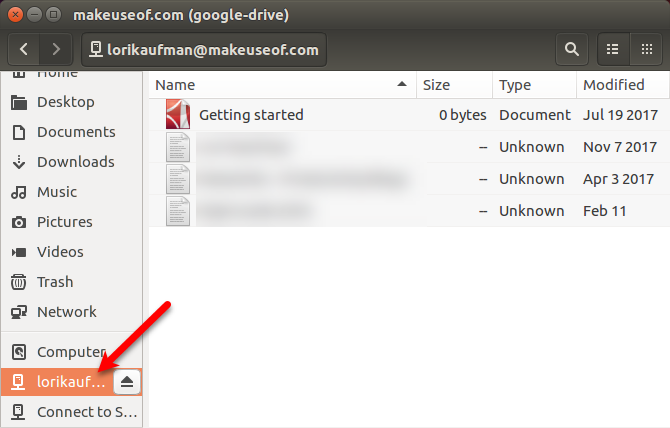
Felvehet annyi Google Drive-fiókot, amennyit csak akar. Újabb felvételhez nyissa meg újra a Gnome Online fiókokat, és kövesse a fenti „A Google Drive-fiók hozzáadása” szakasz lépéseit. Az egyes fiókok külön vannak felsorolva a Nautilus oldalsávjában.
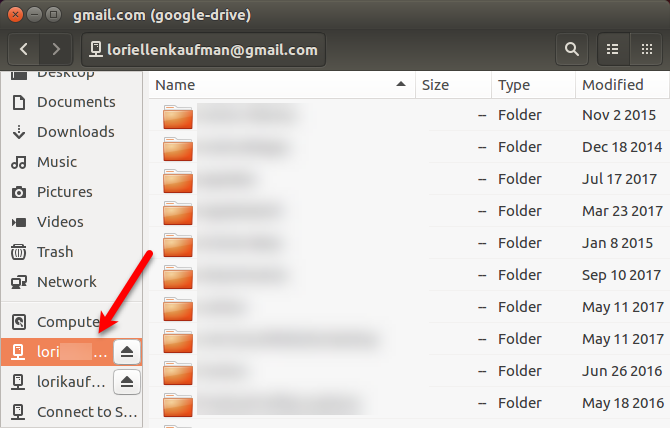
A Google Drive mappát a Unity Launcherből is felszerelheti. Vigye az egérmutatót a Unity Launcher sávon szerelt meghajtóikon fölé, hogy megtudja, melyik Google-fiók van csatolva az ikonhoz. A Nautilus közvetlenül megnyílik az összekapcsolt Google-fiókban.
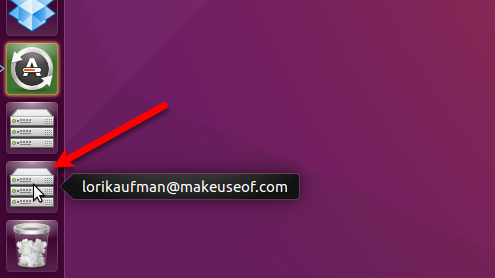
Dolgozzon a Google Drive-fájlokkal Ubuntun
A Windows-tól vagy a macOS-tól eltérően a Google Drive-fájljait nem töltik le és tárolják helyben az Ubuntun. A fiókhoz való hozzáféréshez aktív internetkapcsolattal kell rendelkeznie.
Ha helyi fájlokat szeretne hozzáadni a Google Drive-fiókjához, akkor másolja át azokat a Nautilus-ban lévő, a Google Drive-ra szerelt mappába. Ha offline állapotban szeretne dolgozni a Google Drive-fiókja fájljaival, másolja át a csatlakoztatott fiókból a fájlokat a merevlemez mappájába.
A csatolt Google Drive mappában lévő fájlokkal közvetlenül is dolgozhat. A fájlok módosításakor ezek a fájlok azonnal szinkronizálódnak a fiókjába online. De ez a módszer lassabb, mint a fájlokkal közvetlenül a merevlemezen dolgozni.
Ha sok munkát kell elvégeznie a Google Drive-fiókjában található fájlokkal, akkor sokkal hatékonyabb és eredményesebb másolni őket a helyi merevlemez mappájába. Ha befejezte a fájlok feldolgozását, másolja őket vissza a Google Drive-fiókjába, az eredeti fájlok helyett.
A Google Drive-fájlok miniatűrjeinek megjelenítése
Alapértelmezés szerint a Nautilus nem tölt be fájlnézeteket vagy miniatűröket a csatlakoztatott távoli fiókokból. De megváltoztathatja ezt. Nautilus-ban menj ide Szerkesztés> Beállítások.
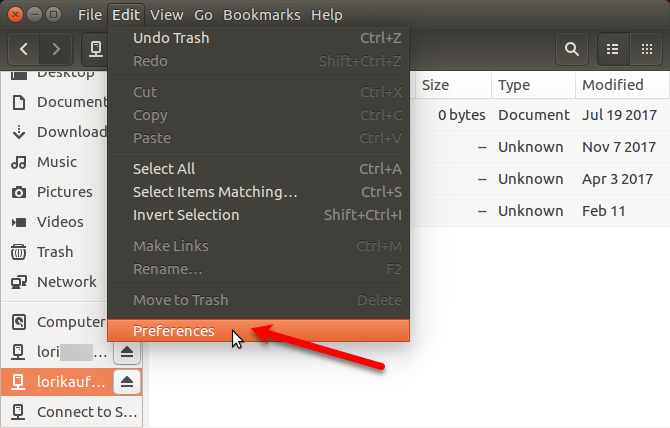
A Fájlbeállítások párbeszédpanelen kattintson a Előnézet fület. Ezután változtassa meg a Miniatűrök megjelenítése nak nek Mindig alatt Files.
A Nautilus alapértelmezés szerint nem jeleníti meg a távoli mappákban szereplő elemek számát. A Google Drive-fiókban lévő mappák megtekintéséhez válassza a lehetőséget Mindig ban,-ben Cikkek száma legördülő lista alatt mappák.
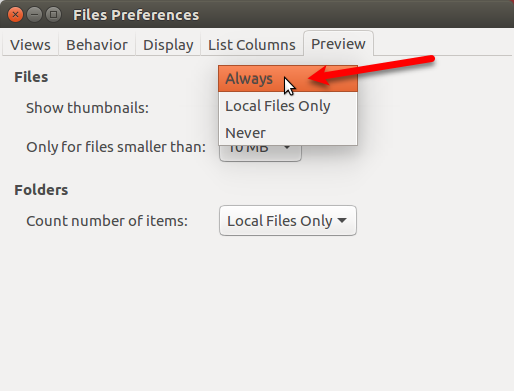
Leválasztja a Google Drive-fiókot
A Google Drive-fiók leválasztásához kattintson a Nautilusban található Gmail-címe jobb oldalán található kiadó ikonra.
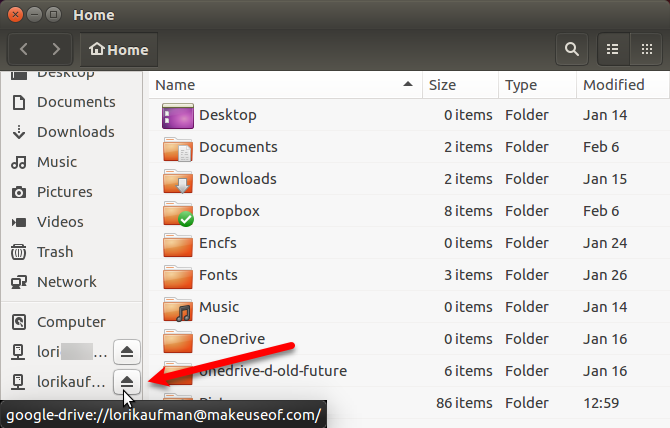
A Google Drive mappát leválaszthatja a Unity Launcher alkalmazásból is. Kattintson a jobb gombbal a leválasztott fiók csatlakoztatott meghajtó ikonjára. Ezután válassza a lehetőséget Leválaszt.
A Google-fiók ikonja zárolva marad az Unity Launcher alkalmazásban, kivéve, ha ezt választja Nyisd ki az Indítóból a jobb egérgombbal kattintson a menüre. Ha a csatolt mappaikonokat az Unity Launcher sávba zárja, megkönnyíti az egyes Google-fiókok újbóli csatlakoztatását.
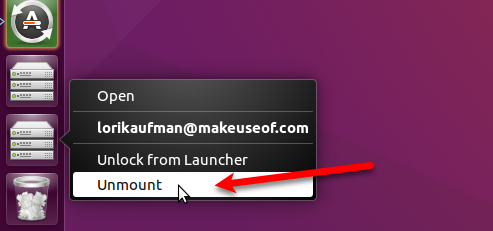
A Google Drive alternatívái az Ubuntun
A Google Drive nem az egyetlen felhőalapú tárolási lehetőség az Ubuntu számára. Itt van néhány egyéb lehetőség.
Dropbox
A Dropbox jó lehetőség, mert a Dropbox kliens az Ubuntu számára hasonlóan működik, mint a Dropbox kliens Windows rendszeren. A fájlok szinkronizálva vannak, és egy mappában tárolódnak a merevlemezen, és kiválaszthatja, hogy a Dropbox-fiókban melyik mappákat szinkronizálja. Amikor a Dropboxot telepíti az Ubuntun, a felső panelen egy indikátor jelenik meg, amely hozzáférést biztosít a Dropbox szolgáltatásokhoz.
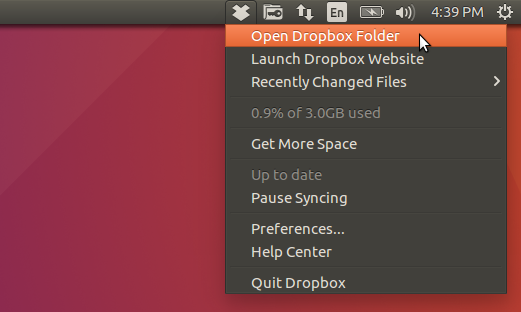
Mega
A Mega 50 GB tárhelyet biztosít ingyen és azok számára MEGAsync eszköz könnyű szinkronizálást biztosít a számítógép és a Mega-fiók között. A MEGAsync letöltési oldalán van egy Nautilus kiterjesztés, amely integrálja a Mega-fiókját az Ubuntu fájlkezelőjébe.
További 20 GB helyet kaphat a MEGAsync telepítésével, és a 15 GB helyet a mobilalkalmazás telepítésével.
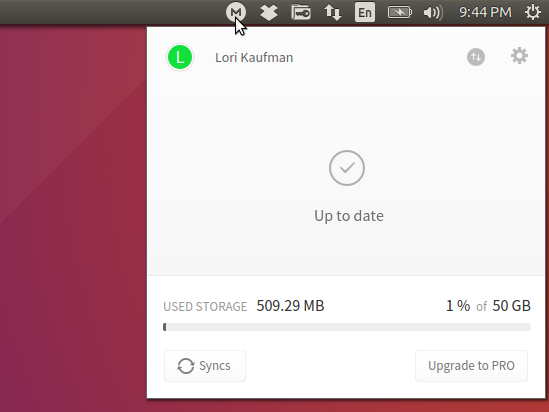
További felhőalapú tárolási megoldások
Más mainstream felhőalapú tárolási szolgáltatások, például a Box és a OneDrive, nem kínálnak Linux ügyfeleket. Hozzáférhet OneDrive egy böngészőben fájlok manuális letöltése és feltöltése. Ubuntu volt az Ubuntu One, de ez már nem létezik. De vannak számos más felhőmegoldás 10 felhőmegoldás, amelyet Linux alatt kell használniaNéhány mainstream felhőtárolási lehetőség nem kínál tisztességes Linux klienst. De nincs szerencséje. Számos népszerű szolgáltatás működik Linux alatt. Még saját felhőalapú megoldását is kidolgozhatja! Olvass tovább használhat Linuxon.
Google Drive az Ubuntun: Alapvető, de hasznos
Amikor Ubuntuban dolgozik a Google Drive fájlokkal, nem rendelkezik szép mutatóval mint a Dropbox Dropbox vs. Google Drive vs. OneDrive: Melyik felhőalapú tárolás a legmegfelelőbb az Ön számára?Megváltoztatta a felhőalapú tárolás gondolkodásának módját? A Dropbox, a Google Drive és a OneDrive népszerű lehetőségeihez mások is csatlakoztak. Segítünk abban, hogy megválaszolja, melyik felhőalapú tárolási szolgáltatást kell használni. Olvass tovább . És nem rendelkeznek olyan extra funkciókkal, mint a fájlok megosztása. De könnyen elérheti és szinkronizálhatja a fájlokat a Google Drive-fiókjában. Ha ez a fő dolog, amit meg akar csinálni, akkor minden készen áll.
Lori Kaufman egy szabadúszó műszaki író, aki a kaliforniai Sacramento területén él. Készülék- és tech-geek, akik szeretnek sokféle témáról írt cikkeket írni. Lori szereti a rejtélyek olvasását, a keresztszemes varrást, a zenei színházat és a Doctor Who-t is. Kapcsolatba léphet Lori-val a LinkedIn-en.


