Hirdetés
Itt az ideje, hogy tisztázzuk a Windows rendszert A Windows Asztal egyszerre és mindenkorra történő tisztításaA rendetlenség káros, mint gondolnád. A rendben lévő Windows asztal megkönnyíti a dolgok megtalálását, örömmel veszi át a figyelmet és csökkenti a stresszt. Megmutatjuk, hogyan lehet rendezni az asztalát. Olvass tovább az összes régi és felesleges illesztőprogramról. Ez lesz szabadítson fel tárhelyet A lemezterület automatikus felszabadítása a Windows 10 Storage Sense használatávalMit csinál, ha fogy a lemezterület? A Windows 10 rendelkezik egy Storage Sense nevű funkcióval, amely segít megtisztítani ezeket a helyet. Megmutatjuk, hogyan kell beállítani. Olvass tovább és láthat néhány teljesítményjavulást. Két nagyszerű módszert mutatunk be az illesztőprogramok rendezéséhez.
A rendszer nemcsak az aktuális eszközök korábbi illesztőprogram-verzióit őrzi meg, hanem azon eszközök illesztőprogramjait is tárolja, amelyeket már régen leállított. Érdemes megtartani az előzőt, de az utóbbi megmehet!
Ha van saját módszere, amellyel megoszthatja a régi illesztőprogramokat a Windows számítógépről, kérjük, ossza meg velünk az alábbi megjegyzéseket.
Távolítsa el a korábbi illesztőprogram-verziókat
Egy meglévő illesztőprogram frissítésekor a Windows a régi verziót a rendszerén tárolja. Ez az, hogy könnyedén megtehesse térjen vissza a működő változathoz Vegye vissza az illesztőprogram-frissítések feletti irányítást a Windows 10 rendszerbenA rossz Windows illesztőprogram tönkreteheti a napot. A Windows 10 rendszerben a Windows Update automatikusan frissíti a hardver illesztőprogramokat. Ha szenved a következményekkel, hadd mutassam meg, hogyan kell visszalépni a sofőrre és blokkolni a jövőt ... Olvass tovább ha az új bajt okoz.
A régi illesztőprogramok azonban helyet foglalnak el, tehát ha inkább elfelejti ezt a védelmet, akkor mindet eltávolíthatja. Ne feledje, hogy ha megbánja választását, általában az eszköz gyártójának webhelyén talál korábbi illesztőprogramokat.

Az induláshoz nyomja meg a gombot Windows billentyű + R a Futtatás megnyitásához. Bemenet cleanmgr és kattintson a gombra rendben. Válassza ki a fő rendszermeghajtót a legördülő menüből, és kattintson az OK gombra rendben. Ezután megnyílik a Lemezkarbantartás. kettyenés Tisztítsa meg a rendszerfájlokat. Lehet, hogy újra ki kell választania a rendszermeghajtót.
Ezután megjelenik egy ablak, amely tartalmazza a rendszerterület megtakarítása érdekében törölhető elemek listáját. Nyugodtan jelölje meg a többi elem dobozát, de számunkra a megfelelő Eszközmeghajtó csomagok. Miután kiválasztotta, kattintson a gombra rendben és törli a régebbi illesztőprogram-verziókat.
Távolítsa el a régi eszközillesztőket
Ha te már régóta volt a rendszered Régi számítógépet használ? Adj új életet az LXDE-velMivel a Linux vitathatatlanul a legjobban testreszabható operációs rendszer között, a Windows és a Mac OS X; rengeteg hely van a változtatáshoz, bármit is tetszik. A megfelelő testreszabás potenciálisan hatalmas teljesítményhez vezethet ... Olvass tovább akkor valószínűleg sok különböző hardveren ment keresztül. A hangszórók, egerek, billentyűzetek és mindenféle eszköz telepítheti saját illesztőprogramjait a számítógépére.
Ezen eszközök illesztőprogramjai telepítve maradnak, még akkor is, ha már nem használják az eszközt, hanem csak el vannak rejtve a látásból. Megmutatjuk, hogyan lehet felfedni és törölni őket.
1. lépés: Nyissa meg a rejtett illesztőprogramokat
Két különböző módszer létezik a rejtett illesztőprogramok feltárására. Mindkettő ugyanazt a dolgot érinti, de szabadon használhatja azt, amelyikben a legjobban érzi magát.
1. lehetőség: Parancssor használata
Végezzen rendszerkeresést cmd. Következő, Jobb klikk a megfelelő eredményre, és kattintson a gombra Futtatás rendszergazdaként.
Ezzel megemelt engedélyekkel nyílik meg a parancssor (bár nem ez az egyetlen módszer a rendszergazda parancssorának megnyitásához A rendszergazdai parancssor megnyitásának leggyorsabb módja a Windows 10 rendszerbenIdőnként mindenkinek ki kell nyitnia egy Rendszergazda parancssort. Ne pazarolja az idejét - használja ezt a rendkívül kényelmes módszert, hogy gyorsabban érje el. Olvass tovább ). Másolja és illessze be a következőket:
SET DEVMGR_SHOW_NONPRESENT_DEVICES = 1

nyomja meg Belép. Nem kap megerősítő üzenetet, de a változás megtörténik.
2. lehetőség: A környezeti változók használata
Végezzen rendszerkeresést Szerkessze a fiókja környezeti változóit és válassza ki a megfelelő eredményt.
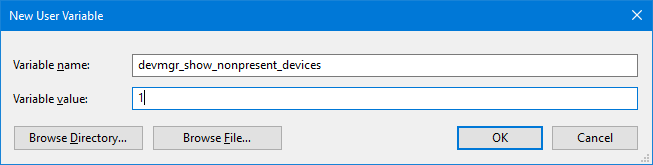
Ban,-ben Felhasználói változók kattintson a felső részre Új…. Az új ablakban írja be a Változó név mint devmgr_show_nonpresent_devices és a Változó érték mint 1. Ezután kattintson a gombra rendben.
2. lépés: Törlés az eszközkezelőből
Most, hogy felfedtük a rejtett illesztőprogramokat, ideje eltávolítani azokat. Keressen egy rendszert Eszközkezelő és válassza ki a megfelelő eredményt.
Miután kinyitotta, menjen a Nézet> Rejtett eszközök megjelenítése. Ez megadja az összes aktív és inaktív eszköz listáját. Az inaktívak szürkén jelennek meg.
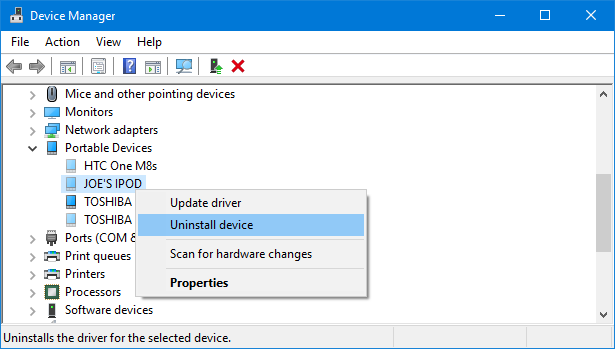
Jobb klikk az inaktív eszközt, majd kattintson a gombra Távolítsa el az eszközt hogy teljesen eltávolítsuk. Ezt egymás után kell megtennie minden eltávolítandó eszköznél.
A járművezetők elmennek!
Ezzel a két módszerrel biztosíthatja, hogy rendszerében csak azoknak az eszközöknek legyen a legfrissebb illesztőprogramjai, amelyeket aktívan használ. Attól függően, hogy hány meghajtót tárolt, most már jó darab szabad tárhely van.
Ha további tippeket szeretne kapni arról, hogyan lehet a legtöbbet kihozni a Windows illesztőprogramjairól, olvassa el az útmutatókat elavult illesztőprogramok keresése és cseréje Hogyan lehet megtalálni és cserélni elavult Windows illesztőprogramokatLehet, hogy az illesztőprogramjai elavultak és frissítésre szorulnak, de honnan tudhatja? Itt van, amit tudnia kell, és hogyan kell továbblépni. Olvass tovább .
Van más módszer a régi illesztőprogramok megtalálására és eltávolítására? Milyen gyakran tisztítja meg a sofőröket?
Joe a kezében lévő billentyűzettel született, és azonnal elkezdett írni a technológiáról. Most teljes munkaidőben szabadúszó író. Kérdezzen a Loom-ről.

