Hirdetés
Időnként könnyű elhanyagolni valamit, ami elérhető és ingyenesen elérhető. A Google Drive illeszkedik ehhez a számlát. Olyan módon kapcsolódik hozzá, mint egy kapcsolat a Google-val. Csakúgy, mint egy kapcsolat, addig nem ismerjük fel annak értékét, amíg valóban meg nem törekszünk arra, hogy közeli és személyes legyen. Az egyik módszer a fájlok és mappák kezelésének megértése a Google Drive-on. Valójában egyszerű cucc, de mégis szüksége van néhány tippre ahhoz, hogy felkeltse érdeklődésünket.
A 15 GB-os ingyenes tárhely sok mindent megtehet. Sokkal többet tehet, ha úgy gondolja, hogy a Google Drive termelékenységi csomag. Te tudod használni Google Drive kutatáshoz Hogyan lehet megszervezni kutatását a Google Drive erejévelVannak bizonyos előnyei, ha a Google Drive-ot kutatási munkájához használja. Ingyenes és természetesen bárhonnan elérhető. Alapértelmezés szerint mindenki rendelkezik Google-fiókkal. Google-fiókjához kötve, ez ... Olvass tovább vagy tudsz bármilyen kreatív felhasználáshoz használja a Google Drive-ot
A felhő-tároló használatának 10 módja, amelyre Ön még nem gondoltHa felhő-tárolásról beszélünk, akkor általában a biztonsági mentés és az együttműködés körül forog. Tehát próbáljuk meg találni még néhány érdekes módszert arra, hogy minden helyet ingyen kitöltsünk. Olvass tovább . De végül is a megfelelő kezelés azt jelenti, hogy tudjuk, hogyan kell kezelni az összes fájlt és mappát, amelyeket a felhőn fog tartani. Ezeknek a tippeknek segíteniük kell.Állítson be konkrét megosztási engedélyeket a megosztott mappákban lévő fájlokhoz
A Google Drive együttműködési környezet megosztási mappákkal és nyilvános hozzáféréssel. Megnyithat egy mappát a Google Drive-on a csapat egyes tagjai számára e-mail címekkel, ahogyan az alábbi képernyőképen látható.
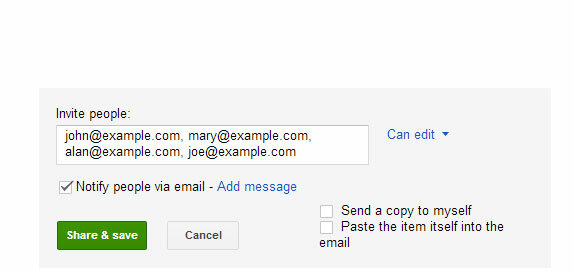
De mi van, ha meg akarja osztani az egyes fájlokat a megosztott mappán belül különféle emberek kombinációival? Könnyű. Ossza meg mappáját a csapat tagjaival, mint általában. Ezután nyisson meg minden egyes fájlt, és szelektíven távolítsa el azokat a tagokat, akiknek nem kíván hozzáférést adni. Ez egy egyszerű trükk bizonyos fájlok elrejtésére még egy megosztott mappában is.
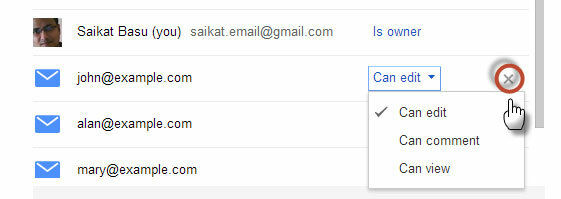
Mondja el, hogy hány fájl van egy mappában
A Windows segítségével egyszerűen rákattinthat a jobb egérgombbal, és kiválaszthatja a helyi menü Tulajdonságok elemét, hogy hány almappát és fájlt tartalmaz egy mappában. A Google Drive nem teszi ezt olyan egyszerűvé, de a számot még mindig jobb egérgombbal láthatja.
1. Kattintson a jobb gombbal egy mappára, és válassza a lehetőséget Letöltés.
2. A Letöltés párbeszédpanelen kattintson a gombra Minden elem hogy feltárja a fájlok teljes számát. Kattintson Megszünteti ha nem tervezi letölteni a fájlokat. Ennek a parancsikonnak az egyik előnye a többihez képest az, hogy az almappákban lévő fájlok számát is tartalmazza.
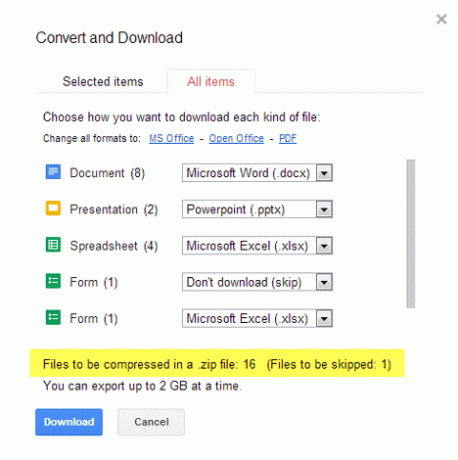
Jegyzet: Te is telepítse a Google Drive alkalmazást majd használja a fájlok számának megkereséséhez a Windows Intézőn keresztül.
Keressen a meghajtón
Lehet, hogy nem könnyű megmondani az összes fájl számát, de a Google Drive legjobban befolyásoló Google Drive fájdalommentesvé teszi a tárolt fájlok közötti keresést. A keresőmezőn kattintson a legördülő menü ikonra a keresési paraméterek feltárásához - típus, Láthatóságés Tulajdonjog. Írja be a keresési kifejezést, és kezdje meg a keresést.
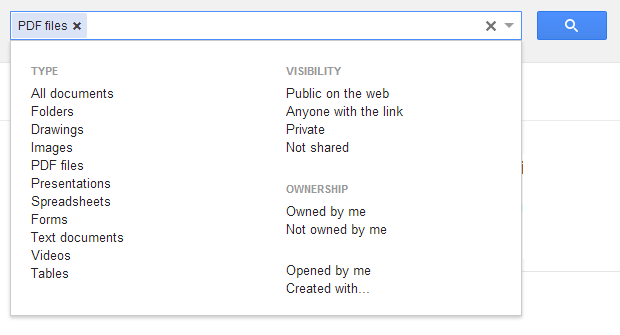
A keresés finomhangolására a Google Kereső szolgáltatóit is felhasználhatja. Különösen hasznos a keresési operátor a dátumkezelő, amely lehetővé teszi a keresés szűkítését a fájl dátuma szerint. Ez egy praktikus időmegtakarító, amikor több száz fájl van bezárva a felhőn.
Formátum:
előtt: ÉÉÉÉ-HH-NN [pl. korábban: 2012-12-01]
után: ÉÉÉÉ-HH-NN [pl. után: 2013-01-01]
Adjon hozzá fájlokat több mappához
Időnként a fájlszervezés magában foglalhatja egy adott fájl gyors hozzáadását több mappába. Tegyük fel, hogy mappaszett készít különféle csapatok számára, és mindegyik mappának rendelkeznie kell egy közös iránymutatással. Kövesse az egyszerű lépéseket, ha több fájlt szeretne több mappába adni.
1. A Google Drive-on válassza ki a több mappába hozzáadni kívánt fájlokat a fájlok jelölőnégyzetére kattintva.
2. Válaszd ki a Költözik gombra, vagy pedig kattintson a legördülő menüre Több majd kattintson a gombra Költözik.
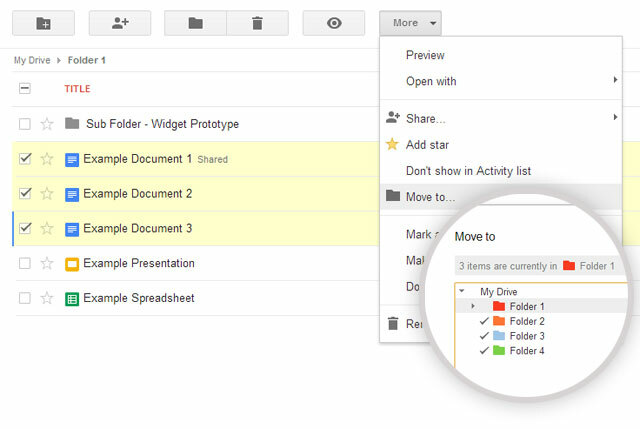
3. Válassza ki a több mappát, ahová a fájlokat át kívánja helyezni, tartsa lenyomva a „Vezérlő” billentyűt Windows esetén vagy a „Parancs” billentyűt Mac esetén.
4. Kattintson Mozog.
Ha a fenti példát vesszük, a Google Drive nem hoz létre több példányban az áthelyezett fájlok közül. Az egyik mappában lévő fájlokban végrehajtott változtatások a többi mappában lévő többi fájlban is megjelennek.
Távolítsa el a másolatot a Google Drive-ból
Nem ajánlanám a Google Drive jobb felső sarkában található Rendezés funkciót. A másolatok kézi keresése a fájlok név szerinti rendezésével frusztráció lehet, ha néhány száz feltöltöd oda. Egy könnyebb tipp Marco Meerman érkezik a Google + -bejegyzésén. Töltse le és szinkronizálja a fájlokat az asztalra a Google Drive alkalmazással, majd használja a másolat kereső Az ismétlődő fájlok gyorsan törölhetők ezen eszközökkelA merevlemez eltömésének egyik leggyorsabb módja az ismétlődő fájlok tárolása. Legtöbbször valószínűleg nem is ismeri a fájlok másolatát. Különféle fajtákból származnak ... Olvass tovább a helyi merevlemez Google Drive mappájában. A Google Drive mappa általában ezen az úton található: C: \ Felhasználók \ Az Ön neve \ Google Drive
A fájlverziók automatikus törlése és a tárhely megtakarítása
A Google Drive megőrzi a fájl korábbi verzióit. Ez a meghajtón lévő teljes tárhely megfizetésével jár, mivel összeadódik, ha sok ilyen tárolódik a felhőben. Engedélyezheti a Google Drive-ra, hogy automatikusan törölje a korábbi verziókat, ha azok régebbi, mint 30 nap, vagy ha ugyanazon fájl korábbi verziója több mint 100.
1. Válasszon ki egy fájlt az interneten a Google Drive-ban.
2. Kattintson a Több legördülő menüben válassza a lehetőséget Kezelje a javításokat.
3. Az automatikusan törölni kívánt fájlverziók esetén törölje a jelölést Ne törölje automatikusan beállítás. A régi verziók automatikusan törlődnek, a Google Drive pedig csak a legújabb verziókat fogja megőrizni.
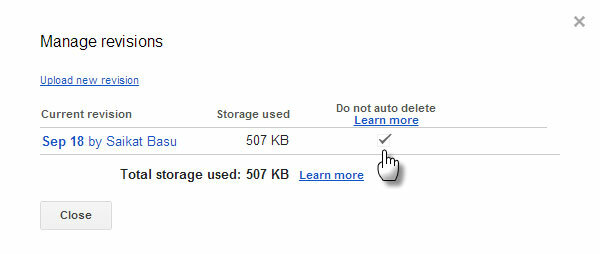
Tegye Google Drive-mappáját az Alapértelmezett dokumentumok mappává
A mozgásban lévő felhasználók ezt a tippet használhatják az asztalon lévő Google Drive mappa alapértelmezett dokumentummappájává tételére. A Google Drive mappa másik könyvtárhelyként történő használata megkönnyíti a dokumentumok kattintással történő mentését, ahelyett, hogy a fájlokat fizikailag mozgatnák.
1. Kattintson a jobb gombbal a Dokumentumok mappára, és válassza a Tulajdonságok lehetőséget.
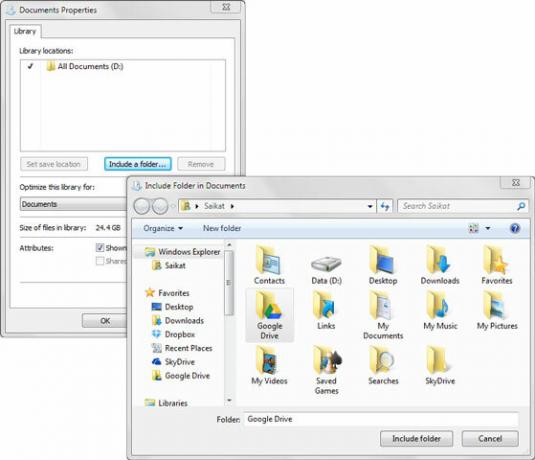
2. választ Tartalmaz egy mappát és keresse meg a Google Drive mappáját. Válassza ki a Google Drive-ot, mint az alábbi képernyőképen, és válassza a lehetőséget Állítsa be a mentési helyet. Kattintson Alkalmaz.
Most, amikor bármilyen fájlt el szeretne menteni, kiválaszthatja a Megnyitás / Mentés párbeszédpanel helyét, és kiválaszthatja, hogy el akarja-e menteni a dokumentumot a Dokumentumok mappába vagy a Google Drive-ra.
A Google Drive-t egyáltalán nem nehéz elsajátítani. Amit néhány ember csinál, megváltoztatja a szokásos asztali szokásainkat, és elfogadja azt a felhőalapú számítástechnika számára. Van még? tippek és trükkök a Google Drive-hoz 7 tipp és tipp, hogy a legtöbbet hozhassa ki a Google Drive-bólA Google Drive kiváló szolgáltatás, de a Google Drive alkalmazás telepítése és egyes fájlok szinkronizálása csak az első lépés. Ezek a trükkök segítségével kihasználhatja a Google Drive előnyeit, mind az asztalon ... Olvass tovább ami segít a felhő termelékenységében? Segített ez a hét tipp?
Saikat Basu az Internet, a Windows és a termelékenység helyettes szerkesztője. Miután eltávolította az MBA zűrzavarát és a tízéves marketingkarriert, most szenvedélyesen segít másoknak a mesemondó készség fejlesztésében. Vigyáz a hiányzó Oxford vesszőre, és utálja a rossz képernyőképeket. De a fotózás, a Photoshop és a termelékenység ötletei megnyugtatják a lelkét.