Hirdetés
Képletek Excelben gyakran használnak más cellák adatait és értékeit, azokra a hivatkozásokra hivatkozva. Ha sok képlettel rendelkezik, a cellák hivatkozásai zavarossá válhatnak, ami megnehezíti a képletek megértését.
Az Meghatározott nevek az Excel szolgáltatás révén a képletek és egyéb adatok kevésbé zavaróak és könnyebben érthetők. Ahelyett, hogy egy értéket vagy képletet vagy a cellák sorozatát a sor- és oszlopfejlécek (A1, B2 stb.) Alapján hivatkozna egy cellára, használhat egy meghatározott nevet, amelyet hozzárendel az adott cellához vagy a cellák tartományához.
Ma tárgyaljuk, hogyan lehetne dolgozni a megnevezett cellákkal, beleértve a nevek létrehozását, a nevek szabályait és hatókörét, valamint a nevek szerkesztését, törlését, megtekintését és használatát.
Meghatározott nevek vs. Táblázatnevek Excelben
Ne keverje össze a definiált neveket a táblázatnevekkel. Az Excel táblázat rekordokba (sorokba) és mezőkbe (oszlopokba) tárolt adatok gyűjteménye. Az Excel alapértelmezett nevet (1. táblázat, 2. táblázat stb.) Rendel minden létrehozott táblázathoz, de a nevek megváltoztathatók.
Korábban már bemutatta az Excel táblázatokban 8 tipp az Excel gyors megtanulásáhozNem olyan kényelmes az Excel használata, mint szeretné? Kezdje az egyszerű tippekkel a képletek hozzáadásához és az adatok kezeléséhez. Kövesse ezt az útmutatót, és gyorsan készen áll a sebességre. Olvass tovább és átfogóbb ismertetőt nyújtott erről pivot táblák segítségével Hogyan használhatunk Excel Pivot táblát az adatok elemzéséhezA pivot tábla az Excel 2013 repertoárjának egyik leghatékonyabb eszköze. Gyakran használják nagy adatok elemzésére. Kövesse lépésről lépésre a bemutatónkat, hogy mindent megtudjon. Olvass tovább . Ha többet szeretne tudni az Excel tábláiról, lásd: A Microsoft támogatási oldala a táblák létrehozásáról.
A meghatározott nevek szabályai az Excelben
A definiált nevek Excelben történő létrehozásakor bizonyos szabályokat kell követnie. Például a meghatározott nevek nem tartalmazhatnak szóközöket, és az első karakternek betűnek, aláhúzásnak (_) vagy dőlésszögnek (\) kell lennie.
A nevek meghatározására vonatkozó szabályok teljes listáját lásd: „Tudnivalók a nevek szintaxisszabályairól” szakaszban ez a Microsoft támogatási oldal.
Az definiált nevek alkalmazási köre az Excelben
Az Excelben megadott név hatóköre arra utal, hogy a nevet minõség nélkül felismerik, például egy munkalap vagy a munkafüzet nevét. Minden névnek lehet egy helyi munkalapszintű vagy globális munkafüzetszintű hatókör.
A definiált név hatókörével kapcsolatos további információkért lásd: „Név hatóköre” szakasz ez a Microsoft támogatási oldal.
Hozzon létre egy Named Range programot az Excel programban
Néhány különféle lehetőség van az elnevezett tartományok létrehozására az Excel programban. A neveket a: gombbal definiálhatja Név jelölőnégyzetet a képlet sorban, a címsor cellaszöveg használatával a kiválasztott cellacsoporthoz, vagy a Új név párbeszédablak.
A neveknek nem kell sejtekre utalniuk. Használhat nevet egy érték vagy egy képlet címkézéséhez, amelyet a munkafüzet sok részén használ.
A cellának vagy a celláknak a nevének meghatározásakor, abszolút cella hivatkozások alapértelmezés szerint használják.
Adjon meg egy nevet a Név mező segítségével
Használni a Név négyzet a legegyszerűbb módszer a cellák egy csoportjának nevének meghatározására. Név meghatározása a Név A mező csak a munkafüzet szintű hatókörrel hoz létre neveket, ami azt jelenti, hogy a név bármikor hivatkozható a létrehozott munkafüzetbe anélkül, hogy lapokat vagy munkafüzet fájlneveket kellene hozzáadnia.
Egy másik módszerrel foglalkozunk, amely lehetővé teszi később munkalap-szintű nevek létrehozását.
A Név Név meghatározásához kattintson a következőkre:
- Válassza ki a megnevezni kívánt cellát vagy cellatartományt.
- Írja be a kívánt nevet a Név jelölje be a képlet sáv bal oldalán található mezőt, és nyomja meg a gombot Belép.
Feltétlenül kövesse a korábban említett nevekre vonatkozó szabályokat.

Adjon meg egy nevet a fejléc cellaszövegéből
Ha sor vagy oszlop fejlécet adott hozzá az adatokhoz, ezeket a címsorokat névként is felhasználhatja.
Ha egy címet egy nevéből szeretne meghatározni, tegye a következőket:
- Válassza ki az elnevezni kívánt cellákat, beleértve a sor vagy oszlop címkét.
- A képletek fülre, kattintson a gombra Létrehozás a kiválasztásból ban,-ben Meghatározott nevek szakasz, vagy nyomja meg a gombot Ctrl + Shift + F3.
Ha a címke szóközöket vagy más érvénytelen karaktereket tartalmaz, például egy nagybetűs (&), akkor azokat aláhúzással helyettesítik.
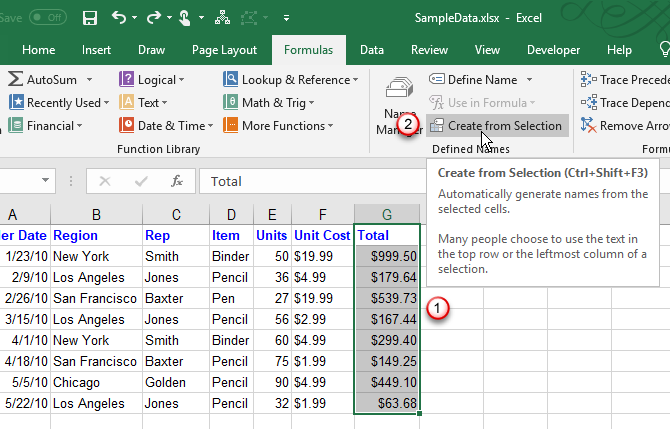
A Nevek létrehozása a kiválasztásból párbeszédpanelen válassza ki a fejléc címke helyét, amelyet névként kíván használni.
Például a fenti kép fejléccímkéje a kiválasztott oszlop tetején található. Tehát ellenőrizzük a Felső sor jelölőnégyzetet, majd kattintson a gombra rendben.
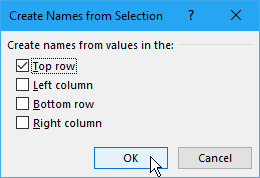
A név munkafüzet-szintű név, és az összes kiválasztott cellára vonatkozik, kivéve a fejléc címkéjét. Ha kiválasztja a névvel hivatkozott cellákat, a címsor cella nélkül, akkor a nevet látja a Név doboz.
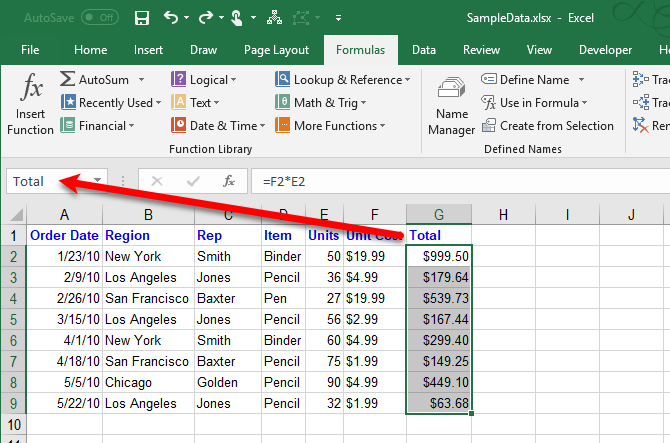
Adjon meg egy nevet az Új név párbeszédpanel segítségével
Az Új név párbeszédpanel további lehetőségeket kínál a nevek létrehozásakor, például a munkalap szintű hatókör meghatározása vagy a névhez fűzött megjegyzés hozzáadása. Ezenkívül a Új név párbeszédpanel lehetővé teszi az érték vagy a képlet nevének meghatározását.
A Új név párbeszédpanel egy cellának vagy a celláknak a megnevezéséhez, kezdje a következővel:
- Ha definiál egy nevet egy cellának vagy sejttartománynak, válassza ki a nevezni kívánt cellákat. Nem számít, mely cellákat választja ki, ha értéket vagy képletet ad meg.
- A képletek fülre, kattintson a gombra Adja meg a nevet ban,-ben Meghatározott nevek szakasz.

A Új név párbeszédpanelen adja meg a következő információkat:
- Név: Írjon be egy nevet a megadott nevekre vonatkozó szabályok szerint.
- terület: Alapértelmezés szerint, Munkafüzet van kiválasztva a név hatóköreként. Ha a munkalap szintű hatókört szeretné megadni, válassza ki a kívánt munkalapot a terület legördülő lista.
- Megjegyzés: Adjon hozzá minden kívánt megjegyzést a névhez.
- Utal rá: A jelenleg kiválasztott cellák és a jelenleg aktív munkalap Munkalap-fülek kezelése a Microsoft Excel programbanA Microsoft Excel táblázatokat rendez füleken. Így lehet az Excel munkalapok legjobban működni. Olvass tovább (vagy a fül) automatikusan bekerül a Utal rá doboz. Ha értéket vagy képletet ad meg, cserélje ki a Utal rá négyzet egy egyenlőségjelrel (=), amelyet az érték vagy a képlet követ.
A gomb a jobb oldalon Utal rá mező lehetővé teszi a Új név párbeszédpanelen válassza ki a cellákat a munkalapon a cellák tartományának megadásához. A gomb használatáról a következő részben, „A megnevezett tartomány szerkesztése” részben beszélünk.
Ha befejezte a név adatainak megadását, kattintson a gombra rendben visszatérés a munkalaphoz.

Szerkessze a Named Range programot az Excel programban
Miután meghatározta a nevet, megváltoztathatja a nevét, megjegyzését és utalását.
Egy megadott név vagy elnevezett tartomány szerkesztéséhez kattintson a gombra Névkezelő ban,-ben Meghatározott nevek szakaszában képletek fület.

Ha hosszú nevek listája van, akkor szűrheti őket a szerkeszteni kívánt név megtalálására.
kettyenés Szűrő a. jobb felső sarkában Névkezelő párbeszédablak. Ezután válassza ki a megjeleníteni kívánt nevek típusát. Több szűrőt kiválaszthat kattintással Szűrő újból kiválaszt egy másik lehetőséget.
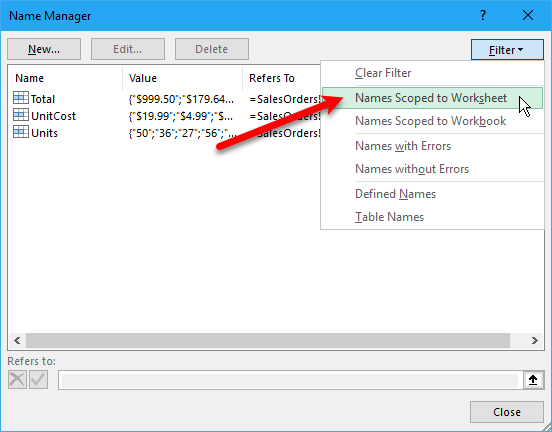
Az összes szűrő törléséhez és az összes név újbóli megjelenítéséhez kattintson a gombra Szűrő és válassza ki Törölje a szűrőt.
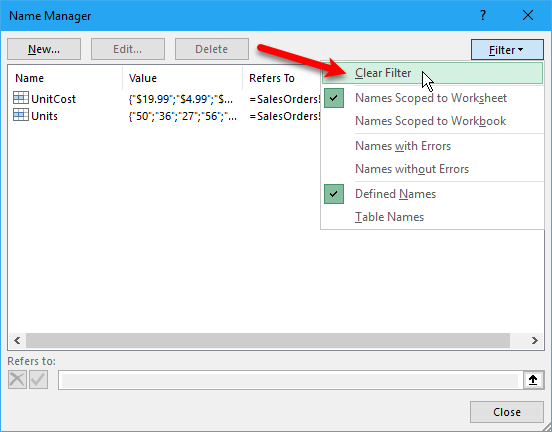
A név vagy a megjegyzés megváltoztatásához válassza ki a megváltoztatni kívánt nevet, majd kattintson a gombra szerkesztése.
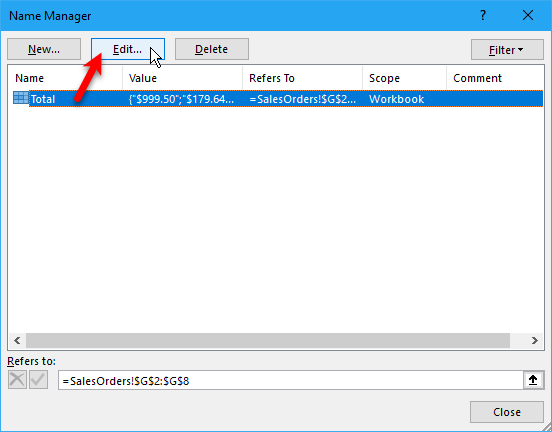
Változtasd meg a Név vagy Megjegyzés, vagy mindkettő, és kattintson a gombra rendben.
Nem módosíthatja a terület meglévő név. Törölje a nevet, és adja meg újra a megfelelő hatókörrel.
Megváltoztathatja a cellák nevét Utal rá a Név szerkesztése doboz. De ezt megteheti közvetlenül a Névkezelő párbeszédpanel, amelyet a következőkben fogunk tenni. A módszer a Utal rá A cellák hivatkozása megegyezik mindkét párbeszédpanelen.
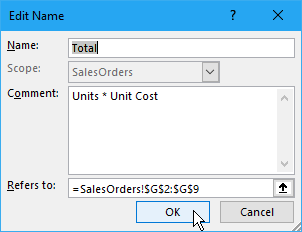
A cella vagy a cellatartomány megváltoztatásához ez a név a Névkezelő párbeszédpanelen először válassza ki a nevet, amelyben meg akarja változtatni a cellahivatkozást. Ezután kattintson a felfelé mutató nyíl gombra a Utal rá doboz.
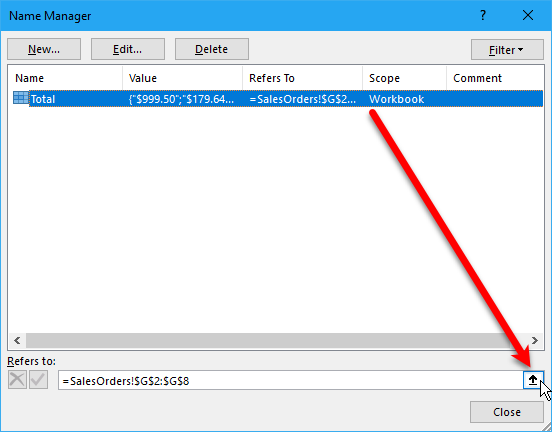
Az Névkezelő párbeszédpanel csak a Utal rá doboz. A cellahivatkozás megváltoztatásához tegye a következőket:
- Válassza ki a cellát vagy a cellák tartományát a munkalapon.
- Kattintson a gombra a Utal rá doboz.

Az új cellahivatkozást a Utal rá doboz és a visszaállított tele Névkezelő párbeszédablak.
Az új cella hivatkozás elfogadásához kattintson a zöld pipa gombra. Vagy ha vissza szeretné állítani a változást az eredeti cellára, kattintson a fekete elemre x gomb.
kettyenés Bezárás bezárni a Névkezelő párbeszédablak.
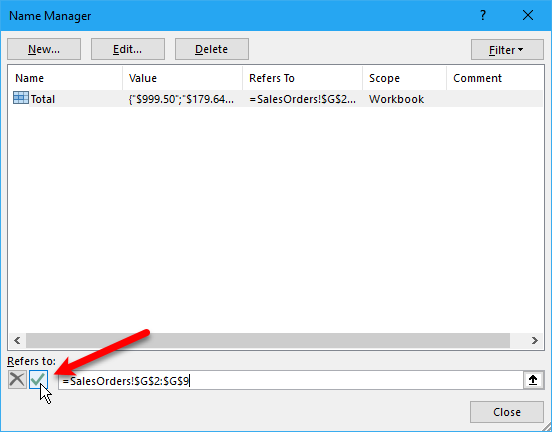
Az összes definiált név megtekintése az Excel munkafüzetben
Az Névkezelő párbeszédpanel felsorolja az összes munkalap- és munkafüzet-nevet, amelyeket a munkafüzetben megadott, függetlenül attól, hogy melyik munkalap aktív. De amíg a párbeszédpanel nyitva van, nem dolgozhat a munkalapján.
Hasznos lehet, ha a névjegyzék közvetlenül az aktuális munkalapon található. Ily módon mozoghat és eldöntheti, mely neveket kell szerkeszteni, vagy melyeket kell eltávolítani, miközben hivatkozik a listájára.
Készíthet egy listát közvetlenül a munkalap üres területére. Ez a lista tartalmazza a munkafüzet és a munkalap szint nevét, amelyek a jelenleg aktív munkalap hatókörébe tartoznak.
A nevek listájának létrehozásának megkezdéséhez tegye a következőket:
- Keressen egy üres területet az aktuális munkalapon, ahol két oszlop érhető el, és válassza ki a cellat, amely a lista bal felső sarka lesz.
- Ban,-ben Meghatározott nevek szakaszában Képlet fülre, kattintson a gombra Használja a képletben és válassza ki Nevek beillesztése, vagy nyomja meg a gombot F3.
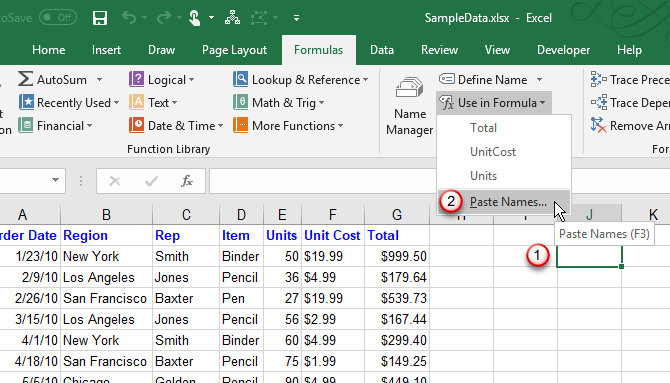
A Beillesztés név párbeszédpanelen kattintson a gombra Beillesztési lista.
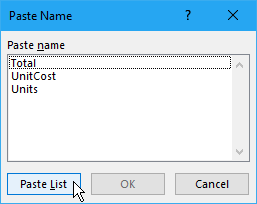
A neveket és a hozzájuk tartozó cellahivatkozásokat, értékeket és képleteket beillesztik a munkalap celláira.
Most átnézheti a listáját, és eldöntheti, mit tegyen a nevekkel. Törölheti ezt a listát a munkalapból, ha már nincs rá szüksége.

Töröljön egy Named Range programot az Excel programból
Ha vannak olyan nevek, amelyeket már nem használ, érdemes törölni őket. Ellenkező esetben a nevek listája rendetlenné válik és nehezen kezelhető.
Nyissa meg a Névkezelő, kattintson a Névkezelő ban,-ben Meghatározott nevek szakaszában képletek fület.
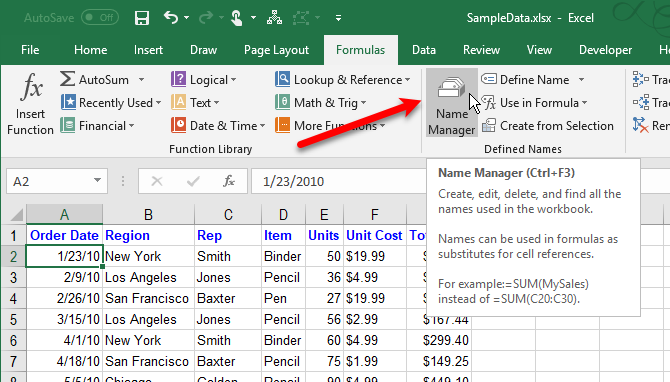
A Névkezelő párbeszédpanelen válassza ki az eltávolítani kívánt nevet, majd kattintson a gombra Töröl. kettyenés rendben a megerősítő párbeszédpanelen.

Nevek használata a gyors navigációhoz az Excel programban
Ha egy név egy cellatartományra utal, akkor ezzel a névvel gyorsan navigálhat és kiválaszthatja azt a cellatartományt.
Egy névre eső tartományra ugoráshoz kattintson a lefelé mutató nyílra a Név jelölőnégyzetet a Formula sáv bal oldalán, és válassza ki a kívánt nevet.
A munkalapszintű nevek csak a Név doboz legördülő listája, ha a munkalap, amelyen létrehozták, a jelenleg aktív munkalap.
Ezenkívül beírhat egy nevet egy olyan cellatartományhoz, amelybe ugrik Név dobozba, és nyomja meg a gombot Belép. De győződjön meg arról, hogy már meghatározta a nevet. Ha nem, akkor ezt a nevet alkalmazza a jelenleg kiválasztott cellára vagy a cellák tartományára.

Nevek használata az Excel képletekben
A definiált nevek használata a képletekben megkönnyíti a képletek megértését, ha leíró neveket használ.
Számos módon adhat meg nevet a képletbe. Ha pontosan tudja, melyik nevet szeretné használni, akkor közvetlenül írhatja be a nevet a képletbe.
Használhatja a Képlet automatikus kiegészítését is. A formula beírásakor az Excel automatikusan felsorolja az érvényes neveket, és kiválaszthat egy nevet, hogy beírhassa a képletbe. Például a név Teljes a következő munkalapon javasoljuk nekünk, mert a kiválasztott celláknak van ilyen neve.
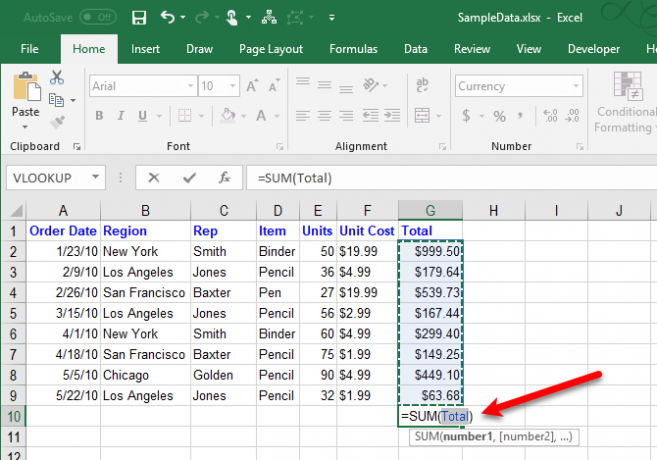
Ön el is kezdheti beírni a képletet, majd rákattinthat Használja a képletben ban,-ben Meghatározott nevek szakaszában Képlet fület. Ezután válassza ki a nevet, amelyet használni szeretne a képletben a legördülő listából.

Az utolsó módszer a név használatához a képletben az, hogy elkezdi beírni a képletet, és megnyomja F3. Ezután válassza ki a használni kívánt nevet a Beillesztés név párbeszédpanelen kattintson a gombra rendben, vagy nyomja meg a gombot Belép.
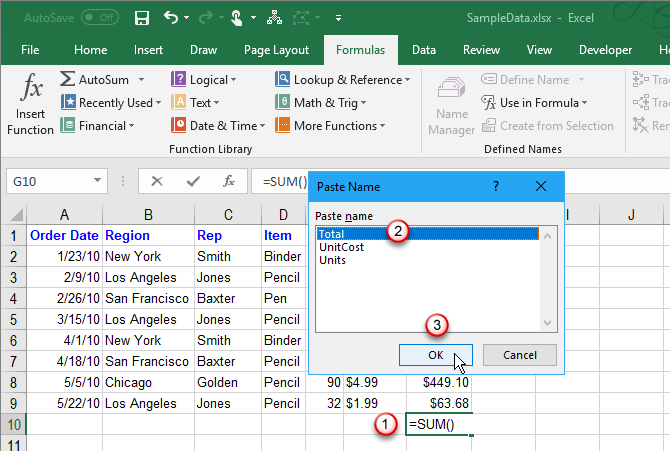
Tegye könnyebben megérthetővé az Excel munkalapjait
Az Excelben megadott nevek segítenek a munkafüzetek szervezésében és egyszerű megértésében. Neveket használjon nemcsak a cellatartományokra, hanem hivatkozzon a gyakran használt értékekre és képletekre is.
További információkért olvassa el a kezdő útmutató a Microsoft Excelhez A Microsoft Excel kezdő útmutatójaEzzel a kezdő útmutatóval kezdheti meg tapasztalatait a Microsoft Excel programmal. Az alapvető táblázatkezelési tippek segítenek Önnek elkezdeni az Excel tanulását. Olvass tovább .
Lori Kaufman egy szabadúszó műszaki író, aki a kaliforniai Sacramento területén él. Készülék- és tech-geek, akik szeretnek sokféle témáról írt cikkeket írni. Lori szereti a rejtélyek olvasását, a keresztszemes varrást, a zenei színházat és a Doctor Who-t is. Kapcsolatba léphet Lori-val a LinkedIn-en.