Hirdetés
Felírná a jelszavát egy darab papírra, és a homlokához rögzítené? Valószínűleg nem. A nyilvános Wi-Fi hálózathoz való csatlakozás azonban szinte ugyanolyan ostobaság.
Lehet, hogy nincs más választása, ha úton van és kapcsolatba akar lépni. A VPN biztonságban tarthatja Önt, de minden eszközhöz külön kell csatlakoznia, kivéve ha utazási útválasztót használ átváltásként.
Nincs egy kéznél? Ne aggódjon, elkészítheti egyet Raspberry Pi-vel. Ez a tökéletes választás a DIY VPN útválasztókhoz, tehát áttekintjük, hogyan kell felépíteni őket.
Amire szüksége lesz
A Raspberry Pi VPN utazási útválasztó építésének megkezdéséhez a következőkre van szüksége:
- Raspberry Pi (Pi 3 vagy Raspberry Pi Zero W preferált) tokkal
- Egyetlen USB Wi-Fi adapter (két, ha régebbi Raspberry Pi-t használ)
- Legalább 8 GB tárhelyű microSD-kártya
- SD kártyaolvasó
- Kiváló minőségű tápegység
- PC SSH-klienssel telepítve
- VPN-előfizetés OpenVPN támogatással
A Pi modelleket beépített Wi-Fi nélkül is lehet használni, de szükség van két USB Wi-Fi adapterre, vagy egyre, amely képes mind felügyelt / hozzáférési pont, mind kliens módban futni.
A szokásos Linux disztribúció helyett telepítenie kell az OpenWRT-t az SD-kártyára, hogy ez teljes értékű útválasztóvá váljon. Használhat egy másik Linux disztort is, ha úgy akarja, de az OpenWRT praktikus webes felületet biztosít a konfiguráláshoz, ha otthon nincs.
Ha Windows rendszert használ, telepítenie kell a PuTTY-t vagy a egy másik SSH kliens a Windows számára 4 egyszerű módszer az SSH használatához Windows rendszerbenAz SSH a de facto megoldás a távoli terminálok biztonságos eléréséhez Linux és más UNIX-szerű rendszerekben. Ha van egy távoli SSH-kiszolgáló, amelyet elérni szeretne, letöltnie kell egy SSH-klienst ... Olvass tovább mielőtt elkezdené.
1. lépés: Telepítse az OpenWRT-t
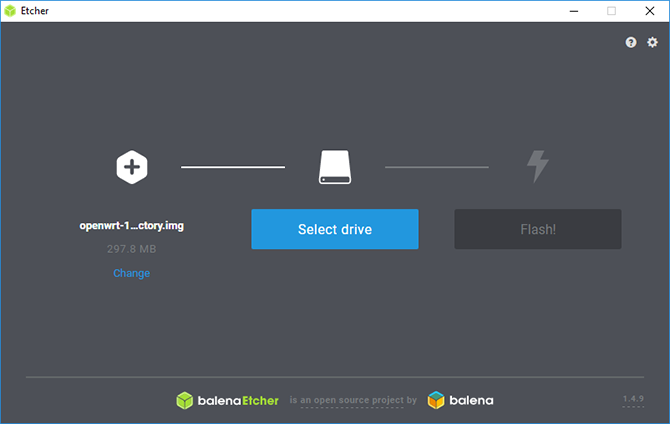
Először töltse le az OpenWRT firmware-t a Raspberry Pi modelljéhez. A legfrissebb képeket a OpenWRT wiki.
Csomagolja ki a letöltött fájlt a 7zip használatával vagy más megfelelő fájl archívumkezelő, majd villogjon az IMG fájl a kártyára Etcherrel.
Ez az eszköz automatikusan felismeri az SD-kártyát; csak ki kell választania a képfájlt, válassza ki a megfelelő meghajtót betű szerint, majd kattintson az OK gombra Vaku.
Ha kész, helyezze vissza a microSD-kártyát a Raspberry Pi-be és hagyja elindulni.
2. lépés: Kezdeti konfigurálás
Alapértelmezés szerint az OpenWRT statikus IP-címet ad 192.168.1.1, amely sok útválasztó alapértelmezett átjáró-IP-je. Ezt meg kell változtatnia a konfliktusok elkerülése érdekében. Csatlakoztassa Pi-t a számítógépéhez Ethernet-kábellel; lehet, hogy kell állítson be statikus IP-t Az IP-cím megtekintése és módosítása Windows 7, 8 és 10 rendszerenHasználhatja számítógépét anélkül, hogy a saját IP-címét is megismerné, de szeretné tudni, hogyan kell ellenőrizni? Így ellenőrizheti vagy módosíthatja IP-címét a Windows rendszerben. Olvass tovább először a számítógépen.
Ahelyett, hogy a konfigurációt a LuCI, az OpenWRT webes felületének segítségével kezelné, manuálisan fogja megtenni, hogy ellenőrizze, hogy a konfiguráció helyesen van-e beállítva. Töltse be a PuTTY-t vagy az SSH-klienst, és csatlakozzon a 192.168.1.1 először a felhasználónévvel gyökér.
Első biztonsági figyelmeztetést kap az első csatlakozáskor; csak kattintson Igen és folytassa. Ebben a szakaszban egy jó ötlet egy jelszó beállítása; ezt írja be passwd a terminál ablakon.
Konfigurálja a hálózat és a tűzfal beállításait
Két fájlt kell szerkesztenie -/etc/config/network és /etc/config/firewall—Mielőtt tovább folytathatja. A fájl szerkesztéséhez kezdje meg a következő gépeléssel:
vim / etc / config / networkEzután koppintson az I elemre a szöveg szerkesztéséhez, és tartalmazza a következőket:
konfigurációs felület 'visszacsatolás' opció ifname 'lo' opció proto 'statikus' opció ipaddr '127.0.0.1' netmask '255.0.0.0' konfigurációs felület 'lan' opció opció típusa 'híd' opció ifname 'eth0' opció force_link '1' opció proto 'statikus' opció ipaddr '192.168.38.1' netmask opció: „255.255.255.0” opció ip6assign '60' konfigurációs felület 'wwan' opció proto 'dhcp' opció peerdns '0' opció dns '8.8.8.8 8.8.4.4' ## A Google DNS-kiszolgálók konfigurációs felülete 'vpnclient' opció ifname 'tun0' opció proto „nincs”Ha elkészült, nyomja meg a Kilépés kulcs és típus: wq menteni és kilépni. Ezután váltson át a tűzfal konfigurációs fájljára:
vim / etc / config / tűzfalKoppintson a én szerkeszteni, majd megtalálni (vagy hozzáadni) egy zónát a WAN szakaszhoz, amelynek így kell kinéznie:
konfigurációs zóna. opció neve wan. opciós hálózat 'wan wan6 wwan' opció bemenet ACCEPT. opció kimenet ACCEPT. opció elutasítás. opció masq 1. mtu_fix opció 1típus újraindításés várja meg, amíg a Raspberry Pi újraindul egy új IP-címmel: 192.168.38.1.
3. lépés: Frissítse és telepítse a csomagokat
Ezután frissítenie kell az OpenWRT-t. Ehhez kölcsön fogja kölcsönözni a Pi belső Wi-Fi-jét, és kezdetben beállítani, hogy csatlakozzon a meglévő Wi-Fi hálózathoz. Lehet, hogy a statikus IP-címet erre kell módosítania 192.168.38.2 vagy egy hasonló cím ebben a tartományban a csatlakozás lehetővé tétele érdekében.
Csatlakozás után írja be a Raspberry Pi IP-címét a böngészőbe az OpenWRT admin irányítópultjának eléréséhez. Használja fel felhasználónevét és jelszavát a hozzáféréshez, majd lépjen a következőre Hálózat> Vezeték nélküli. Jelenleg csak egy Wi-Fi eszközt kell látnia, tehát kattintson a gombra Letapogatás majd keresse meg a Wi-Fi hálózatot Csatlakozzon a hálózathoz amikor megtalálja.
A következőbe kell beírnia a Wi-Fi jelszavát WPA jelmondat, mielőtt üti Beküldés.
Most látnia kell a Wi-Fi kapcsolat csatlakozási beállításait. Menj További beállítások és állítsa be Ország kód hogy megfeleljen a tartózkodási helyének; előfordulhat, hogy Wi-Fi nem működik különben.
Csatlakozzon újra a Pi-hez új IP-címmel SSH-n keresztül (elfogadja az RSA biztonsági kulcs figyelmeztetését). Először frissítenie kell az eszközt a következő gépeléssel:
opkg frissítésTartsa szemmel ezt, megérinti Y amikor megkérdezi.
Az USB Wi-Fi illesztőprogramok telepítése
Az összes frissítés telepítése után telepítse az USB Wi-Fi adapterhez szükséges illesztőprogramokat. Erre szükség van, ha útközben csatlakozik a Wi-Fi hotspotokhoz. Telepíti az OpenVPN használatával a VPN-kapcsolatokhoz szükséges eszközöket is nano, egy könnyebben használható terminál fájlszerkesztő.
Itt változhat módszere; Volt egy RT2870 lapkakészlettel ellátott Wi-Fi adapter, tehát a következő parancsoknak is működniük kell:
opkg telepítés kmod-rt2800-lib kmod-rt2800-usb kmod-rt2x00-lib kmod-rt2x00-usb kmod-usb-core kmod-usb-uhci kmod-usb-ohci kmod-usb2 usbutils openvpn-openssl luci-app-openvpn nano. ifconfig wlan1 fel. újraindításHa nincs RT2870 chipset-alapú Wi-Fi adapter, vagy ha nem biztos benne, csatlakoztassa a Wi-Fi adaptert, és írja be az alábbiakat az SSH terminálba:
opkg telepítés kmod-usb-core kmod-usb-uhci kmod-usb-ohci kmod-usb2 usbutils. lsusbMiután a fájlok telepítve vannak, megjelenik a csatlakoztatott eszközök listája. Keressen olyanokat, amelyek a vezeték nélküli adapterre vonatkoznak, és keresse meg a készülékre vonatkozó vonatkozó telepítési utasításokat.

4. lépés: Állítsa be a Wi-Fi hozzáférési pontot
Ha az USB Wi-Fi adapter csatlakoztatva van, akkor most beállíthatja mindkét Wi-Fi kapcsolatot. Vissza a LuCI műszerfalhoz, alatt drótnélküli, és távolítsa el mindkét hálózati kapcsolatot. Az eszköz radio0 a beépített Wi-Fi, miközben Rádió1 az USB Wi-Fi adapter.
A kattintással állítsa be a beépített Wi-Fi-t hozzáad.Gondoskodjon a következőkről:
- Mód -ra van állítva Hozzáférési pont
- ESSID a választott hálózati névre van beállítva; alapértelmezés szerint az OpenWRT
- Hálózat -ra van állítva lan
- Alatt Vezetéknélküli Biztonság, Titkosítás -ra van állítva WPA2-PSK
- Kulcs megfelelő jelszóra van beállítva
Miután elkészültél, nyomja meg Megment majd térjen vissza a drótnélküli menü. Kövesse a korábbi utasításokat a kezdeti kapcsolat létrehozásához Rádió1 eszköz (az USB Wi-Fi adapter) a meglévő hálózathoz. Itt is meg kell vizsgálnia és meg kell változtatnia a hálózatokat, amikor új helyen tartózkodik.

Most két Wi-Fi-kapcsolattal kell rendelkeznie, az egyik hozzáférési pontként jelenik meg a Wi-Fi-eszközökhöz, a másik pedig a készülék internetkapcsolataként működik a meglévő Wi-Fi-hálózathoz. Próbálja ki ebben a szakaszban az okostelefonjával vagy laptopjával a Pi-hez való csatlakozást, hogy megerősítse-e a működését.
Ha működik, húzza ki a Pi-t az Ethernet csatlakozástól a számítógéppel.
5. lépés: Csatlakozás a VPN-hez és a Végleges változásokhoz
Szüksége lesz egy OpenVPN konfigurációs fájlra (OVPN), hogy csatlakoztassa Pi-jét a választott VPN-szolgáltatóhoz és szerverhez. Ha van ilyen, töltsön fel a Pi-ba egy SCP-klienssel, például WinSCP ahol kapcsolódhat az admin felhasználónevéhez és jelszavához.
Nevezze át a fájlt vpnclient.ovpn és töltse fel a /etc/openvpnmappába. Töltse ki a talált utasításokat az OpenWRT webhelyen hogy beállítsa a Pi-t a VPN-kapcsolatokhoz. Az egyetlen csekély változás a 4. szakaszban található, a VPN-ügyfélprofil beállításához, ahol nem kell a kezdeti értéket használni macska eszköz a vpnclient.ovpn fájl, mivel ez már a helyén van.
Amint ezt elvégezte, a VPN-kapcsolatnak automatikusan aktiválnia kell. Ellenőrizze, hogy megváltozott-e a kimenő IP-cím; ha még nem, indítsa újra a Pi-t és ellenőrizze, hogy a kapcsolat aktív-e.
Ezt megtalálhatja a OpenVPN szakaszában felsorolt LuCI szakasz Szolgáltatások a műszerfal tetején. Ha csatlakozik, vpnclient lesznek felsorolva Igen alatt lépések oszlop.
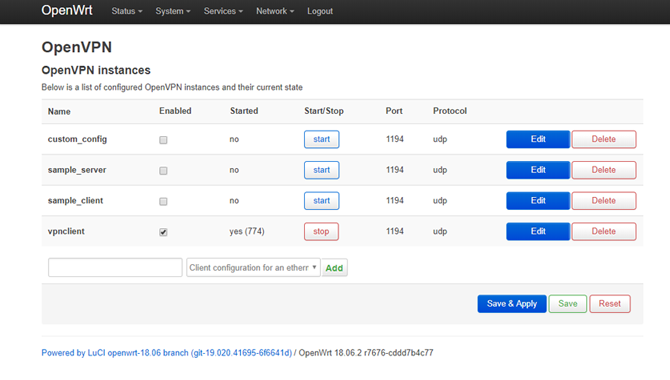
6. lépés: Regisztrálja készülékét nyilvános Wi-Fi-n
A Pi készüléke majdnem készen áll ebben a szakaszban, de ha valaha is csatlakozott egy nyilvános Wi-Fi hálózathoz, akkor az megtörténik tudja, hogy általában hitelesítenie kell egy rögzített portálon keresztül, akár fizetni, akár regisztrálnia kell eszköz. Mivel a Pi rendszerét most már úgy állította be, hogy automatikusan csatlakozzon a VPN-en keresztül (és egyébként meg kell akadályoznia a csatlakozást), ezek a portálok általában blokkolódnak.
Ennek megkerüléséhez állítsa be az USB Wi-Fi-adaptert úgy, hogy az egyeztesse a MAC-címet egy olyan eszközzel, amelyet először csatlakoztathat és hitelesíthet egy nyilvános Wi-Fi-hálózattal, például az okostelefonjával. Miután megkapta ezt, írja be:
nano /etc/init.d/wan-changerA szerkesztési ablakban adja hozzá a következőket (a MAC helyettesítőjének helyettesítéséhez a MAC-ban) és nyomja meg a gombot Ctrl + X, ezt követi Y menteni.
#! / bin / sh /etc/rc.common START = 10 start () {uci set vezeték nélküli. @ wifi-iface [1] .macaddr = 'XX: XX: XX: XX: XX: XX' uci véglegesíti a hálózatot. }Végül futtassa a következő parancsokat a szkript automatikus futtatásához, amikor a Pi elindul:
chmod + x /etc/init.d/wan-changer. /etc/init.d/wan-changer engedélyezéseIndítsa újra, hogy ellenőrizze, hogy minden rendben van-e. Ellenőrizze a DNS-szivárgásokat is, hogy megbizonyosodjon arról, hogy a VPN-kapcsolat megfelelően működik-e. A legtöbb VPN-szolgáltató olyan eszközt kínál, amely segít ebben.
Biztonságos Wi-Fi bárhová is megy, garantáltan
A Raspberry Pi készüléket most fel kell állítani és készen kell állni arra, hogy VPN útválasztóként szolgáljon, vagyis biztonságosan böngészhet minden látogatott szállodában vagy kávézóban. A LuCI műszerfalnak köszönhetően bármilyen új Wi-Fi hálózathoz könnyedén csatlakozhat a böngészőn keresztül.
Tekintse meg a legjobb VPN szolgáltatások A legjobb VPN szolgáltatásokÖsszeállítottunk egy listát azokról, amelyeket a legjobb virtuális magánhálózat (VPN) szolgáltatóknak tekintünk, prémium, ingyenes és torrent-barát csoportba sorolva. Olvass tovább nak nek keressen egy VPN szolgáltatást, amely megfelel az Ön igényeinek Hotspot VPN áttekintés: Megfelelő-ea magánélet védelme?VPN-eszközt keres a mobil eszközéhez? Tudja meg, hogy a Hotspot VPN a megfelelő szolgáltatás az Ön számára. Olvass tovább . Ha ez túlságosan fejlett az Ön számára, akkor fontolóra veheti a VPN otthoni beállításának más módjai 4 módszer a VPN otthoni beállításáhozItt található néhány különféle módszer a VPN otthoni beállításához, a legegyszerűbbtől a legbonyolultabbig. Olvass tovább .
Ben egy brit székhelyű tech-író, aki szenvedélye a szerkentyű, a játék és az általános geekiness iránt. Amikor nem foglalkozik írással vagy technikával való foglalkozással, számítástechnika és informatika szakon tanul.

