Hirdetés
Volt valaha furcsa esemény a számítógéppel, látszólag a semmiből? Hirtelen a kijelző oldalára fordul, nem tud beírni helyesen, vagy egy bosszantó párbeszédpanel továbbra is felbukkan.
Valószínű, hogy véletlenül megütött egy billentyűparancsot. Itt található útmutatás több olyan általános billentyűparancsról, amelyeket tévesen aktiválhat, és hogyan javíthatja őket.
1. A kijelzőm megfordult!
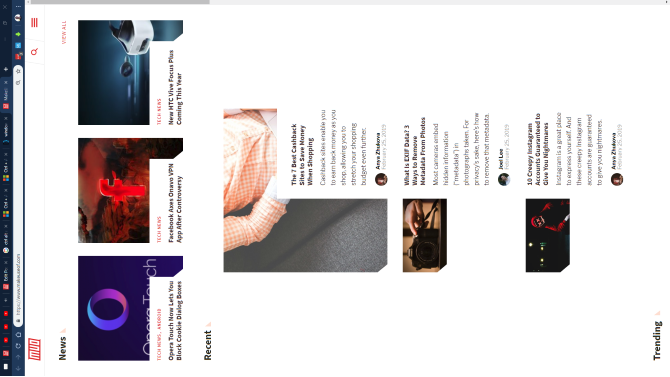
Az egyik leggyakoribb billentyűzetláb eredményeként a számítógép képernyője 90 ° -kal elfordul bizonyos irányba. Ez azt jelenti, hogy foglalkoznia kell az egér szabálytalan mozgásával, amely látszólag megakadályozza, hogy a számítógépet normál módon használja.
Szerencsére a javításhoz használt kulcskombináció alapvetően megegyezik azzal, ami kiváltja. Használat Ctrl + Alt + Nyilak a kijelző újraigazításához. Nyomja meg a gombot Fel A nyílnak vissza kell állítania a normál értékre.
Vegye figyelembe, hogy ez a parancsikon általában csak az Intel integrált grafikáit használó kijelzőkön működik. Ha a Windows képernyője oldalra fordul, és a fenti parancsikon nem hoz semmit, akkor forduljon
Beállítások> Rendszer> Kijelző. Görgessen lefelé, amíg meg nem találja Mérete és elrendezése, majd állítsa be Irányultság nak nek Tájkép.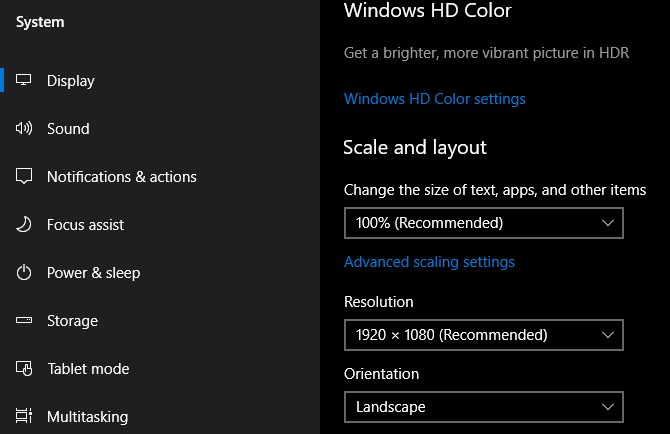
2. Ez a webhely azt mondja, hogy a jelszó hibás!
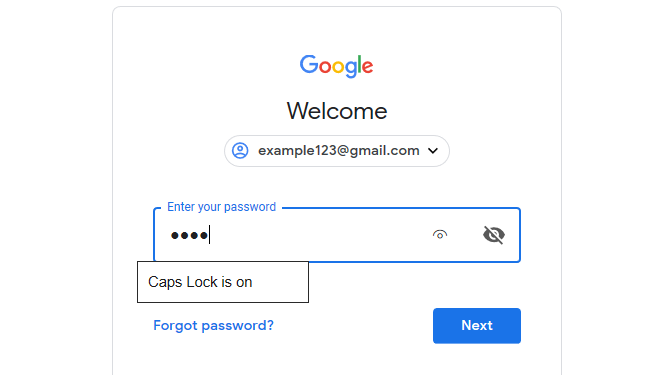
Néha többször gépel be egy webhely jelszavát, de látja, hogy még mindig helytelen. Ismételt kísérletei során biztos benne, hogy helyesen gépelte be. Mi a baj?
Valószínűleg véletlenül megüt a Caps Lock kulcs. A kulcs a bal felett Váltás gomb segítségével az összes beírt karaktert nagybetűvel írja elő, ami helytelenül írja be jelszavát. Ellenőrizze újra, hogy a Caps Lock be van-e kapcsolva (a legtöbb billentyűzet világít rá), és próbálja újra.
Néhány webhely tudatja Önnel, hogy a Caps Lock be van-e kapcsolva. A fenti képernyőképe a Microsoft Edge-től származik, amely szintén ezt teszi. Függetlenül attól, hogy ez egy bosszantó felügyelet, amelyet könnyen meg lehet javítani.
3. A billentyűzetem nem gépel be számokat!

Ez egy másik Zár kulcs baleset. Az Szám zár A billentyű kényszeríti a számbillentyűzetet (szinte minden asztali billentyűzeten és sok laptop billentyűzeten) számok beírásához.
Ha van Szám zár ki van kapcsolva, a számbillentyűzet nyílbillentyűként fog működni, a itthon és vég kulcsok és hasonlóak. A fordított probléma előfordulhat olyan laptop billentyűzeten is, amelyek nem rendelkeznek számbillentyűzettel. Azokon, lehetővé téve Szám zár néhány szokásos gomb helyett számokat ír be.
Ha a billentyűzeten van egy, ellenőrizze a Szám zár A jelzőfény világít, mielőtt elkezdené gépelni a számokat. Egyes laptopokon lehet, hogy meg kell tartania a Funkció gomb váltáshoz Szám zár.
4. A kijelzőm önmagában megváltoztatja a méretet!
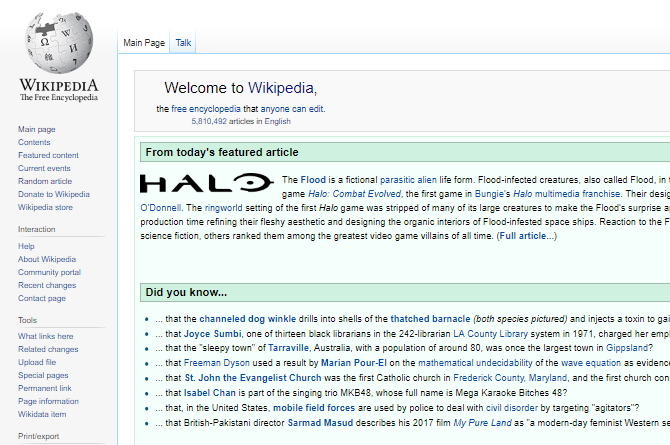
Látja az aktuális ablakot gyorsan nagyítani vagy kicsinyíteni? Nem fogsz megőrülni; ez egy újabb hasznos parancsikon, amelyet tévedésből könnyen aktiválni lehet. Holding Ctrl és az egérgörgő görgetése sok alkalmazás számára gyakori hivatkozás, amely nagyítja és kicsinyíti.
Ez nagyon hasznos, ha egy weboldal túl kicsi ahhoz, hogy láthassa, vagy ha további információkat szeretne a képernyőn elférni. De amikor legközelebb a képernyő nagyítani vagy kicsinyíteni tudja, akkor ellenőrizze Ctrl kulcsok. Az egyik beragadhat, ami a zoomot eredményezi, amikor az egérgörget görgetjük.
A 100% -os zoom gyors visszaállításához csak nyomja meg a gombot Ctrl + 0.
5. A nyilak görgessenek az Excel táblázatukban!
Eddig két olyan kérdést vizsgáltunk, amelyek a következőket érintik: Zár gombok a billentyűzeten; ez befejezi a triót. Scroll Lock ritkán használják a modern rendszerekben; emiatt kevés tényleges felhasználásának egyike felbocsáthatja az embereket.
Alapértelmezés szerint a Microsoft Excelben a nyílgombok megnyomásával mozgathatja az aktuális cellát. De az Scroll Lock engedélyezve, a nyílbillentyűk ehelyett az egész képernyőt gördítik.
Az, hogy melyik viselkedést részesíti előnyben, rajtad áll. De ha felmerül a kérdés, ellenőrizze a Scroll Lock világít a billentyűzeten, hogy kiderüljön, van-e véletlenül engedélyezve. Nézd meg további hasznos billentyűket adhat hozzá a billentyűzethez 4 billentyű, hiányzik a billentyűzetről, és hogyan lehet őket hozzáadniVan olyan billentyűzete a billentyűzeten, amelyet hetek óta nem érint meg? Így alakíthatja át ezeket a célokat, hogy még több ujját alá lehessen nyitni. Olvass tovább ha ez megkarcolja a fejét.
6. Gépelés törli a következő levelet!

Általában a gépelés egyszerűen beszúrja az új szöveget a már létező mellé. De néha előfordul, hogy a gépelés törli az előtte lévő szöveget. Ez a Insert gombot a billentyűzeten.
Ütve átvált Insert és Átír mód. Az előbbit valószínűleg ismeritek; ez utóbbi miatt a beírt szöveg törli az oldal tartalmát. Átír mód gyakran teszi a kurzort egy kiemelt mezőbe az aktuális karakter körül.
Egyszerűen érintse meg a elemet Insert ezt megváltoztatni. Ha gyakran véletlenül ezt teszi, érdemes megvizsgálnia a billentyűzet elrendezésének újragondolása Hiányzik a kulcs? A billentyűzet elrendezésének átalakítása és javításaFüggetlenül attól, hogy hiányzik-e egy billentyű a billentyűzeten, vagy csak javítani akarja a termelékenységet, az újracsomagolás rendkívül hasznos lehet. Megmutatjuk, hogyan. Olvass tovább megszabadulni a Insert kulcs.
7. Az érintőpadom nem fog működni!

Bár számos lehetséges oka van annak, hogy egy laptop érintőpadja nem működik, az egyik a billentyűzet hibája. A legtöbb laptop rendelkezik a Fn gomb, amely kiegészítő funkciókat hajt végre más billentyűkkel kombinálva. Ide tartoznak a fényerő beállítása, a média vezérlése és hasonló.
Sok billentyűzetnek van egy gombja, amely letiltja az érintőpadot. A pontos kulcs a laptop modelljétől függ, de gyakran az egyik F gombok a billentyűzet tetején. Könnyű tévedéssel megtámadni, tehát ha hirtelen észleli, hogy az érintőpad nem működik, nyomja meg ezt a gombot, és ellenőrizze, hogy rögzült-e.
8. Nem tudok kilépni az aktuális képernyőből!
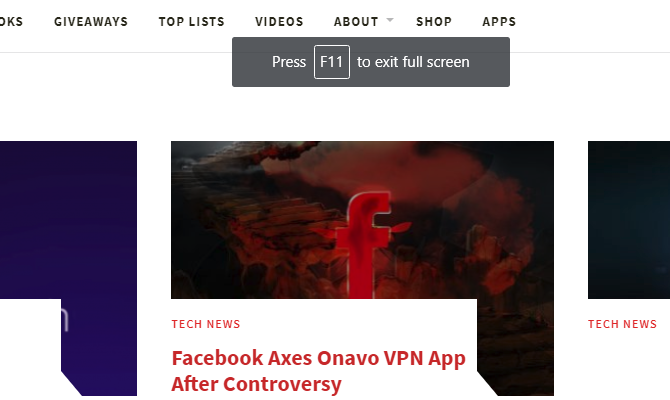
Ha úgy találja, hogy az aktuális alkalmazás kitölti a teljes képernyőt, és bizonyos vezérlőelemek (például a böngésző címsávja) eltűntek, valószínűleg tévesen lépte be a teljes képernyő módot. Sok alkalmazásban erre válthat a gomb megnyomásával F11.
Legközelebb, amikor beragad egy alkalmazásba, próbálja ki ezt.
9. Semmi sem működik megfelelően, és hallom, hogy sípolnak!
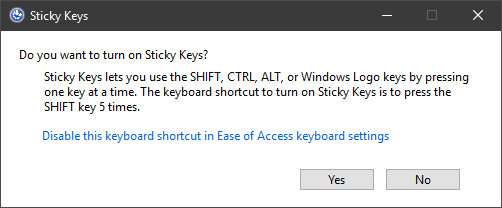
Ha teljes káoszt tapasztal a billentyűzettel, például a véletlenszerű szöveg kiemelésével, az ablakokkal minimalizálva és sok sípolással valószínűleg véletlenül aktiválta a Sticky nevű funkciót Kulcsok. A Windows számos akadálymentességgel rendelkezik, amelyek nélkülözhetetlenek azok számára, akiknek szükségük van rájuk, de problémákat okozhatnak más felhasználók számára.
A ragadós kulcsok az egyik ilyen jellemző; ez lehetővé teszi a parancsikonok használatát, amelyek megkövetelik a Váltás, Ctrl, Altés Győzelem gombok egyszerre történő megnyomásával. Például ütés helyett Ctrl + Alt + Del egyszerre megnyomhatja egymás után.
nyomás Váltás ötször egymás után megjelenik a Ragadós kulcsok párbeszédablak. Ha azt mondod Igen azonnali engedélyezése. Ezt könnyedén meg lehet csinálni. A Sticky Keys kikapcsolásához csak nyomja meg a gombot Váltás ötször egymás után újra, vagy nyomja meg egyszerre a módosítógombok bármelyikét. A művelet megerősítéséhez hangjelzést fog hallani.
A ragacsos kulcsok kikapcsolása a Windows 10 rendszerben
Ha nincs szüksége ragadós kulcsokra, érdemes letiltani ezt a parancsikont. Menj oda Beállítások> Könnyű hozzáférés> Billentyűzet és alatt Használjon ragacsos kulcsokat, törölje a jelölőnégyzetet Hagyja lehetővé, hogy a gyorsbillentyű elindítsa a ragacsos kulcsokat doboz.
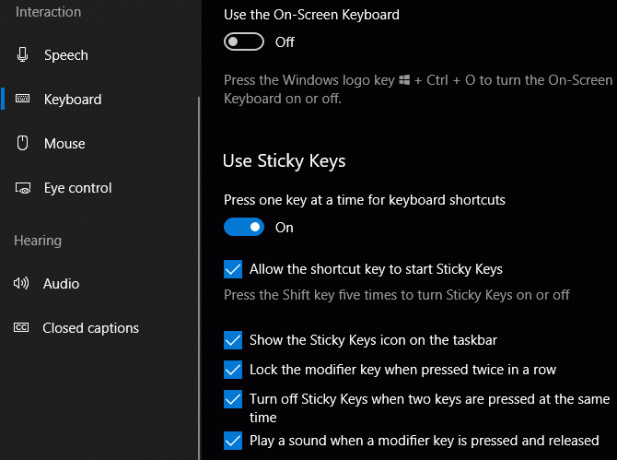
Itt tartózkodása közben érdemes lehet letiltani a parancsikont Váltás gombok szintén, mivel hasonló problémákat okozhat.
10. A billentyűzetem még mindig nem gépel be helyesen!
Ebben az útmutatóban elsősorban a nem kívánt viselkedést kiváltó gyorsbillentyűkkel foglalkozunk. A billentyűzet azonban számos okból hibásan viselkedik. Minden lehetőség megvitatása kívül esik a cikk hatályán, de itt van néhány általános tipp:
- Ellenőrizze, hogy nem megfelelő-e a billentyűzet elrendezése vagy a nyelv. Ha egynél több engedélyezve van, akkor használja Win + Space hogy körbekerüljenek. Távolítson el minden olyan nyelvet, amelyre nincs szüksége (látogasson el a Beállítások> Idő és nyelv> Nyelv) a lehetséges problémák csökkentése érdekében.
- Erősítse meg, hogy fizikailag nem rendelkezik kulcsmal. Egy kis por vagy egy régi billentyűzet beszorult billentyűt eredményezhet.
- Indítsa újra a számítógépet. Lehet, hogy ez egy ideiglenes zavar, amelyet egyszerűen tisztítani lehet.
Nézze meg útmutató a nem működő laptop billentyűzet rögzítéséhez A laptop billentyűzet nem működik? 4 tipp a javításhozNem működik a laptop billentyűzete? Próbálja ki ezeket a tippeket a probléma pontos meghatározásához és kijavításához, mielőtt a teljes billentyűzet cseréjére gondolna. Olvass tovább további segítségért. Ez olyan fontos hibaelhárítási tippeket tartalmaz, mint például a billentyűzet illesztőprogramjának újratelepítése.
A billentyűzet egy barát, nem ellenség
Mint kiderült, a billentyűzet végül is jól működik. Most már tudja, hogyan lehet megállítani több idegesítő magatartást. És a véletlen parancsikonokról folytatott összes beszélgetés során azt gondolhatja, hogy a billentyűzet készen áll az Ön számára. De ez messze nem a helyzet.
Miután megtanulta megismerni, elkerülni és kijavítani ezeket a hibás hivatkozásokat, nézd meg a Windows praktikus gyorsbillentyűinek bősége Windows gyorsbillentyűk 101: A végső útmutatóA billentyűparancsok órákat takaríthatnak meg időben. Messze elsajátíthatja az univerzális Windows gyorsbillentyűket, az egyes programokhoz tartozó billentyűzet trükköket és néhány további tippet a munka felgyorsításához. Olvass tovább tudod elsajátítani.
Ben a MakeUseOf szerkesztőhelyettese és szponzorált postamenedzsere. B.S. a számítógépes információs rendszerekben a Grove City College-ban, ahol a Cum Laude diplomát szerezte, és főiskolai kitüntetésével. Szereti mások segítségét, és szenvedélyesen játszik videojátékokat.