Hirdetés
Fontos zárni a számítógépet, amikor nem használja. Ha nem, akkor valaki eljöhet és meglátogathat játszani csínyek rajta vagy sokkal rosszabb. Valaki, aki teljes hozzáféréssel rendelkezik a számítógépéhez ellophatja a fájljait, másolja a jelszavait, vagy megszemélyesíthet önnek online fiókja segítségével.
A Windows jelszó megkerülése Az elveszített Windows 10 jelszó visszaállításaElfelejtette a Windows 10 bejelentkezési jelszavát? Ne ess kétségbe! Megmutatjuk, hogyan állíthatja vissza a jelszavát és hogyan állíthatja vissza fiókját. Olvass tovább némi időt vesz igénybe, így a bezárásnak meg kell akadályoznia minden olyan problémát, amikor nem vagy fizikailag jelen. Ennek többféle módja van.
1. Használja a Billentyűparancsot
A legtöbb ember számára a legegyszerűbb megoldás talán a legjobb. tudsz használjon alapvető billentyűparancsot Windows gyorsbillentyűk 101: A végső útmutatóA billentyűparancsok órákat takaríthatnak meg időben. Messze elsajátíthatja az univerzális Windows gyorsbillentyűket, az egyes programokhoz tartozó billentyűzet trükköket és néhány további tippet a munka felgyorsításához. Olvass tovább lezárni a számítógépet, amikor felkelsz az asztaláról.
nyomás Windows billentyű + L azonnal bezárja a számítógépet a Windows bármely verzióján.
Szeretne 1,5 másodpercet hozzáadni az ebédszünethez? Csak nyomja meg a Windows Key + L billentyűt az Alt, Ctrl, Delete helyett, hogy gyorsabban rögzítse a számítógépet #WinkeyLpic.twitter.com/uA1tk09HFG
- Dorset Police Cyber (@DP_CyberCrime) 2017. február 16
A parancsikon visszajuttatja a lezárási képernyőhöz, és meg kell adnia a jelszavát (vagy PIN kódot PIN vagy Jelszó? Mit kell használni a Windows 10 rendszerben?A Windows 10 segítségével számos módszerrel bejelentkezhet a számítógépébe. A két legnépszerűbb a jelszavak és a PIN-kódok. Vizsgáljuk meg a különbségeket közöttük, és döntsük el, melyik a legmegfelelőbb. Olvass tovább ) visszajutni.
Természetesen a számítógép csak akkor védett, ha valójában van jelszava a fiókjában. Menj oda Beállítások> Fiókok> Bejelentkezés lehetőségek és nézzen a Jelszó terület. Ha még nincs jelszava a fiókjában, állítsa be most! Itt is megváltoztathatja a jelszavát, ha valami frissre van szüksége.
2. Állítson be egy rövid időtúllépést
A billentyűparancs használata nagyszerű, mert azonnal bezárja a számítógépet. Ha nincs késés, senki sem ugorhat fel a számítógépére abban az időablakban, mielőtt az bezáródik. Rövid időtúllépés beállítása, amíg a Windows automatikusan le nem zárul, jó biztonsági mentési lehetőség azokban az időkben, amikor elfelejtette elérni a parancsikont.
Ezt a Windows 10 rendszerben nyissa meg Beállítások és keressen Képernyőkímélő a keresősávon. kettyenés Változtassa meg a képernyővédőt az eredménylistában a pop felnyitásához nyissa meg az ablakot. Mivel a képernyővédők nem igazán szükségesek A modern monitorokkal szerencsére nem kell valójában engedélyeznie a képernyővédőt ennek a módszernek a használatához.
Válasszon képernyővédőt a listából (vagy töltsön le egy fantasztikus ingyenes képernyővédőt), akkor ki kell választania, hány percet kell várnia, amíg aktiválódik. Ha kiválasztja (Egyik sem), a számítógép azonnali zárolás után lezárja a képernyővédőt. Győződjön meg róla, hogy ellenőrizte Ha folytatja, jelenítse meg a bejelentkezési képernyőt tehát bezáródik!
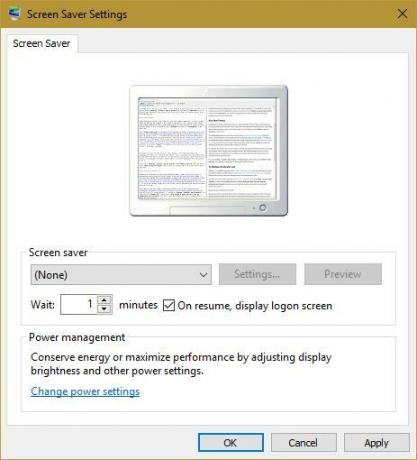
Minél hosszabb ez az érték, annál kevésbé biztonságos a beállítás. Rövid idő elindíthatja a képernyővédőt / zárolást, amikor valójában a számítógépnél van, ami bosszantó. Válasszon egy ésszerű időtartamot (esetleg három perc), és próbálja ki. Most, amikor néhány percre egyedül hagyja a számítógépet, a képernyővédő bekapcsol. Aki felébreszti a képernyővédőt, a jelszavához be kell jelentkeznie.
Továbbá, menj oda Beállítások> Fiókok> Bejelentkezés lehetőségek. Alatt Bejelentkezés szükséges, feltétlenül válassza ki Amikor a számítógép felébred alvásból. Ez arra készteti a számítógépet, hogy alvó üzemmódból jelszót kérjen.
3. Próbálja ki a Windows 10 dinamikus zárját
A Windows 10 folyamatosan fejlődő termék, és az Alkotói frissítés áprilisban a legújabb jelentős frissítés. Az egyik új szolgáltatás a Dynamic Lock, amely lehetővé teszi automatikusan lezárja a számítógépet, amikor elhagyja az íróasztalát Hogyan lehet automatikusan lezárni a Windows 10 rendszert, amikor elhagyja az íróasztalátA Windows automatikusan bezáródik, miután egy ideig inaktivitott, de ez nem egy pillanatra. Íme egy új funkció, amely lehetővé teszi a számítógép automatikus lezárását, amikor elhagyja. Olvass tovább . Ha nem Ön a Windows Insider, akkor egy kicsit meg kell várnia ezt a lehetőséget, de a legújabb verzióban lévők kipróbálhatják ezt.
Először ellenőrizze, hogy van-e telefonja vagy más készüléke párosítva a számítógéppel Bluetooth-on. Akkor menj ide Beállítások> Fiókok> Bejelentkezés lehetőségek. Meg kell találnia a Dinamikus zár fejléc és ellenőrzés Hagyja, hogy a Windows észlelje távol tartózkodását, és automatikusan lezárja az eszközt. Ha ez megtörtént, a számítógép néhány perccel bezáródik, miután elvesztette a telefonhoz tartozó Bluetooth kapcsolatot.
Ellenőrizze, hogy telefonja a zsebében van-e; ha az asztalán ül, akkor a számítógépe nem záródik be! A gyorsbillentyű továbbra is a legmegbízhatóbb módja annak, hogy a számítógépet azonnal lezárja, de a zárnak a fizikai jelenlétéhez való kötődése ügyes. Ráadásul ez a módszer nem bosszant véletlen zárokkal, amikor inaktív.
Használjon harmadik féltől származó eszközöket
Ahol a Windows rést hagy, az okos fejlesztők fantasztikus szoftvereket találnak fel. Ha a fenti módszerek egyike sem felel meg az Ön igényeinek, számos ingyenes eszköz segíthet Önnek.
4. Bluelock
Ha te továbbra is Windows 7 vagy 8.1 rendszert használ, tudsz próbálja ki a Dynamic Lock szolgáltatást a Windows 10-re való frissítés nélkül használva Bluelock. Ez egy egyszerű eszköz, amellyel kiválaszthatja a csatlakoztatott Bluetooth-eszközt a Windows lezárásához. Válassza ki, mennyi ideig szeretne várni, mielőtt a számítógép lezárul, és úgy viselkedik, mint a Dynamic Lock.
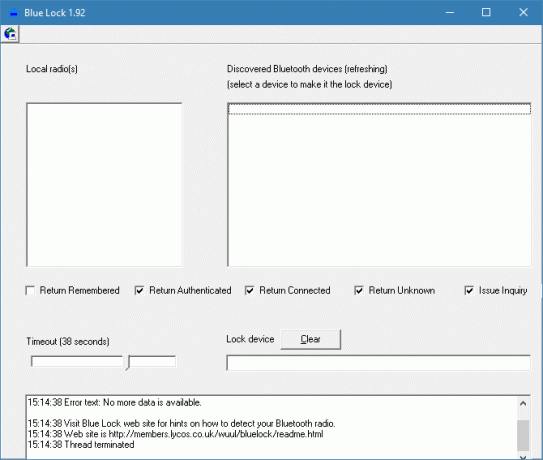
5. Ragadozó
Ha teljesen más képet szeretne, akkor azt is megteheti rögzítse a Windows-ot egy USB flash meghajtóval 3 Eszközök az USB meghajtó bekapcsolásához a számítógép biztonságos feloldó kulcsábaIgen, lehetséges: az USB flash meghajtót fizikai kulcsmá alakíthatja, amely bezárja és feloldja a számítógépet. Olvass tovább . Szoftver, mint például Ragadozó az összes munkát ingyen kezeli. Csak rendeljen hozzá egy USB meghajtót a kulcs kinyitásához, és a számítógép nem működne nélküle.
Ez egy nagyszerű lehetőség, ha abszolút biztonságra van szüksége a gépen. A Predator folyamatát nem lehet megállítani a Feladatkezelő használatával. Riasztást bocsáthat ki, ha valaki rossz jelszót ír be, és biztonsági naplókat rögzít. Ha elhagyja az íróasztalát, húzza ki a flash meghajtót, és minden reteszelődik.
6. Zárja le a számítógépemet
Ha nem akarja használni a flash meghajtót, de továbbra is szeretne további rögzítési lehetőségeket, próbálkozzon Zárja le a számítógépemet. Ez az ingyenes eszköz lehetővé teszi, hogy felülírja az alapértelmezett Windows zár képernyőt (ahol más adminok továbbra is be tudnak jelentkezni) az egér és a meghajtó letiltásával. Ezt a zárolást a saját gyorsbillentyűivel indíthatja el, átlátszóvá teheti a zár képernyőt, és akár bezárhatja, vagy kijelentkezhet a felhasználótól, ha a zár képernyő egy meghatározott időre fel van állítva.
Szorosan zárva
Hiányzik a lehetőség, ha le akarja zárni a számítógépet. A billentyűparancs a legmegbízhatóbb módszer, és a képernyő időtúllépésének beállítása segít, ha elfelejti. Ha súlyos gondok vannak a biztonságával kapcsolatban, akkor további lehetőségek eléréséhez próbáljon meg egy flash meghajtót vagy fejlett szoftvert használni. Soha nem kell aggódnia a számítógéphez való jogosulatlan hozzáférés miatt!
Most, hogy a számítógép le van zárva, győződjön meg arról, hogy valaki nem tudja ellopni az irodájában lévő összes hardvert A teljes asztali számítógép vagy otthoni iroda ellopásának megakadályozása Olvass tovább !
Használja a fenti módszerek egyikét, vagy inkább más módon zárolja a Windowsot? Ossza meg velünk a számítógép biztonsági tervét a megjegyzésekben.
Kép jóváírása: Evlakhov Valeriy a Shutterstock.com webhelyen
Ben a MakeUseOf szerkesztőhelyettese és szponzorált postamenedzsere. B.S. a számítógépes információs rendszerekben a Grove City College-ban, ahol a Cum Laude diplomát szerezte, és főiskolai kitüntetésével. Szereti mások segítségét, és szenvedélyesen játszik videojátékokat.