Hirdetés
Ha egyszerűbb módot keres e-mailjeinek vagy az Ön feladatainak a naptárhoz történő kapcsolására, akkor ne keresse tovább a Kezelje a Gmail szolgáltatást. Ez a Google Chrome kiterjesztése a teljesen összekapcsolt eszközökkel növeli a termelékenységet. Időt takaríthat meg Hogyan lehet a Google termelékenységi eszközeit felhasználni az idő maximalizálására?A Google Keep, a Google Naptár és a Gmail olyan hatékonysági eszközök, amelyek segítenek az időgazdálkodásban. Bemutatjuk, hogy miként használhatja a Google ingyenes eszközeit a munkanap optimalizálására. Olvass tovább , készítsen dolgokat, és soha ne felejtsen el egy fontos eseményt egyetlen praktikus kiegészítő segítségével.
Kezelje az adatait
Kapcsolja be az e-maileket a feladatokba
A fogantyú egyik legjobb tulajdonsága a képesség alakítsa át e-mailjeit dossziékká. Ha a Gmailt használja a Chrome-ban, válassza ki az e-mailt, és nyomja meg a gombot T gombot, vagy kattintson a Fogantyú gombot, majd a nagy plusz jel.
Először a fogantyú jelenik meg az oldalsáv nézetében. Másodszor, az e-mail tárgy sora új tennivaló címként jelenik meg. Harmadszor, az e-mail automatikusan csatolódik a feladatához.
Ha teljes képernyős nézetben rendelkezik a Kezelővel, akkor kattintson a gombra nagy plusz jel az e-mailt teendővé alakítani.
Ezután módosíthatja a nevet, felvehet emlékeztetőt, beállíthatja az esedékesség dátumát, felvehet egy jegyzetet, és áthelyezheti a feladatot egy meglévő vagy új projektbe. Amikor befejezte a szerkesztést, csak kattintson a gombra Megment.
Új feladatok hozzáadása
A kezelő oldalsávjának főmenüjéből vagy teljes képernyős nézetéből gyorsan létrehozhat egy teljesen új feladatot. Vagy válasszon Új teendők alatt To-Dos listát, vagy kattintson a kis plusz ikon a tetejéről.
Ezután hozzáadhatja a feladat nevét, a fentiekkel megegyező elemekkel együtt, a dátumokhoz és a megjegyzésekhez. Az intelligens teendők létrehozásához a feladat nevébe beillesztheti a szavakat, például a mai, holnap vagy a következő hétfőn. Ez automatikusan beállítja az emlékeztetőt.
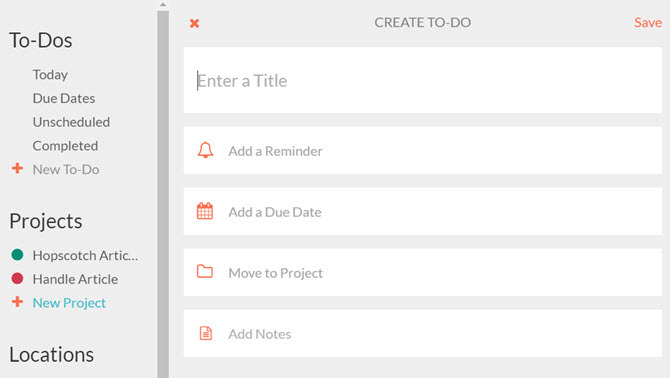
Ha úgy dönt, hogy beállít egy emlékeztetőt, akkor megjelenik egy lehetőség a teendők ismétlésére. Ezután válassza ki preferenciáját minden nap, hét, nap, hét, hónap vagy év alapján. Vegye figyelembe, hogy ha a feladatnak esedékessége van, akkor nem ismételhető meg. Az ismétlés funkció csak az emlékeztető funkcióval működik.
Projektek beállítása
A Handle másik félelmetes fénypontja a projekt funkciója. Az induláshoz válassza a lehetőséget Új projekt tól projektek listát az oldalsáv vagy a teljes képernyős nézet főmenüjéből. Több projektet is létrehozhat, amelyek mindegyikében feladatokat tartalmaznak.
Az egyszerű beállításokkal elnevezheti a projektet, hozzárendelheti a színét, megadhatja a határidőt és létrehozhat emlékeztetőt.
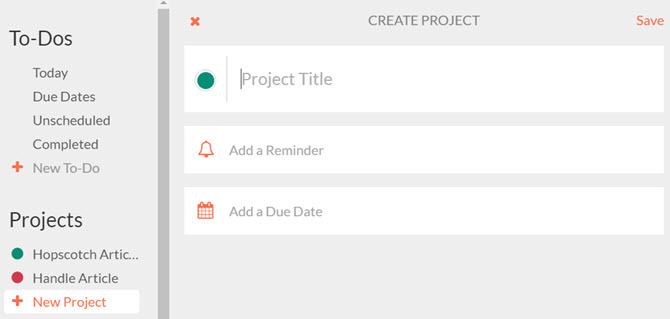
Ha meglévő projektet kell szerkesztenie, válassza ki a projekt nevét bármelyik nézetben, majd kattintson a gombra Beállítások.
Használjon helyfüggő emlékeztetőket
Ha te totozzon a Chromebook körül Kreatívvá válhat offline állapotban ezekkel a 8 csodálatos Chrome-alkalmazássalTartsa a kreativitását útközben, a hihetetlen offline alkalmazásokkal a Google Chrome számára. Olvass tovább vagy használja a Kezelőt egy mobil eszközön, akkor kihasználhatja a helyalapú emlékeztetők előnyeit. Helyek, például otthoni, munkahelyi vagy iskolai beállításokhoz válassza a lehetőséget Új hely tól Helyszínek lista.
Ez a lehetőség akkor is rendelkezésre áll, ha feladat-emlékeztetőt hoz létre. kettyenés Ahol felül és utána Új hely.
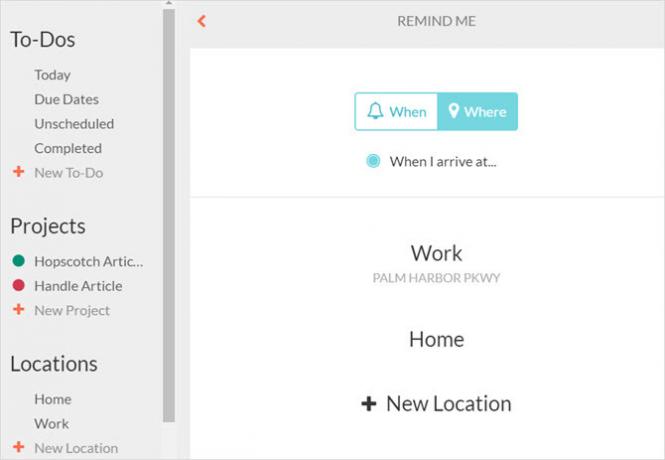
Ezután engedélyezheti a tartózkodási hely automatikus megjelenítését, vagy megadhat egy címet a keresőmezőbe. Adj nevet és kattintson Megment. Ezután, amikor helyfüggő emlékeztetőt szeretne használni, ez az új hely megjelenik a lehetőségek listájában.
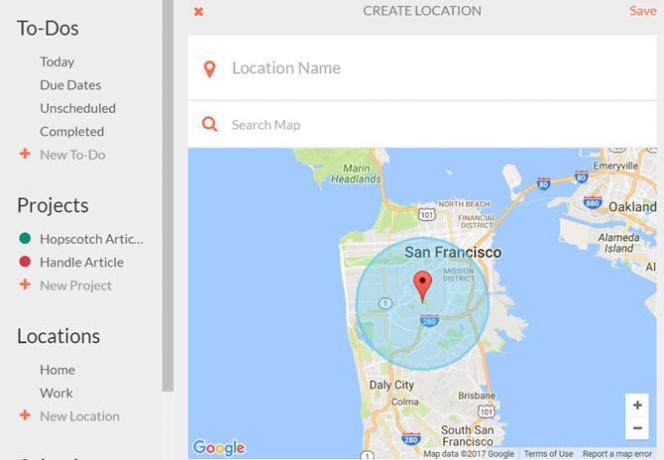
Meglévő hely szerkesztéséhez vagy törléséhez válassza ki annak nevét, majd kattintson az OK gombra Beállítások az Ön lehetőségeihez.
Munka a naptárral
Csatlakoztassa a naptárakat
A fogantyú könnyen kapcsolódhat az aktuális naptárhoz. Fiók létrehozásakor a rendszer felkéri a kiválasztandó naptárak kiválasztására. Ha szerkesztenie kell, akkor ezt megteheti a saját oldaláról Beállítások bármikor.
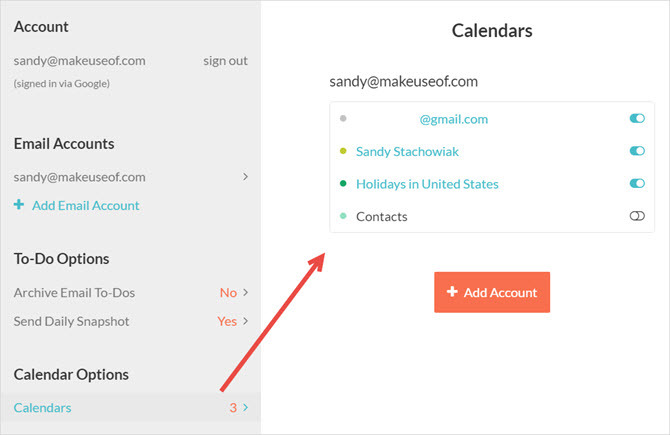
A Chrome-ban kattintson a Fogantyú gombra, majd lépjen be a teljes képernyős nézetbe. A bal oldali menüben kattintson a nevére, majd az aljára Naptárbeállítások, válassza ki naptár a beállítások elvégzéséhez.
A mobil eszközön válassza a lehetőséget Beállítások a bal oldali menüből az opciók eléréséhez.
Események létrehozása
Míg a mobilalkalmazásnak kényelmes fül van a naptár számára, amikor a Gmail-et használja a Chrome-ban, a Kezelő naptár bármikor megjelenik, amikor teljes képernyős módban van. Innentől megtekintheti eseményeit nap, hét vagy hónap szerint.
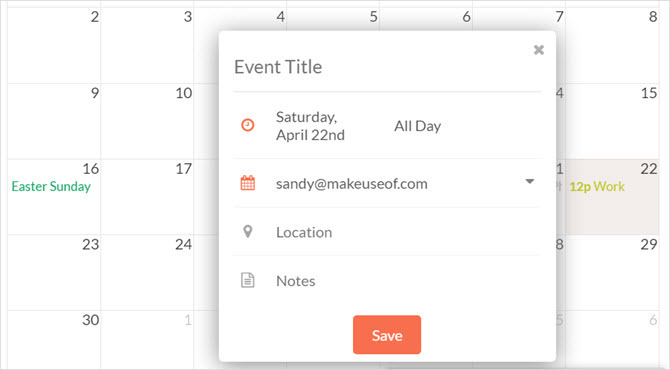
Esemény hozzáadásához kattintson a megfelelő dátumra és a kezdési időre bármelyik naptár nézetben, és megjelenik egy felbukkanó ablak. Ezután csak írja be az esemény nevét, válassza ki a kapcsolódó naptárt, ha egynél több is csatlakozott, és opcionálisan írjon be egy helyet vagy jegyzetet. Ha befejezte, kattintson a gombra Megment.
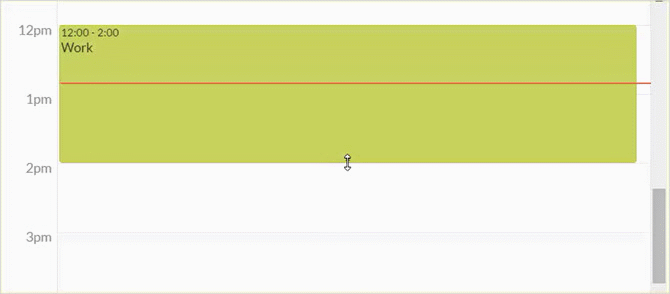
Az esemény idejének a naptárban történő beállításához egyszerűen húzza a befejezési időt, hogy hosszabbá vagy rövidebbé tegye. Vagy ha az idő teljesen megváltozott, akkor az egész eseményt húzással mozgathatja.
Csatlakozás a Dos-hoz a naptárral
A feladatokat naptári eseményekké is alakíthatja, vagy a naptár használatával hozzáadhatja a határidőt és az időt egy feladathoz. Teljes képernyős nézetben csak húzza balra a teendőket a kívánt helyre a naptárban, és ennyi.
A feladat ezután megjelenik a naptárban, tartalmazza a dátumot és az időt, és továbbra is megjelenik a teendők listájában.
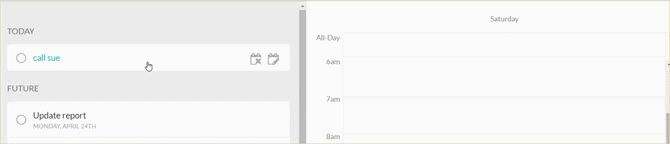
Mobile Sync
Jelenleg a Handle eszközt is használhatja iOS mobil eszköz ingyen vagy ugorjon az Android várakozási listájára a Kezelje a weboldalt.
Ha élvezi a Handle for Gmail alkalmazást a Chrome-ban, akkor a szinkronizálás a mobilkészülékkel egy nagyszerű módja annak, hogy naprakész maradjon, bárhová is megy. Az iOS alkalmazás néhány további funkciót kínál, amelyek hasznosak lehetnek:
- Kezelje leveleit Hogyan lehet elsajátítani a Gmail beérkező levelek szorongásátOlyan sok e-mail, oly kevés idő. Úgy érzi, hogy így kezeli a Gmail beérkező leveleit? Megmutatjuk az egyszerű beállításokat és a hasznos eszközöket a Gmail beérkező leveleinek rendezéséhez és stresszbiztosságához. Olvass tovább közvetlenül az alkalmazásból. Összeállíthatja, válaszolhatja, továbbíthatja és elérheti Gmail-címkéit.
- Csúsztassa az e-maileket a beérkező levelek mappájából balra vagy jobbra, hogy olyan műveleteket végezzen, mint például a feladat létrehozása vagy az üzenet törlése.
- Készítsen lehetséges listákat ossza meg másokkal Kapcsolja be a Gmailt egy hatékony együttműködési eszközbe ezekkel az alkalmazásokkalGmailt használ együttműködésre? A világ univerzális postaládájának nagy teljesítményű funkciói vannak, amelyek be vannak sütve, majd vannak csodálatos külső gyártói e-mail együttműködési eszközök. Íme néhány tipp, amelyek segíthetnek. Olvass tovább .
- Beszéljen Siri-vel a kezelési feladatok és emlékeztetők számára.
Készen áll-e arra, hogy jobban kezelje Gmailt?
A Gmail kezelője lehet, hogy csak a szükséges Chrome kiterjesztés folyamatosan folytassa a munkáját 25 Chrome-bővítmény, hogy termelékenyebbé váljonOlyan sokat hallunk a termelékenységről. Hogyan válhatunk termelékenyebbé? Mi segíthet nekünk extra termelékenynek? Mely eszközök teszik minket a legtermékenyebbé? Olvass tovább . Miért állíthatja le azt a tevékenységet, amelyet egy feladat vagy egy találkozó létrehozására készít, miután megkapta az e-mailt? Próbálja ki a Handle for Gmail alkalmazást, és gyorsan és egyszerűen alakítsa át ezt az üzenetet teendőknek vagy eseményeknek. És ne felejtsd el a Handle hasznos projekt funkcióját felhasználni az egész megszervezéséhez.
Ha a Handle for Gmail szolgáltatást használja, és van néhány hasznos tippe, amelyeket meg szeretne osztani, kérjük, hagyjon meg egy megjegyzést az alábbiakban!
Információtechnológiai BS-jével Sandy sok éven át dolgozott az informatikai iparban, mint projektmenedzser, osztályvezető és a PMO Lead. Ezután úgy döntött, hogy követi álmát, és most teljes munkaidőben ír a technológiáról.

