Hirdetés
Ó nem, úgy tűnik, hogy valami baj van a számítógépével! Windows rendszeren a Ctrl + Alt + Delete billentyűkombinációval hozza fel a feladatkezelőt a gyanúinak megerősítéséhez. Ezután szorosan alkalmazza azt, amelyik program fut amok.
De most már Linuxot használsz, és ez a billentyűparancs nem úgy működik, ahogy várták. A dolgok másképp vannak a nyílt forráskódú pingvinek földjén. De ne aggódjon, sokféle módon megfigyelheti rendszerét és bezárhatja a renegát programokat. Vajon te inkább valamit, például a Windows feladatkezelőt 5 A Windows Task Manager hatékony alternatíváiA Task Killer jobb név lenne a natív Windows Task Manager számára, mivel azt csak a nem reagáló folyamatok megsemmisítése céljából állítottuk fel. Az alternatív feladatkezelők lehetővé teszik a folyamatok tényleges kezelését. Olvass tovább vagy inkább merüljön egyenesen a parancssorba 7 módszer a nem reagáló programok megölésére LinuxbanHa egy Linux alkalmazás nem reagál és összeomlik, hogyan lehet megölni? Próbáljon ki egyet ezek közül a trükkökkel, hogy megöljön egy elakadt programot a Linuxban. Olvass tovább , van egy lehetőség az Ön számára.
Grafikus alkalmazások
Ez a szoftver leginkább a Windows feladatkezelőjéhez hasonlít. A funkcionalitás nem egyezik közvetlenül, mivel a két rendszer nem azonos módon kezeli a feladatokat. Mindazonáltal meg kell találnia a tapasztalatot.
A Linuxnak számos asztali környezete van, és sokan saját opcióval rendelkeznek. Íme három fő.
1. GNOME rendszermonitor
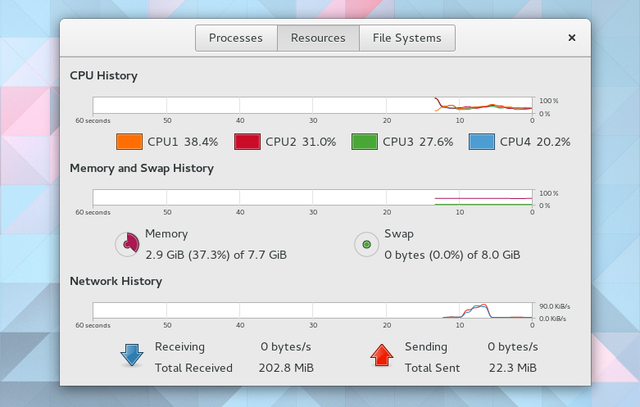
A GNOME alapértelmezett rendszermonitor-alkalmazása a folyamatokra, az erőforrásokra és a fájlrendszerekre összpontosít. Az első lap megmutatja, hogy mely folyamatok futnak, melyik felhasználó, az azonosítószám és a számítógép terhelése alatt. Ha kiválaszt egy, egy Folyamat befejezése gomb jelenik meg, amely kényszerítheti az alkalmazások bezárását. Ez nem mindig működik. Ilyen esetekben meg kell próbálnia néhány, a későbbiekben ismertetett parancsot.
A második fül élő képet nyújt az egyes processzormagok terheléséről, mekkora RAM-ot vagy cserét fogyaszt, valamint a hálózaton belüli tevékenységek mennyiségét. A harmadik lap a tárhely nyomon követésére szolgál. Itt láthatja, hogy az egyes partíciók mennyi adatot foglalnak el.
2. KDE rendszermonitor
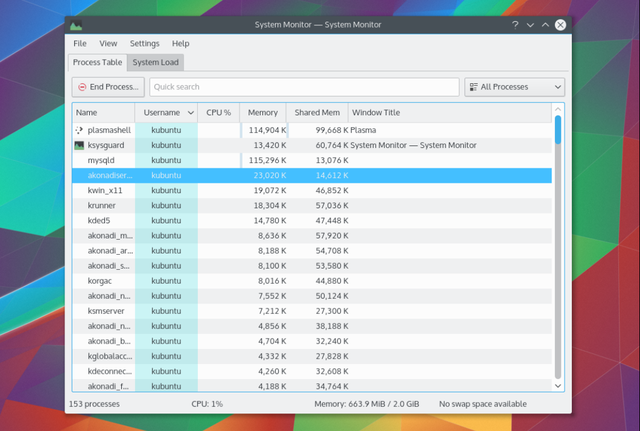
A KDE System Monitor, más néven KSysGuard néven még kevesebb lap van. Ezek a folyamattáblák és a rendszerterhelések. Az első a folyamatokat és a memóriahasználatot mutatja be. A nem reagálókat bezárhatja a jobb egérgombbal és a kiválasztással Folyamat befejezése.
A második fül a CPU-terhelés, a memóriafelhasználás és a hálózati tevékenység élő nézetét mutatja. Majdnem megegyezik a GNOME rendszerfigyelő erőforrás lapjával.
Mint számíthat a KDE-re Hogyan javíthatjuk a munkafolyamatot a KDE műszerfalán és moduljainA KDE irányítópultján olyan kütyü-gyűjtemény található, amelyek segítségével javíthatja a munkafolyamatot. A tippeket és trükköket felhasználva alakítsa át a Linux asztalát termelékenységi behemóttá. Olvass tovább , testreszabhatja a szempontokat az Ön igényei szerint. Lehetőség van új lapok létrehozására, amelyek olyan információkat mutatnak, mint a partíció használata és a naplófájlok.
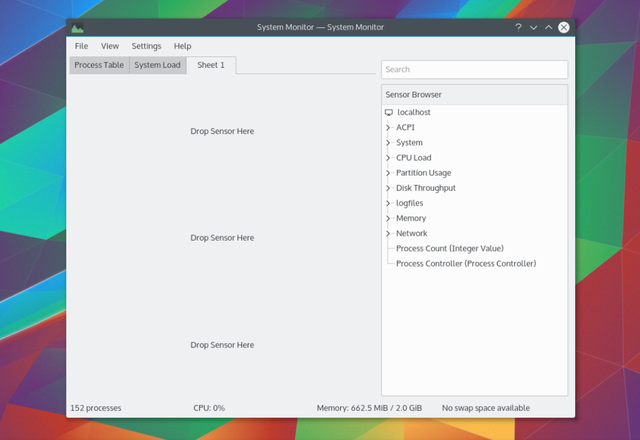
3. XFCE Task Manager
Az könnyű XFCE asztali számítógépek XFCE: Könnyű, gyors, teljes jogú Linux DesktopAmi a Linuxot illeti, a testreszabás a király. Nem csak, hogy a testreszabási lehetőségek olyan nagyok, hogy a fejed forogni fog. Korábban már említettem a különbségeket a főbb asztali környezetek között ... Olvass tovább a feladatkezelő megszünteti a standard füllel ellátott felületet. Ehelyett grafikus képet kap a CPU-ról és a memóriaterhelésről, az alábbiakban felsorolt folyamatokkal együtt.
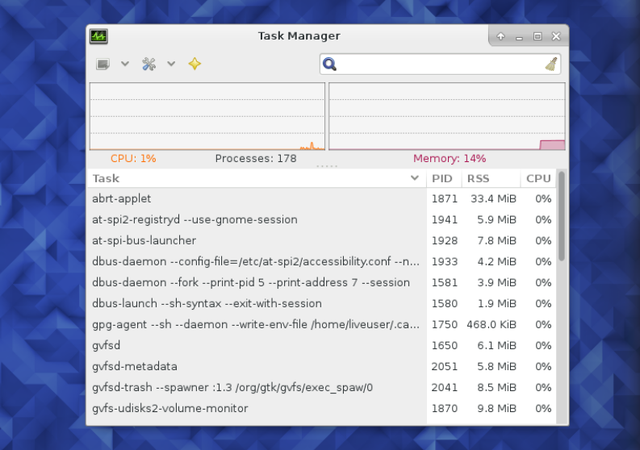
Az alapértelmezett GNOME és KDE alkalmazásokkal ellentétben a lassú folyamatokkal többféle módon foglalkozhat. Kattintson a jobb gombbal, és válassza a lehetőséget Állj meg, végződikvagy Megöl.
Húzza fel a rendszerfigyelőt a Ctrl + Alt + Delete billentyűkombinációval
Linux alatt a Ctrl + Alt + Delete általában nem azt teszi meg, amire számíthat. A gyorsbillentyűk megnyomásával megjelenik a kijelentkezési menü, ahonnan újraindulhat vagy kikapcsolhat. Ez alternatívája a bekapcsoló gomb megnyomásának.
Ennek megváltoztatása egyszerű. Például a GNOME alatt lépjen a következőbe: Beállítások> Billentyűzet.
Válassza a Parancsok fület. Akkor keresse meg Egyéni hivatkozások az oldalsávon kattintson a + gomb. Írja be a parancsikon nevét és a feladatkezelő elindításához használt parancsot. A GNOME System Monitor mezőbe írja be gnome-system-monitor.
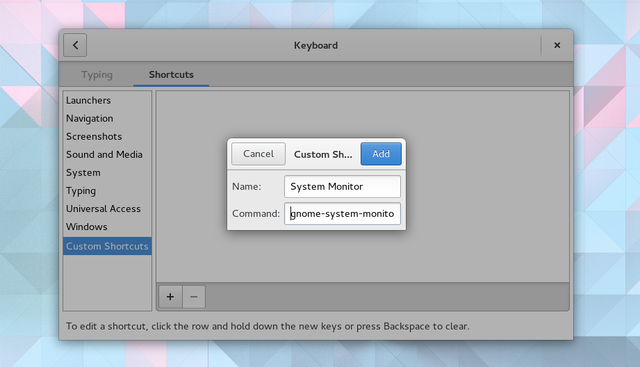
Miután elkészült, kiválaszthatja ezt az elemet az egyéni hivatkozások listájában. Ezután írja be a billentyűzet kötését a kívánt gombok lenyomásával. Ebben az esetben ezek lennének ctrl + alt + törlés.
Értesítés megkérdezi, hogy szeretné-e kicserélni a fenti gombokhoz rendelt korábbi funkciót. Egyszerűen erősítse meg, hogy megtette.
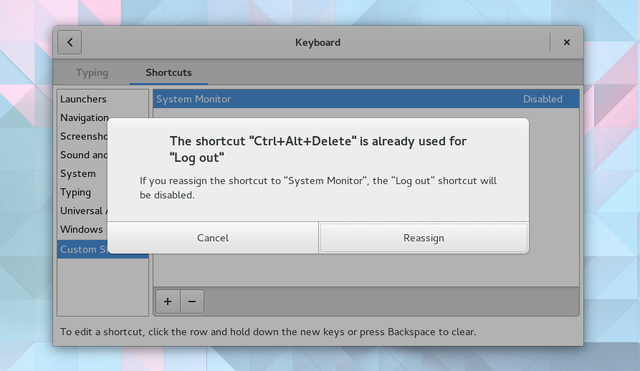
Mit kell tenned nem azonos a GNOME-alapú disztribúciók között Gnome-alapú asztali környezetek magyarázata: MATE vs. Gnome Shell vs. Unity vs. FahéjMióta a Gnome elindította a Gnome Shell-ötletét, a Linux közösség haragszik azon, hogy új, a számára megfelelő asztali környezetet találjon. A felhasználók többsége a Gnome-t ... Olvass tovább . De érte a legtöbb főbb Linux asztali környezet A 12 legjobb Linux asztali környezetNehéz lehet a Linux asztali környezetet választani. Itt vannak a legjobb Linux asztali környezetek, amelyeket figyelembe kell venni. Olvass tovább , a folyamat hasonló.
Parancssori eszközök
Több energiát szeretne belemerülni a parancssorba. Itt további információkat szerezhet és kibővítheti lehetőségeit.
Az alábbiakban bemutatunk néhány alapvető parancsot.
ps
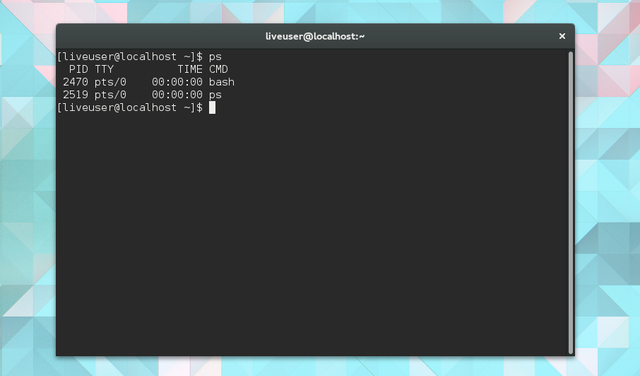
ps a folyamat állapotát jelenti. Ezzel jelenítheti meg az aktuális felhasználó alatt futó folyamatok listáját. Lát egy nevet és folyamat azonosító számot (PID), amelyet felhasználhat más parancsok kiadásakor.
ölni és megölni
megöl az egyik ilyen parancs. Kövesse ezt egy PID-lel a folyamat leállításához. Ha ez nem sikerül, add hozzá a 9. jelet a siker esélyeinek növeléséhez.
ölni -9 2470Alapértelmezés szerint a kill a SIGTERM elnevezésű 15. jelet használja. A 9. jel SIGKILL. Ez utóbbi csak akkor kudarcos, amikor egy folyamat kérést tesz a kernelnek. Ilyen körülmények között a rendszerhívás kezdete után ér véget.
Használat ölj meg a jelek teljes listájához.
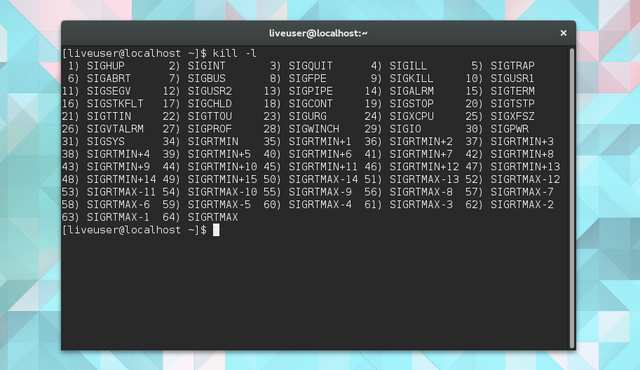
Az Öld meg mind parancs segítségével név szerint fejezheti be a folyamatot. Ha a Firefox lefagy, akkor a következő példával kényszerítheti az alkalmazás bezárását.
killall firefoxxkill
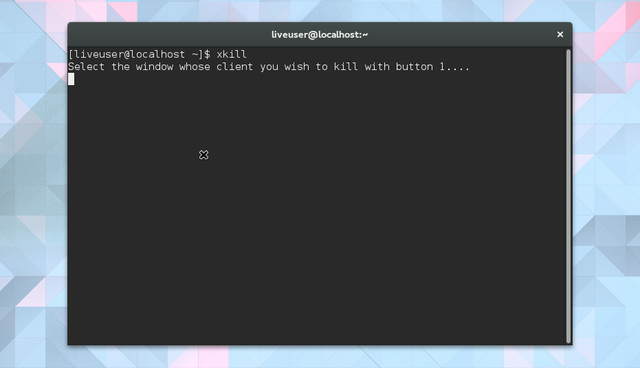
Időnként nem ismeri az alkalmazás valós nevét. Ebben az esetben egy grafikusabb megközelítést alkalmazhat. típus xkill a terminálba, hogy a kurzort X-be fordítsa. Ezután kattintson a nem reagáló ablakra, és figyelje, hogy eltűnik.
felső

Az felső parancs megmutatja, mely feladatok teszik a legnagyobb terhet a CPU-ra. A listát rendezheti CPU vagy RAM felhasználás, a program futási ideje és egyéb tényezők szerint.
vmstat
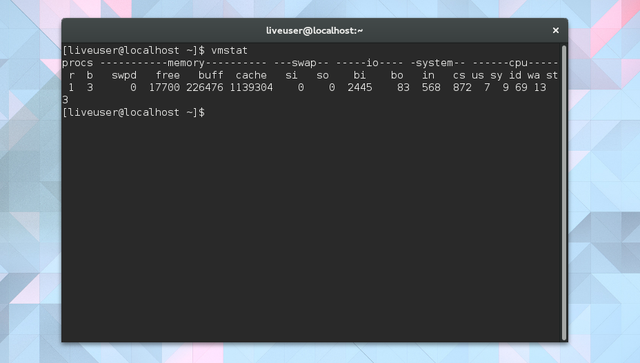
Ahelyett, hogy ezeket az információkat élőben megnézné, pillanatfelvételt készíthet. vmstat éppen ezt teszi. Azonnali képet kap a jelenleg futó folyamatokról és arról, hogy mennyi memóriát használnak.
ingyenes
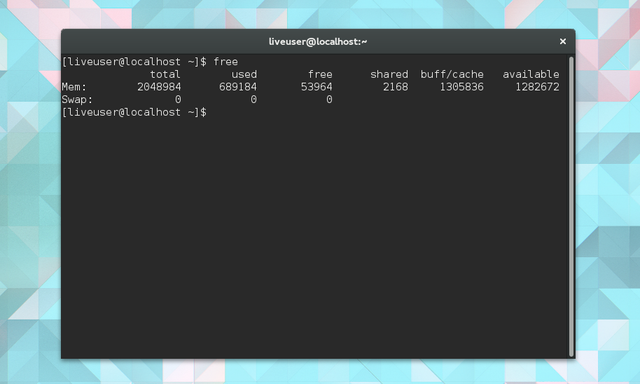
Ez a parancs megmutatja, mennyi memória áll rendelkezésre. Az oszlopok a szabad és a használt fizikai és cserememóriát mutatják. Ezen felül láthatja a kernel által használt puffereket.
lscpu
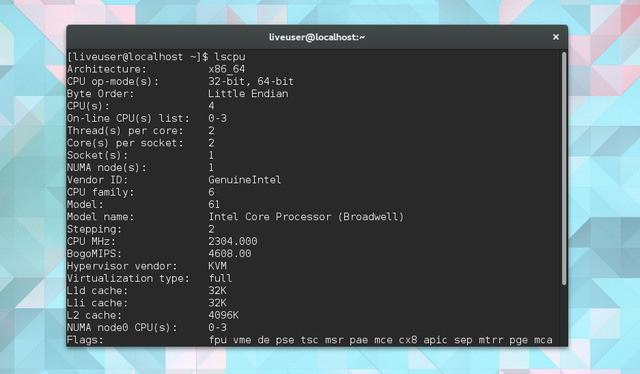
A fenti parancsokból kapott néhány információnak nincs értelme kontextus nélkül. Hány CPU van a számítógépében? Milyen építészeti típust használ? Használat lscpu hogy ezt az információt ésszerű módon lássa el.
Érzel az irányítást?
Remélem. Ez az, ami ezeknek a programoknak és parancsoknak a célja, és így ellenőrzése alatt tartja a rendszert. A számítógép feladata, hogy segítsen a dolgok elkészítésében, és amikor a szoftver lefagy, akkor nem látja el a munkáját.
A Linuxnak jó hírneve van egy stabil operációs rendszerről, de ez nem jelenti azt, hogy minden alkalmazás megalapozott. Milyen tanácsot ad a nem reagáló alkalmazásokkal foglalkozó új felhasználóknak? Mi a kedvenc módja a rendszerinformációk keresésének? Milyen szokásos módon tartja számítógépét optimális formában? Becsenget! Szeretnénk hallani a gondolatait.
Bertel egy digitális minimalista, aki fizikai adatvédelmi kapcsolóval ellátott laptopról és a Free Software Foundation által jóváhagyott operációs rendszerről ír. Értékeli a funkciók etikáját és segít másoknak átvenni az irányítást digitális életük felett.


