Hirdetés
 A MakeUseOf cikkeimhez folyamatosan átméretezem a képeket, hogy azok illeszkedjenek az oldalsablonunkba. Ennek eredményeként nagyon sok ismétlődő műveleten megyek keresztül ZSINÓR, az ingyenes képszerkesztő program. Egy gyors Google-keresés után találtam egy hatékony eszközt, amely segít tonna időt megtakarítani kötegelt kép átméretezése.
A MakeUseOf cikkeimhez folyamatosan átméretezem a képeket, hogy azok illeszkedjenek az oldalsablonunkba. Ennek eredményeként nagyon sok ismétlődő műveleten megyek keresztül ZSINÓR, az ingyenes képszerkesztő program. Egy gyors Google-keresés után találtam egy hatékony eszközt, amely segít tonna időt megtakarítani kötegelt kép átméretezése.
A GIMP-nek nincs beépített kötegelt szerkesztési funkciója, mivel a szoftver egyik ötlete az, hogy a felhasználók saját szkripteket és kiegészítőket készítenek, hogy javítsák azt, amikor csak szükségük van rá. Ez kissé frusztráló lehet az újabb felhasználók számára, mert nem tudják könnyen kódolni a saját szolgáltatásaikat, és le kell vadászniuk a szükséges dolgokat az interneten. Ez a kiegészítő egyértelműen megéri a kellemetlenséget, és valószínűleg később is használja.
Mindenekelőtt a kötegelt képek szerkesztése az a folyamat, amellyel azonos változtatásokat alkalmaznak nagyszámú képre. Ebben a példában több méret többféle kép létrehozásáról és kategorizálásra való átnevezéséről fogok beszélni. Sok más dolgot tehet még a kötegelt szerkesztéssel is. Például:
- Kapcsolja
- Forog
- Szín
- Vág
- élesítés
- átnevezés
- Átméretezés
A kötegelt szerkesztés első lépése a szükséges kiegészítő letöltése és telepítése (ha még soha nem tette meg). Menj tovább a a David Batch Processor (DBP) honlapja. Ha Ön Linux felhasználó, akkor az utasítások meglehetősen egyértelműen szerepelnek a „Hol szerezhetem meg?” Részben. az oldal szakasza. Ha Windows felhasználó, töltse le a zip archívumot ugyanabban a részben, és bontsa ki őket könnyen elérhető helyre (az asztal jól van).

Csomagolja ki a fájlt (egyszerűen „dbp” néven), és helyezze be a számítógép ezen a helyen található mappájába "C: \ Program Files \ GIMP-2.0 \ lib \ gimp \ 2.0 \ plug-ins." Ez természetesen az alapértelmezett hely, lehet, hogy a programmappát a „GIMP-2.0” -től eltérőnek is nevezte, ha módosította a telepítőt.
Miután telepítette a beépülő modult, nyissa meg a GIMP-t, és kezdje el játszani vele. A menü kényelmesen található a menü Xtns részében, a „Batch process…” alatt. Innentől megjelenik egy menü, amelybe a fülek kerülnek, ahol az összes lehetőség látható.

Ezen lehetőségek közül az első a „Bemenet” fül, amely lehetővé teszi képek hozzáadását a tételhez. Legyen óvatos ezzel, mivel a „fájlok hozzáadása” felbukkanó felület lefedi a füllel ellátott felületet, és valójában nem jelenti azt, hogy hozzáadja a fájlokat, amikor kiválasztja őket. Meg kell ismételten megnéznie a beviteli fület, hogy megerősítse a fájlok hozzáadását (csak a házi készítésű szoftverek egyik excentrikus eleme).
Ezután meg szeretné jelölni, hogyan szeretné átméretezni a képet. Kattintson az „Átméretezés” fülre, majd válassza az „Engedélyezés” lehetőséget. Ha meg szeretné tartani a magasság és a szélesség arányát, válassza a „Relatív” lehetőséget (a leggyakoribb). Ha pontosan szeretné módosítani a magasságot és a szélességet, ami torzítja a képeket, de hasznos lehet az egységes mintázatú objektumok szerkesztésében, válassza az „Abszolút” lehetőséget.
A Relatív beállítással skálázom őket, és 65% -kal csökkentem. Mint láthatjuk a fenti, a skála 1,00-kor kezdődik (100 százalékos méretet képvisel), és felfelé és lefelé mozog tizedespontokkal. Most rákattinthat a „Start” gombra, de még egy dolgot meg akar tenni.
Kattintson az „Átnevezés” ablaktáblára, és nézzen meg lehetőségeit. Először is kiválaszthatja, ahonnan a fájlok származnak, és hol érik el őket. Az alapértelmezett érték „ugyanaz, mint a forrásnál. Személy szerint szeretek hozzáadni egy módosítót az egyes fájlok nevéhez, hogy a kép minden egyes verziójára egyértelműen felcímkézett méret legyen. Mint láthatja, az „_65” utótagot tettem az űrlapba, így az hozzáfűzi az új fájlnevekhez. Még egy mintát is szolgáltat.
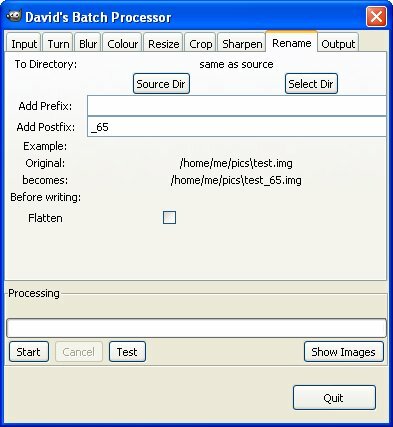
Most megnyomhatja a „Start” gombot, és előállíthatja az összes beállított fájlt. Ezt két különböző méretre futtattam, és összesen három méretet kaptam a problémám miatt: Eredeti, 75% és 65% (lásd az oldalt az oldal tetején). Most, ha egy cikket írnék, különböző méretű képeim lennének, bárhogyan szükséges az oldalam elrendezése. Meg kell jegyezni, hogy ha azt akarja, hogy a végleges fájlok megegyezjenek az eredetik fájltípusával, akkor a „Kimenet” fülön kell kiválasztania a fájltípust.
Ez egy hihetetlenül praktikus eszköz minden blogger számára, különösen, ha szoftvereket vagy játékszert készít, és időről időre nagyméretű képernyőképeket kell játszania. Határozottan tegye meg a plug-in telepítéséhez szükséges kevés erőfeszítést, és rájön, hogy megéri a digitális arany súlyát.
A nevem Jimmy, és nagyon örülök, hogy csatlakozhatok a Make Use Of csapathoz. Mindig is szerettem a számítógépeket és a technológiákat, valószínűleg egy programmal kezdve, amikor apám, egy saját számítógép srác, segített nekem írni a SuperDOS-ban (ez tartalmaz egy csillagokkal készült képet). Azóta az internet, laptopok, asztali számítógépek vagy még sok más volt...