Hirdetés
 Van néhány külső merevlemeze körül, és van egy Raspberry Pi? Készítsen belőlük olcsó, alacsony fogyasztású, hálózati csatlakoztatott tárolóeszközt. Bár a végeredmény biztosan nem lesz olyan lenyűgöző, mint egy 500 dolláros NAS-eszköz, mint például a Synology DiskStation A Synology DiskStation DS413j NAS áttekintése és átadásaA Synology DiskStation DS413j hívásához a Network Attached Storage (NAS) eszközt megalázóan alábecsüljük - de igen, fájlokat szolgáltat a hálózaton keresztül. Azt mondani, hogy RAID funkcióval rendelkezik, szintén kissé tisztességtelen ... Olvass tovább , ez alacsony fogyasztású hálózati tárolást eredményez - különösen akkor hasznos, ha fáradt ha az összes adatot az NSA kíváncsiskodó szeme átszelte - elrejtheti a tetőtérben.
Van néhány külső merevlemeze körül, és van egy Raspberry Pi? Készítsen belőlük olcsó, alacsony fogyasztású, hálózati csatlakoztatott tárolóeszközt. Bár a végeredmény biztosan nem lesz olyan lenyűgöző, mint egy 500 dolláros NAS-eszköz, mint például a Synology DiskStation A Synology DiskStation DS413j NAS áttekintése és átadásaA Synology DiskStation DS413j hívásához a Network Attached Storage (NAS) eszközt megalázóan alábecsüljük - de igen, fájlokat szolgáltat a hálózaton keresztül. Azt mondani, hogy RAID funkcióval rendelkezik, szintén kissé tisztességtelen ... Olvass tovább , ez alacsony fogyasztású hálózati tárolást eredményez - különösen akkor hasznos, ha fáradt ha az összes adatot az NSA kíváncsiskodó szeme átszelte - elrejtheti a tetőtérben.
Szüksége lesz egy Raspberry Pi Az 5 legnépszerűbb felhasználás a Raspberry Pi számítógépéhezNemrégiben egy hosszú várakozás után megkaptam a Raspberry Pi-t - és nagyon sok tervem van rá. A probléma az, hogy nem vagyok teljesen biztos abban, hogy melyik projektet akarom először megkísérelni. Míg... Olvass tovább
természetesen, és egy vagy két tartalék meghajtó. Kisebb 2,5 ″ -es meghajtók közvetlenül táplálhatók USB-n keresztül, de szükségünk lesz egy meghajtott hubra, mivel az RPi USB-portjain keresztül biztosított energia nem elég számukra. Alternatív megoldásként használhat USB-s hüvelykujj-meghajtót vagy akár SD-kártyát is. Valójában ma már használtam egy USB merevlemez és egy hüvelykujj-meghajtó keverékét, de az eljárás azonos.
Csak egy meghajtóval megosztott hálózati tárolóhelyet hozhat létre, de kettővel beállíthatja az adatok redundációját, ha az egyik meghibásodik.
Készítse elő a meghajtóit
Először formázza meghajtóit NTFS az asztalról. Ez a kényelem kedvéért történik, így ha valami baj történik, akkor leválaszthatjuk őket a NAS-től, és továbbra is olvashatjuk az adatokat bármilyen számítógépről.
Mi tudott formázza őket a Raspberry Pi Raspberry Pi: A nem hivatalos bemutatóLegyen szó jelenlegi Pi tulajdonosról, aki többet szeretne megtudni, vagy ennek a hitelkártya méretű eszköznek a lehetséges tulajdonosai, ez nem egy útmutató, amelyet hiányozni szeretne. Olvass tovább , de néhány órát vesz igénybe, és sokkal gyorsabb az asztalon történő végrehajtása. Csináld ezt most.
Az SSH konfigurálásához és a root felhasználó engedélyezéséhez először hozzon létre egy jelszót a root felhasználó számára:
sudo -i
passwd root
(írja be a jelszavát)
Ezután futtassa a Ráspi-config szkript a parancssorból, akár sudo használatával, akár kijelentkezve és újra root felhasználóként. Tól től speciális beállítások menü, engedélyezze SSH.
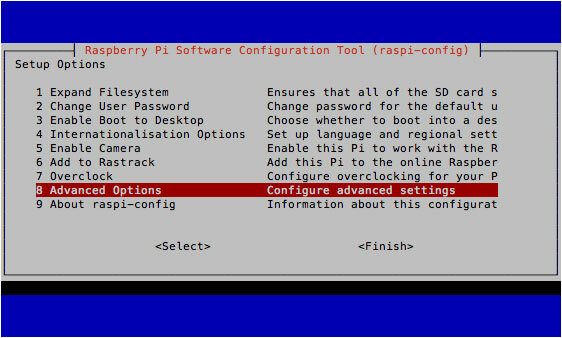
Az újraindítás után be kell tudnia jelentkezni egy másik hálózati gépről a (használat Gitt ha Windows rendszeren van)
SSH gyökér @ [IP-cím]
Miután bejelentkezett, derítse ki, mely eszközök az Ön további meghajtói. Feltételezem, hogy kettőt fog használni az adat redundációhoz. típus
fdisk -l
a csatolt tárolóeszközök felsorolására. Látnia kellene valami ilyesmit.

az /dev / MMC a partíciók vagy Pi operációs rendszer, mmc utalva a SD kártya. Zavarosan, a /dev/sda1 és /dev/sdb1 valójában semmi köze az SD-kártyának, és ezek valójában a csatlakoztatott USB-meghajtók. (Eredetileg „SCSI eszköz”, de most bármilyen csatlakoztatott SATA vagy tárolóeszközt jelent)
Telepítés ntfs-3g linux esetén, így hozzáférhetünk az NTFS formátumú Windows meghajtókhoz.
apt-get install ntfs-3g
Ezután hozzon létre könyvtárakat, amelyeket csatlakozási pontként használhat, majd csatlakoztassa a meghajtókat. Itt egyszerűnek tartom, és így hivatkozom rájuk 1 és 2.
mkdir / media / 1. mkdir / media / 2. mount -t auto / dev / sda1 / media / 1. mount -t auto / dev / sdb1 / media / 2. mkdir / media / 1 / share. mkdir / media / 2 / share
Samba
Ezután felállítjuk a Sambát. A Samba a Windows által használt hálózati megosztási protokoll (és valójában a legújabb OSX Mavericks).
apt-get install samba. apt-get install samba-common-bin. cp /etc/samba/smb.conf /etc/samba/smb.conf.bak. nano /etc/samba/smb.conf
Ha nem ismeri ezeket a konfigurációs fájlokat, a # A sor elején azt jelenti, hogy kommentálják, ezért nincs jelenleg beállítva vagy konfigurálva. A valami engedélyezéséhez hozzáadhat egy új sort, vagy megszakíthatja a megjegyzés meglévő sort, hogy aktívvá váljon.
Először a felhasználói biztonság engedélyezésével kezdjük; nyomja meg CTRL-W és írja be a „biztonság” elemet a megfelelő szakasz megkereséséhez. Távolítsa el a # szimbólumot a következő sorból
biztonság = felhasználó
Végül görgessen le az aljára (vagy tartsa lenyomva CTRL V amíg el nem éritek oda), és adjon hozzá annyi hálózati megosztást, amennyit csak akar. Használja a következő formátumot:
[teszt] comment = Tesztelés megosztás. elérési út = / média / 1 / megosztás. érvényes felhasználók = @felhasználók. erőcsoport = felhasználók. maszk létrehozása = 0660. könyvtári maszk = 0771 csak olvasható = nem
Ugyanakkor csak az első csatlakoztatott meghajtóra vonatkozik - ezt később a második megosztásgal szinkronizáljuk, hogy redundanciát biztosítsunk.
Miután elkészültél, nyomja meg CTRL X és akkor y menteni.
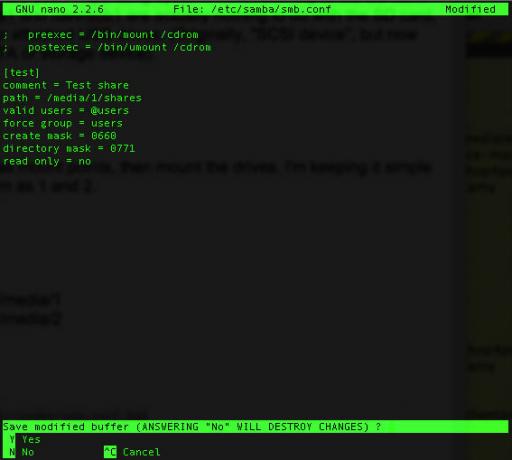
Ezután indítsa újra a Samba-t a következő paranccsal.
service samba restart
Most adjon hozzá új felhasználót a Pi-hez, feltételezve, hogy nem akarja ugyanazt a bejelentkezést (a „jamie” helyettesítse a saját felhasználóját)
useradd jamie -m -G felhasználók
A következő parancs beírása után a rendszer felszólítja a felhasználó jelszavának megadására és megerősítésére.
passwd jamie
Akkor továbbléphetjük és hozzáadhatjuk ezt a rendszerfelhasználót a Samba-hoz. Kétszer újra meg kell erősítenie a jelszavát.
smbpasswd - jamie
Most próbálkozzon a hálózat megosztásával - a többi gépről (Windows vagy Mac) láthatónak kell lennie, és képesnek kell lennie arra, hogy fájlokat írjon rá.

Az egyetlen probléma ezen a ponton az, hogy a meghajtók nem lesznek felszerelve, amikor újraindítják a Pi-t. Ennek megoldásához telepítse az automatikus fájlokat.
apt-get install autofs. nano /etc/auto.master
Adja hozzá a következő sort az + auto.master alatt
/ media / /etc/auto.ext-usb --timeout = 10, alapértelmezés, felhasználó, exec, uid = 1000
Most már képesnek kell lennie arra, hogy biztonságosan újrainduljon, mindent megsemmisítve
Adat redundancia
Feltételezve, hogy két meghajtót telepített, most beállíthatunk egy automatikus szkriptet az 1. meghajtó adatainak szinkronizálására a 2.-ig, ezáltal biztonsági másolatot kínál nekünk az esetleges kudarcok esetén. Mi fogjuk használni a rsync hasznosság ehhez.
apt-get install rsync. crontab -e
A crontab in linux a feladatok automatizálásának egyik módja; Röviden beszéltem korábban, amikor megmutatta, hogyan kell automatizálja a webhely biztonsági mentését Automatizálja a Wordpress biztonsági mentését egyszerű Shell Scripting & CRON használatávalLegutóbb, amikor a Wordpress biztonsági másolatáról beszéltünk, megmutattam, milyen hihetetlenül egyszerű volt az egész adatbázis és fájlok biztonsági mentése, csak SSH-val, csak néhány paranccsal. Ezúttal megmutatom ... Olvass tovább . A következő sor hozzáadása:
30 5 * * * rsync -av - törlés / média / 1 / megosztás / média / 2 / megosztás /
A számozási sémát így használjuk:
perc | óra | a hónap napja | hónap | a hét napja
Tehát az újonnan hozzáadott sorunkban az rsync parancs futtatásra kerül 5:30, minden nap(az * "minden", tehát "minden hónap minden nap"
Ha tovább akarja futtatni a biztonsági másolatot, azonnal illessze be az rsync parancsot
rsync -av - töröl / média / 1 / megosztás / média / 2 / megosztás /
Attól függően, hogy mit tesz a megosztott mappába, néhány másodpercbe vagy tovább tarthat, hogy jelentést nyújtson neked. Az rsync nagyszerűsége az, hogy tudja, mely fájlokat frissítik, adják hozzá vagy törlik. Menj tovább, és próbáld újra ugyanazt a parancsot. Azonnal be kell fejeznie, mert nem tudja, hogy bármi megváltozott.
Ennyi, kész - most már megvan a saját gyors és piszkos NAS. Igen, lehet, hogy nem rendelkezik a megfelelő NAS összes feltűnő tulajdonságával, de a munkát szépen elvégzi és sokkal kevesebb energiafogyasztással jár.
Problémád van? Tudassa velünk a megjegyzésekben, és megnézem, mit tehetek, de kérjük, ellenőrizze, hogy a legújabb málna-képet futtatja-e.
James rendelkezik mesterséges intelligencia BSc-vel, CompTIA A + és Network + tanúsítvánnyal rendelkezik. A MakeUseOf vezető fejlesztője, és szabadidejét VR paintballon és társasjátékokon játszik. Gyerekkora óta épít PC-ket.