Hirdetés
Mi az, amit először csinálsz, amikor az asztalodra érkezsz? Valószínűleg kapcsolja be a számítógépet. Akár megérinti a billentyűzetet, mozgatja az egeret, vagy megnyomja a bekapcsológombot, a számítógéphez kell lennie, mielőtt elindíthatja. Nem lenne jó, ha a számítógépe készen áll a futásra?
Mutassa meg Önnek, hogyan kell használni Android készülékét a számítógép távirányításához. Holnap eljuthat az asztalához a már indított Windows rendszerrel.
Mielőtt elkezded
Ahhoz, hogy ez a beállítás működjön, számítógépének támogatnia kell a Wake-on-LAN szolgáltatást (WOL). A WoL az alaplap egyik jellemzője. A legegyszerűbb módja annak kiderítésére, hogy számítógépe támogatja-e a WoL-ot indítsa el a BIOS-ba A BIOS bevitele a Windows 10 rendszeren (és régebbi verziókban)A BIOS-ba való belépéshez általában meg kell nyomni egy adott gombot a megfelelő időben. Így léphet be a BIOS-ba a Windows 10 rendszeren. Olvass tovább és ellenőrizze az energiagazdálkodási beállításokat. Indításkor nyomja meg a megfelelő gombot (próbálkozzon az ESC, DEL, F2 vagy F8), és a számítógépnek be kell lépnie a BIOS-ba.
Miután belépett a BIOS-ba, keresse meg a Wake On LAN beállítást és engedélyezze azt. Valószínűleg ezt megtalálja az energiagazdálkodással vagy a hálózatépítéssel kapcsolatos egyéb beállításokkal együtt. A BIOS opciói számítógépekenként eltérőek, ezért előfordulhat, hogy meg kell tennie a saját ásatásait.

Ha nem talál választást a Wake on LAN szolgáltatásban, akkor a következő beállítás valószínűleg nem fog működni. Mégis megteheted állítsa be a Windows rendszert a kiválasztott programok indításához a rendszerindításkor 4 Unalmas feladat, amelyet a Windows Feladatütemezővel automatizálhatAz ideje túl értékes ahhoz, hogy ismétlődő feladatokra pazarolja az időt. Mutassuk meg, hogyan lehet automatizálni és ütemezni a feladatokat. Van néhány nagyszerű példa is. Olvass tovább .
A gyors és egyszerű beállítás
Ha a számítógépe támogatja a WoL-t, akkor az első lépés a telepítés Wake On LAN, egy ingyenes Android alkalmazás.
Letöltés: Wake On Lan (ingyenes)
Ezután az alkalmazás használatával össze kell kapcsolnunk Android-eszközt a Windows számítógéppel.
Az alkalmazás első megnyitásakor elég sötétnek tűnik. Koppintson a + ikonra a jobb alsó sarokban, és kövesse a képernyőn megjelenő utasításokat az első eszköz felvételéhez.

Miután követte az alkalmazás utasításait, megkeresi a helyi hálózathoz csatlakoztatott eszközöket. Ha sok számítógép, telefon és táblagép használja az internet-kapcsolatot, akkor a lista zavaró lehet. A célszámítógép azonosítása a legegyszerűbb módja annak Mac cím Hogyan keresse meg a MAC-címet a Windows PC-nA MAC cím az otthoni hálózathoz csatlakoztatott egyes hardverek egyedi azonosítója. Megmutatjuk, hogyan találhatja meg MAC-címeit, és hogyan módosíthatja azokat. Olvass tovább .
A számítógép MAC-címének megkereséséhez menjen a számítógéphez, nyomja meg a gombot Windows billentyű + R, belép CMD, és megüt Belép. Ezután írja be ipconfig / all a parancssorba, és nyomja meg a gombot Belép. Ez a parancs felfedi a számítógépét Valódi cím, hat kétjegyű számból álló karakterlánc, más néven MAC cím.
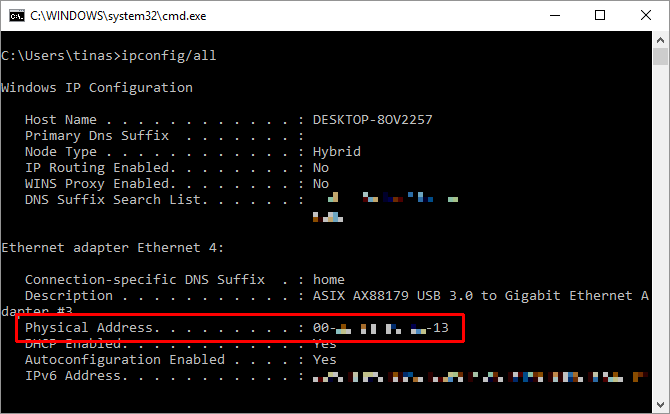
Most térjen vissza az alkalmazásba, és válassza ki a megfelelő MAC-címmel rendelkező bejegyzést. Válassz egy becenév és válassza ki a megfelelőt Wi-Fi hálózat.

Miután hozzáadta számítógépét az alkalmazáshoz, ideje megnézni, hogy működik-e! Helyezze be számítógépét Alvás vagy Hibernálás mód (Start> Tápellátás> Alvás / Hibernálás), és nyomja meg a gombot Ébred gombot a Wake On Lan alkalmazásban.
Ha működik, remek! Ha nem, akkor még két beállítást kell ellenőriznie.
A Nitty Gritty telepítése
Tehát engedélyezte a WoL-t a BIOS-ban, és beállította az alkalmazást a fent leírtak szerint, és még mindig nem ébresztette fel a számítógépet? Próbálja ki a következő beállításokat.
Engedélyezze a WoL szolgáltatást a hálózati adapterhez
Valószínűleg nem állította be a hálózati adaptert a Wake-On-LAN csomag elfogadására.
A Windows 10 rendszerben kattintson a jobb gombbal a Rajt gombot, és válassza a lehetőséget Eszközkezelő. Windows keresést is végezhet Eszközkezelő. Keresse meg a Hálózati adapterek, kattintson a jobb gombbal az internethez való csatlakozásra, és válassza a lehetőséget Tulajdonságok.
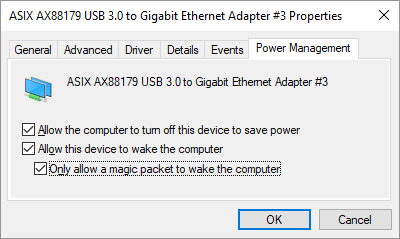
A Energiagazdálkodás lapon három jelölőnégyzetet talál, köztük a Hagyja, hogy ez az eszköz felébreszti a számítógépet és Kizárólag mágikus csomagot hagyjon felébreszteni a számítógépet. Ha még nem ellenőrizték őket, akkor tegyék meg. Ennek meg kell szüntetnie minden olyan problémát, amely az Android alkalmazás hibás működését okozza.
A gyors indítás letiltása
A WoL csak akkor működik, ha megpróbálja felébreszteni a számítógépet Alvás vagy hibernálás A Windows 10 alvó üzemmód problémák kijavításaÍme néhány hibaelhárítási lépés, amikor tudnia kell, hogyan kell kijavítani az alvásmód problémáit a Windows 10 rendszerben. Olvass tovább . A WoL nem működik az alapértelmezett hibrid leállításkal a Windows 8 és a Windows 10 esetén. Az egyszerű megoldás az, hogy kikapcsolja gyors indítás.
Nyissa meg a Vezérlőpult, keresni Energiagazdálkodási lehetőségek, és válassza a lehetőséget Változtassa meg a bekapcsológombok működését. Kattintson a tetején Módosítsa a jelenleg nem elérhető beállításokat, majd görgessen le és törölje a jelölést A gyors indítás bekapcsolása (ajánlott). Végül kattintson a gombra Változtatások mentése .

Most tedd a számítógépére Alvás (Start> Teljesítmény> Alvás), és próbálja meg újra. Végre működik?
Wake Windows
Miután beállította a Wake On Lan alkalmazást, egy gombnyomással elindíthatja a számítógépet.
Sajnos ez az alkalmazás nem engedi automatikusan felébreszteni a számítógépet; például a számítógép ébresztése ütemezés alapján vagy amikor a telefon kapcsolatba lép a Wi-Fi hálózattal. Az utóbbi esetében próbálja ki a [már nem elérhető] PCAutoWakert, bár vegye figyelembe, hogy az alkalmazást 2011 óta nem frissítették.
Szeretné, ha ezt megtenné egy számítógépről? Próbálkozzon az alábbi alkalmazások egyikével távirányíthatja a Windows számítógépet A számítógép távirányításának 5 módja tápellátással vagy Wake On LAN segítségévelValaha is szeretné, ha bekapcsolhatja vagy ki tudja kapcsolni a számítógépet távolról, vagy ütemezés szerint, vagy más eseményindítókkal? Képzelje el, mennyi időt és energiát takaríthat meg Önnek! Ideje megismerni a Wake On LAN szolgáltatást! Olvass tovább .
Javasolhat hasonló alkalmazásokat számítógép felébresztésére egy Android telefonról? Mi az oka a Wake-on-LAN használatának? Halljuk meg tapasztalatait a megjegyzésekben!
Eredetileg Matt Smith írta 2011. május 31-én.
Tina több mint egy évtizede ír a fogyasztói technológiáról. Természettudományi doktori fokozattal, Németországból diplomával és Svédországból diplomával rendelkezik. Analitikai háttere elősegítette, hogy kiemelkedjen a MakeUseOf technológiai újságírójaként, ahol jelenleg kulcsszó-kutatást és műveleteket irányít.