Hirdetés
Mindent elkészítettél a Raspberry Pi-vel. Csatlakoztatva van a monitorhoz, a tápkábel megfelelően csatlakozik, és már így is van - kiáltotta Raspbian Hogyan telepítsünk egy operációs rendszert egy Raspberry Pi-reÍgy telepítheti egy operációs rendszert a Raspberry Pi-re, és hogyan klónozhatja a tökéletes beállítást a gyors katasztrófa utáni helyreállításhoz. Olvass tovább (vagy egy másik operációs rendszer 11 operációs rendszer, amely a Raspberry Pi-en futBármi legyen is a Raspberry Pi projektjével, van egy operációs rendszer ehhez. Segítünk megtalálni az Ön igényeinek leginkább megfelelő Málna Pi operációs rendszert. Olvass tovább ) a microSD kártyára.
De valami nincs rendben. Talán a Pi megállt a „szivárvány képernyőn”. Talán bekerült egy indító hurokba. Vagy talán más a probléma. Ha megpróbálja megoldani a Raspberry Pi képességével kapcsolatos problémákat, hogy csatlakozzon a Wi-Fi-hez, USB-t észlel eszközre, a szoftver telepítésére vagy a microSD-kártya elérésére, itt található a megoldások gyűjteménye.
1. Málna Pi a szivárvány képernyőn lóg
Amikor elindítja a Málna Pi-t, az első dolog, amit meg fog látni (hacsak nem vagy telepítés előkészítése a NOOBS segítségével Hogyan segítheti a Raspberry Pi NOOBS az első felhasználókat?Van valami a Raspberry Pi-ben, amely egyszerűen elbocsáthatja az embereket: ez idáig nem volt különösen felhasználóbarát. A NOOBS ezt meg akarja változtatni! Olvass tovább ) a GPU teszt képernyője. Ezt általában "szivárvány képernyőnek" hívják, és csupán néhány másodpercig jelenik meg. Ezután az operációs rendszernek be kell töltenie.
Néha azonban ez nem történik meg. Ehelyett a készülék leáll a GPU-tesztnél. Ha ez történik, akkor problémája van.

A legtöbb esetben ez a microSD-kártyán található Raspbian-kernelkép problémájának oka. A teszteléshez telepítse a Raspbian-t egy másik microSD-kártyára, és indítsa el inkább innen. Ha működik, akkor tudja, hogy a probléma az eredeti microSD-kártyán van.
Ez azonban nem ideális. Ezenkívül előfordulhat, hogy az eredeti microSD-kártya adataira van szüksége. Ezen adatok beolvasása érdekében helyezze be a microSD-kártyát a számítógép kártyaolvasójába. Keresse meg a /home/ mappába, majd másolja a számítógép merevlemezére.
Javíthatod a kernelt?
Bizonyos esetekben lehetséges a kernel kijavítása, de ehhez szükség van a Pi csatlakoztatására Ethernet útján a hálózathoz. Önnek kell csatlakozni SSH-n keresztül A Raspberry Pi üzembe helyezése fej nélküli használathoz az SSH használatávalA Raspberry Pi elfogadja az SSH parancsokat, ha helyi hálózathoz csatlakozik (akár Ethernet, akár Wi-Fi hálózaton keresztül), lehetővé téve ezzel a könnyű beállítást. Az SSH előnyei meghaladják a napi átvilágítást ... Olvass tovább , ezért előzetesen ellenőrizze, hogy ez engedélyezve van-e. Ha nem, miközben csatlakoztatta a microSD-kártyát a számítógépéhez, adjon hozzá egy fájlt a /boot/ ssh nevû könyvtár. Ne adjon hozzá fájlkiterjesztést.
A kívánt SSH-kliens használatával csatlakozzon a Pi-hez az IP-címen és a szokásos felhasználónév és jelszó használatával. Ezután próbálja meg újra telepíteni a kernelt:
sudo apt frissítés. sudo apt install raspberrypi-kernelVárjon, amíg ez befejeződik, majd nyissa meg a config.txt fájlt a szövegszerkesztőben:
sudo nano /boot/config.txtÍrjon be egy új sort:
boot_delay = 1Ez indítási késleltetés arra kényszeríti a Pi-t, hogy adjon egy kis időt az SD-kártyának, hogy készen álljon, mielőtt elindulna tőle.
Találat Ctrl + X akkor kilépni Y és Belép a módosítás mentéséhez és a szövegszerkesztőből való kilépéshez. Használja a reboot parancsot a Pi újraindításához. Ha ismét leáll a GPU-teszt, akkor ideje más microSD-kártyát használni.
SD kártya karbantartása
Ha aggódik a Pi's microSD-kártya miatt, érdemes megvizsgálni a lehetőségeket meghosszabbítja életét Hogyan lehet meghosszabbítani az Málna Pi SD-kártya életétAz SD-kártyák élettartama korlátozott, korlátozva az adatok átírási gyakoriságát, mielőtt a kártya entrópiához engedne. A Rapsberry Pi számára ez komoly probléma lehet. Olvass tovább . Ezt megteheti úgy, hogy több adatot ír a RAM-ba (a microSD-kártya helyett), vagy USB-eszközzel teljesen megkerülheti Hogyan készítsünk Raspberry Pi 3 rendszerindítót USB-rőlA Raspberry Pi sokoldalú készlet, amely sokféle feladatra képes. De van egy nyilvánvaló hibája: a képtelenség az USB-ről való indításra. Eddig ez az. Olvass tovább .
Ez is lehetséges klónozza a microSD-kártyáját Könnyen klónozhatja SD-kártyáját a problémamentes Raspberry Pi számítógépesítéshezFüggetlenül attól, hogy van egy vagy több SD-kártyája, egy dolog, amire szükséged lesz - a kártyák biztonsági mentésének képessége, hogy elkerüljék azokat a problémákat, amelyek akkor merülnek fel, amikor a Raspberry Pi nem indul. Olvass tovább az adatfolytonosság érdekében több kártyán vagy eszközön keresztül.
2. Nem észlelhető USB-eszköz? Próbáld ezt
Az USB-eszközök mind fontosak a Raspberry Pi használatához. Függetlenül attól, hogy bemeneti eszközt (egér, billentyűzet, játékvezérlő) kíván csatlakoztatni, vagy kibővíteni a számítógép funkcióit, sok lehetőség USB-n keresztül érhető el. Régebbi Pi használata integrált vezeték nélküli hálózat vagy Bluetooth nélkül? Szüksége lesz egy USB dongle-re.

Az eszköz csatlakoztatásával gyakran szinte azonnal felhasználhatja. De mi van, ha az USB-eszközt nem ismeri fel?
Az első dolog, hogy el kell menni a Ellenőrzött perifériák listája az eLinux.org webhelyen. Keresse meg az USB-eszköz oldalát; ha itt van, működnie kell.
Ezután ellenőrizze, hogy az eszköz egy másik számítógépen működik-e. Csatlakoztassa a számítógéphez; helyesen működik? Miután ezt megtette, ideje kihallgatni a Raspberry Pi-t és az USB-eszközt. Írja be a Raspberry Pi készüléken:
sudo dmesg -CEzután illessze be az USB-eszközt és a bemenetet:
dmesgHa észleli, akkor az USB-eszköz itt jelenik meg, a kapcsolódó hibaüzenetekkel együtt. Ha az eszközt nem veszik fel a listára, két általános ok van:
- Hiba az USB-eszközön vagy a Pi's USB-buszon.
- A Raspberry Pi nem kap elegendő energiát.
Legyőzze az utóbbi problémát egy megfelelő tápegység megvásárlásával a Raspberry Pi készülékhez, vagy egy táplált USB hubhoz. USB-eszközt észleltünk, de semmi sem történik? Próbálja meg frissíteni a lerakatokat, és keressen frissítést (javítás sok Raspberry Pi problémára):
sudo apt frissítés. sudo apt upgradeEbben a szakaszban rendelkeznie kell működő eszközzel. Ha nem, vegye fel a kapcsolatot a gyártóval és derítse ki, van-e Linux illesztőprogram.
3. Könnyen elérhető online a Wi-Fi-vel
Ha Raspberry Pi 3 vagy Pi Zero W vagy újabb verziót használ, akkor a számítógép beépített Wi-Fi-vel rendelkezik. Vezeték nélküli kapcsolatot is biztosíthat egy régebbi Pi-hez egy Wi-Fi dongle segítségével. De miután aktiválta a vezeték nélküli hálózatot, hogyan lehet online csatlakozni?
Mint fentebb megjegyeztük, az USB-csatlakozók problémát okozhatnak. De ha végrehajtotta ezeket a tippeket, és megerősítette, hogy az eszköz működik, akkor az online hozzáférés problémája a konfigurációval kapcsolatos. Feltételezzük, hogy ebben a szakaszban megkísérelte csatlakozni a vezeték nélküli hálózathoz az asztalon keresztül.
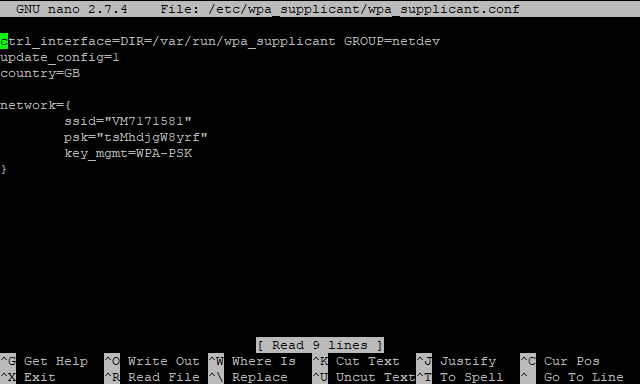
Tehát mi akadályozhatja meg a Raspberry Pi vezeték nélküli hálózathoz történő csatlakoztatását? Először is fennáll annak a lehetősége, hogy új kapcsolatok blokkolódnak, vagy meghaladják a korlátot. Ha kizárja ezeket, próbálja meg csatlakozni egy másik hálózathoz. Beállíthat egy vezeték nélküli hotspotot például a telefonjára, és megnézheti, hogy lehetséges-e ezzel kapcsolatba lépni.
Az is fennáll, hogy a hitelesítő adatai helytelenek. Megtörténik. Az ellenőrzéshez nyissa meg a wpa_supplicant.conf fájl nano-ban:
sudo nano /etc/wpa_supplicant/wpa_supplicant.confItt található a hálózathoz történő kapcsolódáshoz szükséges legfontosabb beállítások. Használja a SSID és PSK mezők a helyes SSID (hálózati név) és jelszó beviteléhez.
Alternatív megoldásként ellenőrizze a hálózat biztonságát. A Raspberry Pi 3 nem fog csatlakozni az elavult vezeték nélküli titkosítási protokoll (WEP) segítségével biztosított vezeték nélküli hálózatokhoz. Ha az útválasztó ezt használja, váltson a WPA, a WPA2 elemre, vagy ha ez nem lehetséges, frissítsen egy új útválasztóra.
4. Probléma a Pi kijelzőjével
Számos probléma befolyásolhatja a Raspberry Pi kijelzőjét.
Míg az alapértelmezett felbontás 800 × 400 pixel, a legtöbb modern monitor és TV képes jóval nagyobb felbontásra. Mi történt, hogy a képernyő méretét a Pi induláskor észlelik, és az asztal felbontása a megfelelő módon módosul.
Időnként ez nem történik meg, ezért a kijelző egyes részei nem láthatóak. Ezeknek a problémáknak a nagy részét a config.txt fájlt. Mivel ez egy fontos fájl, létfontosságú, hogy ne végezzen olyan változtatásokat, amelyek problémákat okozhatnak. Annak érdekében, hogy megvédje magát ezzel, készítsen egy másolatot a fájlról kissé eltérő fájlnévvel:
sudo mv / boot /config.txt / boot /config-orig.txtHa bármikor problémákba ütközik, egyszerűen törölje a config.txt fájlt, és nevezze át a másolatot.
Ha készen állsz, szerkeszd config.txt nanoban:
sudo nano /boot/config.txtSzámos megjelenítési probléma az, hogy a túlzott letapogatási beállításokat helytelenül alkalmazzák. Általában egy fekete sáv határolja a képernyőt, hasonlóan a 8 bites otthoni számítógép képernyőjéhez. Ezt megváltoztathatja, ha átnézi a config.txt fájlt és megtalálja:
# Disable_overscan = 1Távolítsa el a hash szimbólumot; ez „megjegyzés” a beállítást, azaz azt alkalmazni fogják. nyomja meg Ctrl + X akkor Y menteni és kilépni, és újraindítani a Pi-t.
Ezzel szemben a kijelző egyes részei meghaladhatják a kijelző fizikai méreteit. Ebben az esetben keresse meg:
#overscan_left. #overscan_right. #overscan_top. #overscan_bottomTávolítsa el a hash szimbólumot, majd módosítsa a beállításokat a szegélyek méretének beállításához. Ehhez hozzá kell adni egy egyenlőségjelet és egy számot a sor végére, például:
overscan_left = 16A negatív számok szükség esetén használhatók.
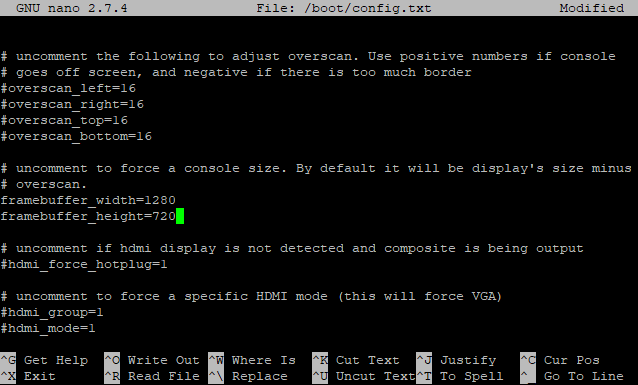
Végül megváltoztathatja a framebuffer beállításait. Görgessen lefelé, amíg nem talál két sort (framebuffer_width és framebuffer_height) és állítsa be a kívánt felbontást. Megváltoztathatja például az 1920 × 1080 felbontást 1280 × 720-ra.
Könnyen javíthatja a Raspberry Pi problémákat!
Időről időre probléma merül fel a Raspberry Pi készülékkel. Javítja Pi teljesítményét segíthet itt, ugyanakkor biztosíthatja, hogy minden kábel, tápegység és microSD-kártya kiváló minőségű legyen.
De ha készen áll valami más kipróbálására, akkor nézd meg a Málna Pi alternatíva, NanoPi NEO4 A NanoPi NEO4: Ez a Raspberry Pi gyilkos?A NanoPi NEO4 kiváló alternatívája a Raspberry Pi-nak. Íme, mit tehet, amit a Raspberry Pi nem tud. Olvass tovább .
Christian Cawley a biztonság, a Linux, a barkácsolás, a programozás és a műszaki magyarázatú szerkesztőhelyettes. Előállítja a The Really Useful Podcast-ot is, és nagy tapasztalattal rendelkezik az asztali és szoftver támogatással kapcsolatban. Christian, a Linux Format magazin közreműködője, egy Raspberry Pi gyártója, Lego szeretője és retro játék rajongója.