Hirdetés
A Raspberry Pi nagyszerű számítógép, de nem mindig a legkényelmesebb eszköz a hozzáféréshez. Ha nem csatlakoztatja azt véglegesen a kijelzőhöz, akkor valószínűleg a következővel érheti el SSH, VNC vagy RDP VNC, SSH és HDMI: Három lehetőség a Raspberry Pi megtekintéséreA Raspberry Pi egy figyelemre méltó kis számítógép, de a telepítése és a monitorhoz történő csatlakoztatás időigényes lehet. Olvass tovább .
De mi van, ha nincs megfelelő kijelző? Hogyan fogja használni? Az egyik megoldás egy Android táblagép (vagy okostelefon) használata Raspberry Pi kijelzőként.
Mi működik, és mi nem
Az Android-készüléket szeretné beállítani a Raspberry Pi kijelzőjéhez? Ez egyszerűbb, mint gondolnád.
Csak annyit kell tennie, hogy mindkét eszköz ugyanabban a hálózatban legyen, a billentyűzet és az egér csatlakoztatva legyen a Raspberry Pi (USB-n keresztül vagy vezeték nélkül), és egy állvány Android-eszközéhez, amely képes használni monitor.
Ez működik.
Sajnos, ami nem működik, a táblagép kijelzőjének közvetlen összekapcsolása a Raspberry Pi-vel. Sem a GPIO, sem a DSI port nem kompatibilis a táblagépek kijelzőivel. Ez azt jelenti, hogy a Raspberry Pi képernyőhöz nem lehet régi tabletta képernyőt használni. Még ha sikerül is csatlakoztatnia az eszközöket, nem lesz kellemes kép. (Szüksége lehet új Málna Pi-re is!)

Ragaszkodjunk a működő lehetőségekhez. Itt van, amire szüksége van:
- A Raspberry Pi 3 (a régebbi verziók rendben vannak, de vezeték nélküli hálózati dongle szükséges)
- Android táblagép
- Tabletta állvány vagy megfelelő tok
- Billentyűzet (valószínűleg nincs szüksége egérre a táblagép érintőképernyőjének köszönhetően)
- Hozzáférés vezeték nélküli hálózathoz
Android-tábla használata képernyőként a Raspberry Pi-hez
Kétféle lehetőség áll rendelkezésre arra, hogy egy Android táblagépet vagy telefont a Raspberry Pi kijelzőjeként használjon.
- RDP: a Microsoft Remote Desktop Protocol
- VNC: Virtuális hálózati kapcsolat
Ezen opciók mindegyike teljes hozzáférést biztosít az asztalon az Raspberry Pi készülékhez Androidon keresztül. Szerencsére egyiket sem nehéz beállítani. Mindkettőt Raspberry Pi 3-mal tesztelték, de a régebbi verziókkal együtt kell működniük, beleértve a Pi Zero-t is.
Ezen megoldások valamelyikének használatához biztosítania kell, hogy Raspberry Pi és az Android táblagépe ugyanabban a hálózatban legyen. Szomorúan nem fog működni, ha vezeték nélküli hozzáférési pontként használja az Android készüléket. Ebben a forgatókönyvben két Android-eszközre lenne szüksége; az egyik a WAP-hoz, a másik pedig a kijelzőhöz.
Mindkét lehetőség esetében érdemes biztosítani, hogy először engedélyezze az SSH-t a Raspberry Pi készüléken. Ez megkönnyíti a fejetlen beállításokat, lehetővé téve az RDP és a VNC konfigurálását a számítógépről. Ezután létrehozhatja a kapcsolatot az Android készülékén.
Az SSH-t háromféleképpen engedélyezheti:
- Parancssoron keresztül: használja a raspi-config képernyőt, és válassza a lehetőséget Speciális beállítások> SSH> OK. Indítsa újra, amikor a rendszer kéri.
- A Raspbian asztalon keresztül: menjen a Beállítások> Málna Pi konfiguráció> Interfészek és válassza ki SSH. kettyenés rendben megerősítéséhez.
- Kikapcsolt Pi állapotával vegye ki az SD-kártyát, és nyissa meg az asztali számítógép fájlböngészőjében. A rendszerindító könyvtárban hozzon létre egy új, „ssh” nevű fájlt, fájlkiterjesztés nélkül. Biztonságosan vegye ki a kártyát, és tegye vissza a Raspberry Pi-be. Amikor bekapcsolja, az SSH engedélyezve lesz.
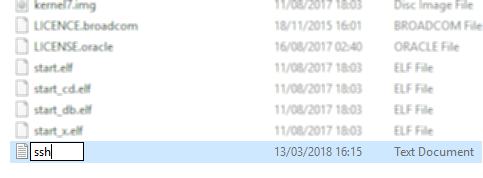
SSH-n keresztül csatlakozhat a Raspberry Pi-hez egy olyan alkalmazás segítségével, mint a PuTTY for Windows 4 egyszerű módszer az SSH használatához Windows rendszerbenAz SSH a de facto megoldás a távoli terminálok biztonságos eléréséhez Linux és más UNIX-szerű rendszerekben. Ha van egy távoli SSH-kiszolgáló, amelyet elérni szeretne, letöltnie kell egy SSH-klienst ... Olvass tovább . A Linux és a MacOS felhasználók képesek hozzon létre SSH kapcsolatokat a terminálon keresztül Kezdő útmutató az SSH Linuxon történő beállításához és a telepítés teszteléséhezValószínűleg az egyik legfontosabb Linux segédprogram, amelyet meg kell tanulni, az SSH, mivel egy másik gépet úgy vezérelhet, mintha közvetlenül lennél rajta. Mi végigvezeti Önt az alapvető telepítésen. Olvass tovább . Tudnia kell a Raspberry Pi IP-címét, amelyet a beírásával találhat meg
ifconfig wlan0Jegyezze fel az IP-címet, mivel később szüksége lesz rá.
Csatlakoztassa az Androidot egy Málna Pi-hez RDP-n keresztül
Először próbáljuk ki az RDP-vel. Ez a jobb lehetőség, mivel többet tehet a távoli eszközzel. Például a grafikus-intenzív munkamenetek az RDP felett futnak, de küzdenek a VNC-vel. A Linuxnak saját RDP-szoftvere van, az xrdp néven ismert.
Szükséged lesz:
- RDP szoftver telepítve a Raspberry Pi készülékre
- RDP alkalmazás az Ön Android készülékén
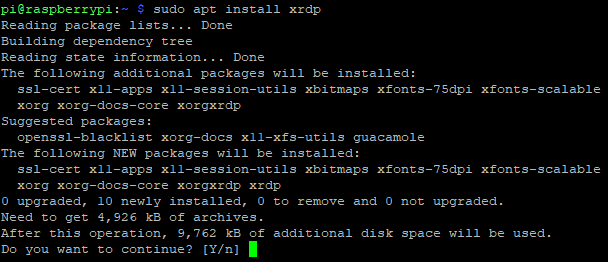
Ha SSH-n keresztül csatlakozik a Raspberry Pi-hez, írja be a következőket a csomaglista frissítéséhez és az xrdp telepítéséhez.
sudo apt frissítés. sudo apt install xrdpEzután keressen egy RDP alkalmazást Androidra. A Microsoft Remote Desktop jó lehetőség.
Letöltés: Microsoft Remote Desktop for Android (Ingyenes)
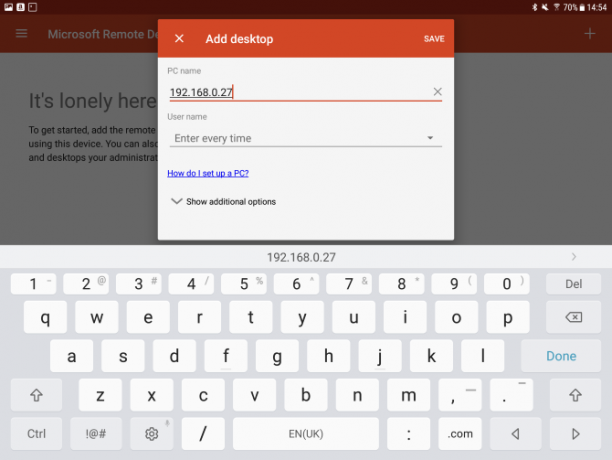
Az alkalmazás futtatásához érintse meg a ikont + gombot, válassza ki Desktop, és írja be a Raspberry Pi számítógépének PC nevét. Lehet, hogy ez a gazdagép neve (általában „raspberrypi”) vagy az IP-cím. A Felhasználónév mezőben választhatja, hogy minden egyes kapcsolathoz megadja-e a hitelesítő adatait (Minden alkalommal lépjen be) vagy hozzon létre egy fiókot az alkalmazásban (Adjon hozzá felhasználói fiókot). Néhány további lehetőség szintén rendelkezésre áll, de ebben a szakaszban nem kell ezeket elérnie.
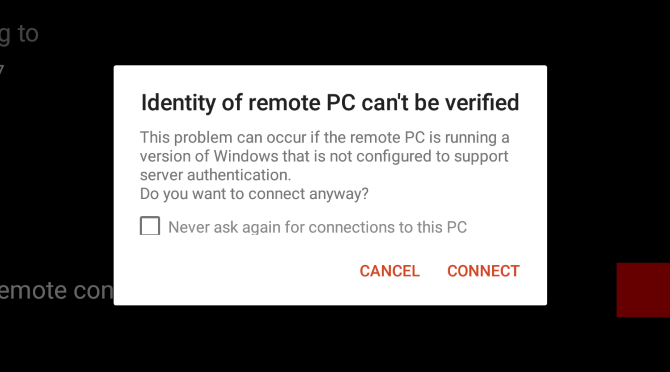
kettyenés Megment Ha elkészült, vegye fel a kapcsolatot a gyűjteményébe. Amikor készen áll a kapcsolat megkezdésére, koppintson a csempére. Figyelmeztetjük Önt, hogy a A távoli PC nem ellenőrizhető, de ennek oka a Pi Linux operációs rendszere. Biztonságosan kattinthat Csatlakozás.

Ezután megjelenik az xrdp bejelentkezési képernyője. Egyszerűen írja be a szokásos Raspberry Pi fiók felhasználónevét és jelszavát (az alapértelmezés: pi: málna, de ezeket meg kell változtatnia A Málna Pi biztosítása: A jelszavaktól a tűzfalakigA Google segítségével bárki megtalálhatja Raspberry Pi alapértelmezett felhasználónevét és jelszavát. Ne adjon behatolóknak ezt a lehetőséget! Olvass tovább ), majd kattintson a gombra rendben.
Adjon hozzá egy VNC-kapcsolatot a távoli eléréshez
A második lehetőség, hogy VNC szoftvert használsz Raspberry Pi és Android készülékein az asztali hozzáférés eléréséhez. Csatlakoztatott billentyűzettel úgy fogja érezni, hogy közvetlenül csatlakozik a Pi-hez!
A VNC egy népszerű lehetőség a Raspberry Pi számítógéphez való távoli csatlakoztatására, de hogyan működik az Android?
Ahhoz, hogy ez működjön, szüksége lesz:
- A Raspberry Pi 3-ra telepített VNC szerver szoftver
- VNC megtekintési szoftver telepítve az Android készülékre
Ha készen áll, telepítse a VNC-kiszolgálót. Noha a Raspbian Stretch operációs rendszer telepítve van a RealVNC-vel, ez nem olyan megbízható, mint a TightVNC, amelyet itt használunk, és régóta a Pi rajongók kedvelték Telepítse a VNC-t a Raspberry Pi-n, hogy bármilyen számítógépen vagy telefonon távolról vezérelhető legyenRendelkezhet egy teljes Raspberry Pi asztali felülettel, amelyhez monitor, billentyűzet vagy egér is csatlakoztatható. Most, hogy a Raspbian legújabb verziója tartalmazza a RealVNC szervert, könnyebb, mint valaha. Olvass tovább . A Pi rendszeren frissítse a tárolókat, majd telepítse a TightVNC szervert:
sudo apt frissítés. sudo apt install tightvncserverVárja meg, amíg ez befejeződik, majd használja a parancsot
tightvncservera VNC kapcsolat konfigurálására.
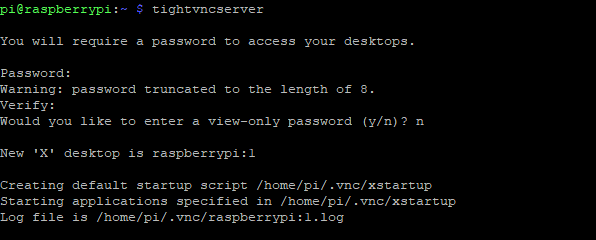
Ez általában automatizált, bár jelszavakat kell megadnia; ne felejtsd el ezeket! Jegyezze fel a munkamenet IP-címét.
Ezután keressen egy VNC klienst Androidra. Számos elérhető, a RealVNC VNC Viewer tökéletes.
Letöltés: VNC Viewer for Android
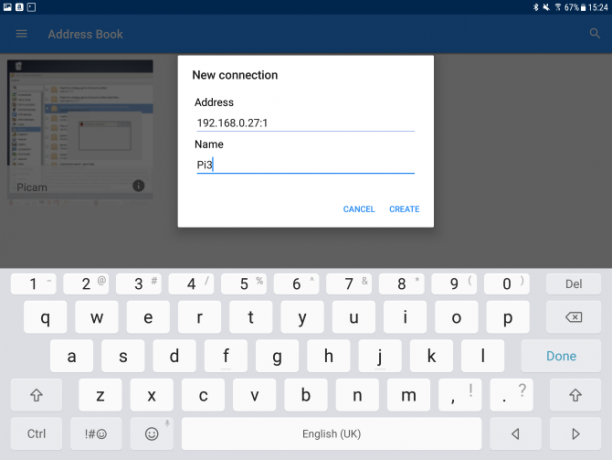
Az alkalmazás telepítése és a Pi indítása után nyissa meg a VNC Viewer alkalmazást és kattintson az OK gombra + új kapcsolat létrehozásához az IP-cím és a munkamenet száma alapján. Például, ha az előző szakaszban a hálózati konfigurációt használja, beírhatja
192.168.10.21:1Az itt szereplő IP-címet a munkamenet száma követi. Vegye figyelembe azokat a lehetőségeket, amelyek kattintáskor megjelennek a jobb oldalon teremt.
Ha úgy dönt, hogy folytatja, akkor értesítést kap arról, hogy a kapcsolat nincs titkosítva. Fogadja el a kapcsolatot (biztonságban kell lennie az otthoni hálózaton), majd írja be a jelszót. kettyenés Folytatni amikor készen állsz, és a kapcsolat megnyílik. Ha készen áll a kapcsolat befejezésére, kattintson a gombra x.
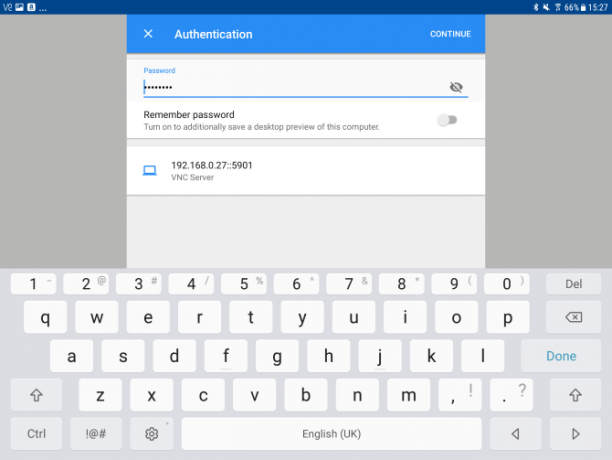
Írja be a jelszót, amikor a rendszer kéri, és élvezze a hozzáférést a Raspberry Pi billentyűzethez és az Android táblagépéhez képernyőként!
Adjon hozzá egy egyszerű málna Pi képernyőt az Android készülékkel
Az Android táblagép használata a Raspberry Pi kijelzőjeként nagyszerű módja egy régi eszköz használatának. A telepítés egyszerű, és amíg az akkumulátor töltött marad, megbízhatónak kell lennie. Megvizsgálhatja ezeket is a Raspberry Pi táplálásának módjai hordozható projektekhez.
Még jobb, ha billentyűzettel és egérrel, valamint praktikus akkumulátortöltővel lehetősége van a Raspberry Pi teljes hordozhatóságára. Internet-kapcsolat biztosítása az Android 4G-kapcsolatán keresztül is felbecsülhetetlen értékű lehet. És egy Raspberry Pi és egy érintőképernyős tablet érintőképernyővel kombinálva még nagyobb hordozhatóságot biztosít. Vegyük tovább ezt az útmutatónkkal készítsen saját Android táblagépét a Raspberry Pi segítségével.
Szeretne többet tudni a Raspberry Pi használatáról? Nézze meg nem hivatalos Raspberry Pi kézikönyv Raspberry Pi: A nem hivatalos bemutatóLegyen szó jelenlegi Pi tulajdonosról, aki többet szeretne megtudni, vagy ennek a hitelkártya méretű eszköznek a lehetséges tulajdonosai, ez nem egy útmutató, amelyet hiányozni szeretne. Olvass tovább .
Christian Cawley a biztonság, a Linux, a barkácsolás, a programozás és a műszaki magyarázatú szerkesztőhelyettes. Előállítja a The Really Useful Podcast-ot is, és nagy tapasztalattal rendelkezik az asztali és szoftver támogatással kapcsolatban. Christian, a Linux Format magazin közreműködője, egy Raspberry Pi gyártója, Lego szeretője és retro játék rajongója.