Hirdetés
Google Hangouts jól megy, annak ellenére, hogy lassan indul, és folytatta a jókedvét Skype, WhatsAppés a Facebook Hírnök. Még az is van egy szép internetes alkalmazás Most.
Sokkal érdekesebb, hogy számos hasznos rejtett funkcióval rendelkezik, amelyek ígéretet tesznek arra, hogy a csevegés és a videohívás zökkenőmentesebbé és szórakoztatóbbá válnak az Ön számára. Megmutatjuk, mit tudsz velük csinálni.
Jegyzet: A használt Google+ verziótól függően előfordulhat, hogy egyes szolgáltatások az itt felsoroltaktól eltérő helyeken jelennek meg.
Adjon hozzá kalapot és bajuszt
Kezdjük azzal, hogyan tudsz jelmezpartit rendezni online. Mi lehet ennél fontosabb?
A kezdéshez telepítenie kell a Hangouts Google Effects kiterjesztését, amelyet csak akkor lehet megtenni, ha van Google + -profilja. Feltételezve, hogy rendelkezik ilyennel, amikor videohívást indít (vagy csatlakozik), balra a „további” ikon (három vízszintes pont) jelenik meg a hívásablakban. Vigye az egérmutatót rá, és kattintson a Alkalmazások hozzáadása gomb jelenik meg.
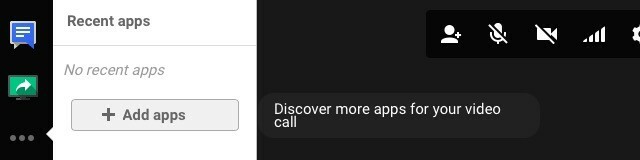
A felmerülő alkalmazások rácsában keresse meg a Google Effects alkalmazást, és kattintson rá Telepítse a Hangouts kiterjesztést gomb. (Gyere vissza később ebbe a szakaszba más érdekes alkalmazások telepítéséhez.)
Amint az Effektusok kiterjesztése telepítve van, a bal oldalon egy ikon jelenik meg, és egy új ikon Hatások panel a jobb oldalon. Azon a panelen kezdődik az összes móka. Válogatott fejfedők, hátterek, szemüvegek stb. hogy átlapolhatja az arcát a hívásablakban. Ne hagyja, hogy a hatások korlátozott száma válasszon téged. Ez egy esély a kreatívra!

Hozza ki a legtöbbet a lassú internetkapcsolatból
Nincs elegendő sávszélesség ahhoz, hogy tartalékot kapjon egy kiváló minőségű videohíváshoz? Használhatja a Google sávszélesség-korlátozási funkciójának előnyeit. Keresse meg a „jel” ikont (négy függőleges, növekvő magasságú vonal) a hívásablak tetején, és kattintson rá.
Ekkor megjelenik egy csúszka, amely lehetővé teszi a sávszélesség beállításának csökkentését, vagy inkább a hívás minőségének csökkentését az alapértelmezett módból (Auto HD) egészen a Csak audio. Ez utóbbi a legjobb a szuper lassú kapcsolatokhoz, és arra is, ha figyelmes hallgatónak teszünk, amikor valójában vicces macskadarabokra nézel.
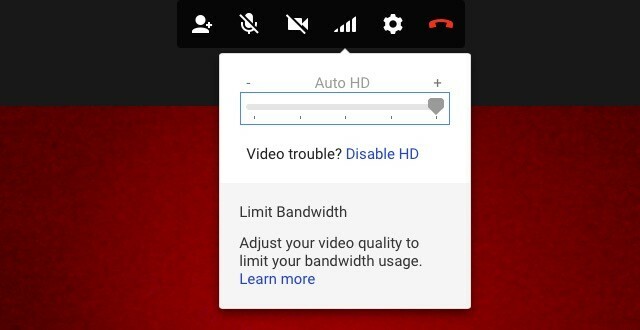
Ha a Google+ újabb verzióját használja, akkor a sávszélességet egy másik helyre fogja találni. A megjelenítéshez először kattintson a „fogaskerék” ikonra a hívásablak jobb felső sarkában, és a megjelenő felbukkanó ablakban váltson a Sávszélesség fület. Ha szeretné megkapni a fent leírt régebbi felületet, kattintson a jobb felső sarokban található „több” ikonra (három függőleges pont), és válassza a Eredeti verzió a megjelenő kiugró menüből.
Hagyja, hogy a Google Bots fordítson beszélgetéseket az Ön számára
Ha gyors fordítást szeretne egy Hangouts-beszélgetés közepén, akkor egy csomó Google-csavarod van az Ön szolgálatában. Fordító botoknak vagy chat botoknak hívják őket. Hasznosak lesznek, ha azt akarjuk, hogy mondjuk online oktatást kapjon egy új nyelv elsajátításához, vagy csatlakozzon egy nemzetközi rajongói bázishoz Hozz ki minél többet a Google+ Hangouts szolgáltatásból az öt kreatív ötlet segítségévelA Google+ Hangouts egy nagyon hűvös eszköz - amelyet jól használunk itt a MakeUseOfban. Akár szerkesztői találkozókat tart, akár saját Podcast, Technophilia házigazdáját, nagy rajongói vagyunk ... Olvass tovább mint művész.
Attól függően, hogy milyen nyelveket szeretne lefordítani oda-vissza, specifikus botokat kell hozzáadnia a csoportos beszélgetésekhez. Ezeknek a robotoknak a neve egy bizonyos mintát követ: [nyelvről] 2 [nyelvre] @ bot.talk.google.com.
Tehát ha francia-angol fordítást szeretne, akkor hozzá kell adnia a botot [email protected] kattintson a „videohívás” ikon melletti ikonra. Miután ezt megtette, a bot gondoskodik a csevegések automatikus fordításáról franciaról angolra.
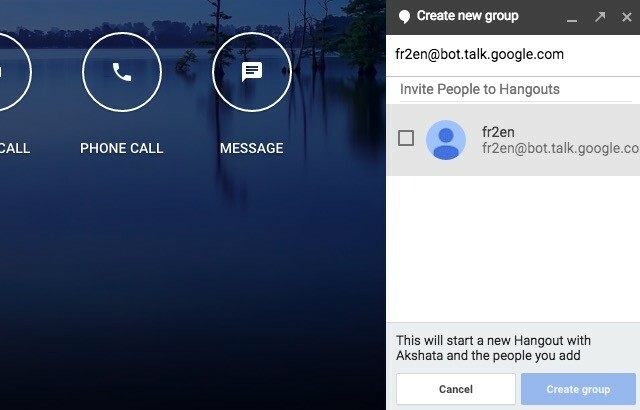
Az angol - francia fordításhoz hozzá kell adnia [email protected]. Íme az összes fordító bot listája amelyek elérhetőek az Ön számára. Felvehet egy botot a névjegyzékéhez, és elküldheti a lefordítani kívánt szöveget.
A fordítási szolgáltatás számomra egyáltalán nem működött, valószínűleg azért, mert még nem érhető el Indiában. Vedd fel, és mondd el nekünk, hogy működött az Ön számára.
Mondja jobban a formázással
Ha ki kell emelnie egy szót vagy kifejezést a Hangouts-beszélgetés közepén, nyugodtan használhatja a más alkalmazásokban használt formázási hivatkozásokat: Ctrl + B mert hangsúlyozva szöveg, Ctrl + I mert dőlt betűs szöveg és Ctrl + U mert aláhúzás szöveg. Nagyon jól működnek. Ha MacOS-felhasználó, feltétlenül cserélje ki a Ctrl gombot a Parancs írja be ezeket a hivatkozásokat.
Beszélj a Doodles-ban
A barátom Google Hangout-emblémái teljesen és teljesen elégtelennek érzem magam pic.twitter.com/C8S5MGtEAh
- Damon Beres? (@Dlberes) 2015. március 12
Ha inkább kézzel rajzolt mosolygós arcokkal és furcsa doodle-okkal cselekszik, ahelyett, hogy a régi szöveget egyszerűen beszéli, akkor tedd ezt. Először mutasson a tér fölé Csatlakoztasson egy fényképet ikon a csevegőablak jobb alsó sarkában. Ezután kattintson a mellette megjelenő apró „ceruza” ikonra.
Most egy üres négyzet alakú dobozt fog látni, amely tetején egy sor kefe- és színopcióval rendelkezik. Ez az Ön vászonja a Hangouts-os doodlespeak számára. Rajzolhat ott dolgokat, és elküldheti azokat, és a címzett szerkesztheti az ön logóját, vagy válaszolhat egy újat. Minden szerkesztés új képként jelenik meg a beszélgetésben.
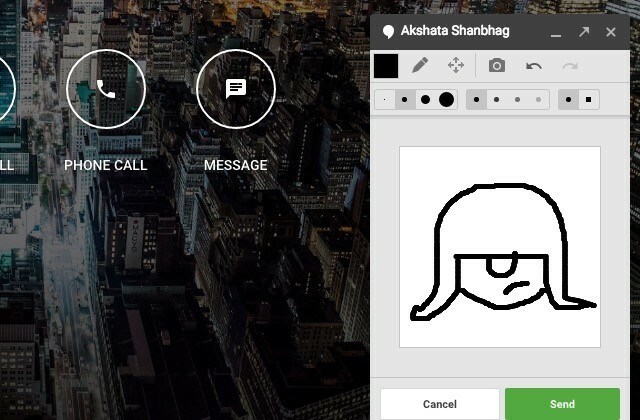
Tipp: Ha egyenes vonalat szeretne húzni, tartsa lenyomva a Shift billentyűt, amikor rajzol.
Vegye ki a Convos-t a lemeztől
Alapértelmezés szerint a Google elmenti az összes csevegőbeszélgetését, és bármikor újraolvashatja azokat. Ők is végül a beszélgetések címkével a Gmail-ben. Megmondhatja a Google-nak, hogy hagyja abba a csevegési előzmények mentését konkrét beszélgetésekhez, mind az egyéni, mind a csoportos beszélgetésekhez.
Egy adott beszélgetés rekordjának törléséhez először nyissa meg a csevegőablakát, majd kattintson a gombra Opciók gomb - ez a „fogaskerék” ikon, közvetlenül a csevegőablaka alatt Bezárás gomb. Most törölje a jelölést a A társalgó előzményei és kattintson a Rendben gomb.
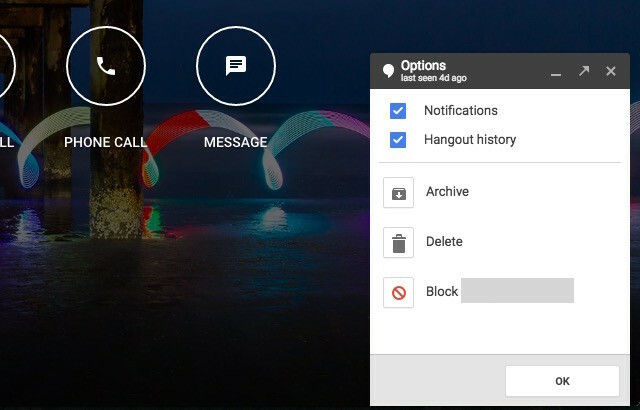
A továbbiakban minden, a beszélgetéshez hozzáadott üzenet rövid ideig a csevegőablakban marad, és eltűnhetnek, mielőtt a címzett (k) ellenőriznék őket. Például, ha abban az időben offline állapotban vannak.
Vissza lehet térni a Opciók bármikor, és jelölje be a Hangouts-előzmények jelölőnégyzetet a csevegés újbóli elmentéséhez.
Vegye figyelembe, hogy az üzeneteket továbbra is rögzíthetik, ha a beszélgetés másik végén lévő személy olyan csevegőprogramot használ, amely nem támogatja / tiszteletben tartja a nyilvántartáson kívüli beszélgetéseket. A Google ezt mondja.
Béreljen át egy kapuőröt, aki felveheti a kapcsolatot
Ha véletlenszerű emberektől érmetlen vagy irreleváns üzeneteket kap, akkor nem kell ülnie és fürkészni őket. Csak módosítsa a meghívók beállításait, és hagyja, hogy csak kiválasztott emberek vegye fel a kapcsolatot. Ezeket a beállításokat az alábbiakban találja Tovább> Beállítások> A meghívási beállítások testreszabása. Itt válassza ki a mellette található választógombot Személyre szabott.
Most, ha még nem rendelkezik Google + -fiókkal, mindössze három legördülő menüvel kell foglalkoznia. Az egyik azok számára, akik rendelkeznek a telefonszámmal, az egyik azoknak, akik rendelkeznek az Ön e-mail címével, és a harmadik mindenkinek.
Az első két típusú embernél kiválaszthatja, hogy közvetlenül felvehetnek-e Önnel a kapcsolatot, vagy csak meghívót küldenek-e (ehhez természetesen szükség lesz az Ön elfogadására). Bármelyik embert, aki nem tartozik e két kategória egyikéhez, kiválaszthatja a Nem lehet meghívókat küldeni opció a Mindenki más legördülő menü.
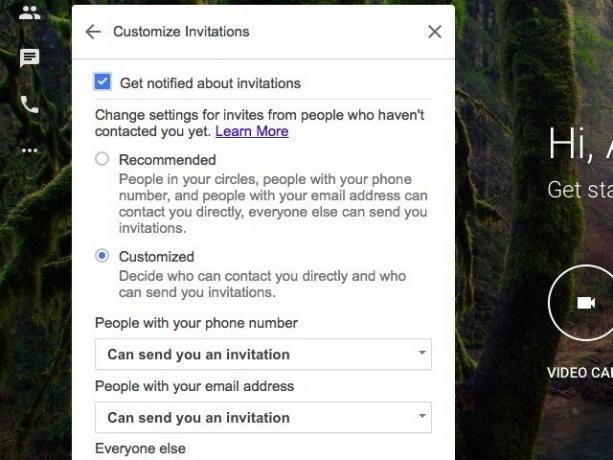
Ha van Google + -fiókod, akkor finomabb ellenőrzést kaphat arról, hogy ki a körei alapján ki és nem tud kapcsolatba lépni veled. Ebben az esetben érdemes végigmenni az egyes legördülő menükön. Ennek oka az, hogy alapértelmezés szerint bármelyik köreid bármelyike közvetlenül felveheti Önnel a kapcsolatot még akkor is, ha az Mindenki más A fent említett opcióra állítottunk Nem lehet meghívókat küldeni.
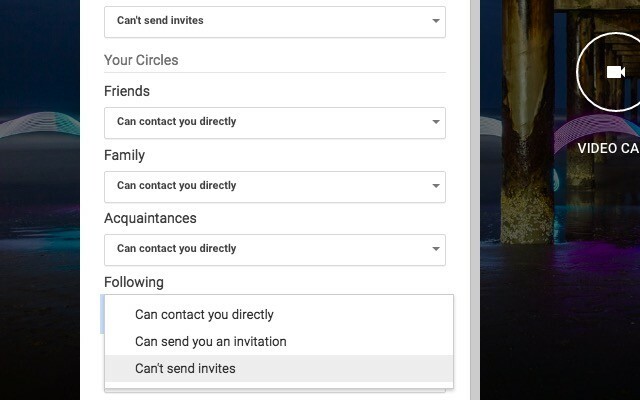
Adjon megrendeléseket a billentyűzetről a Chat parancsokkal
Ha inkább a billentyűkombinációkat részesíti előnyben, mint az egérkattintások, akkor szeretnénk megjegyezni a Hangouts csevegési parancsoit, amelyek lehetővé teszik a következő műveleteket:
- A hívó fél hangjának némítása (némítás megszüntetése) - /mute(/ Némítás)
- Inline privát üzenetek küldése - / a felhasználóhoz [üzenet]
- Beszéljen harmadik személyben - / én [üzenet]
Szeretné megtudni, hogy mit lehet még tenni a csevegési parancsokkal? Hozza létre a parancsok teljes listáját gépelés közben /help vagy /? (ezt követően nyomja meg a Belép) a csevegőablakban, amikor hívást kezdeményez. A csevegőablak megjelenítéséhez kattintson a bal felső sarokban található kék „beszélgetés” ikonra.
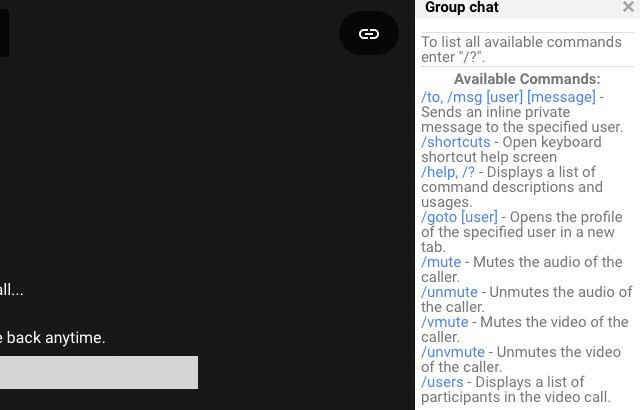
Hívjon telefonokat
A kör köré helyezve Videohívás és Üzenet gombok a Hangouts kezdőlapján a Telefon hívás gomb. Ez lehetővé teszi telefonhívások kezdeményezését a világ minden tájáról, egy nagy figyelmeztetéssel - a hívások bizonyos helyeken elérhetők. Indiából származó felhasználóként hívhatom az összes országot, de nem Indiába.
Ha rákattint a Telefon hívás gombra kattintva a Google megjelenít egy keresőmezőt, ahol beírhatja telefonszámát vagy egyik névjegyének nevét, hogy felhívja őket. Ha nemzetközi hívást kezdeményez, kattintson a keresési mező bal oldalán található apró zászló ikonra a megfelelő országkód kiválasztásához.
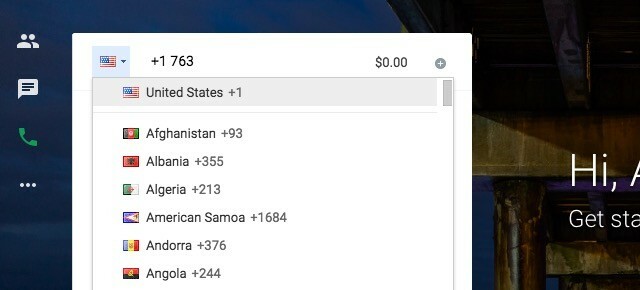
Beszéljünk most a hívás díjairól. Ha a Hangouts-hívások elérhetők az Ön országában, szinte minden számot felhívhat az Egyesült Államokban és Kanadában. Ha van Google Voice fiókjával, a Hangouts-on keresztül akár hívásokat is fogadhat.
Bizonyos telefonszámok hívása díjat számít fel. Ezeket előzetesen megnézheti a hívó hitel oldal Google-fiókjához, és szükség esetén adjon hozzá jóváírást.
Nem sikerült felhívni? Egyáltalán nem látja a telefonhívás funkciót? Ez a Hangouts Súgó oldal megmondhatja, mi a baj.
Van néhány animált szórakozás
Szeretné, hogy egy csomó póni fut az aktív csevegőablakon? Begépel /ponystream és megüt Belép. És ott vannak. Így írja be, hogy azok eltűnjenek /ponystream újra. Ez nem csak a Hangouts animáció, amely a motorháztető alatt rejtőzik. Próbálja ki ezeket a szavakat további animációk előállításához: /ponies,/shydino,/pitchforks.
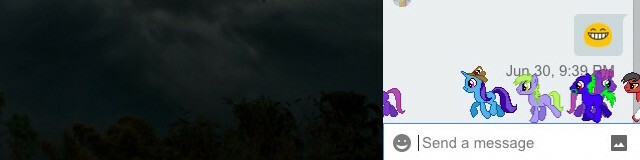
Van is /bikeshed, ha meg akarja változtatni a csevegőablak háttérét más színre. Vége a háttér színe a puke? Gépelje be tovább /bikeshed amíg meg nem kap egy színt, amire tetszik, vagy újból megnyitja a csevegőablakot, hogy átkapcsoljon az alapértelmezett, halványszürke háttérre. Érdemes lehet gépelni ezeket a hangulatjeleket is, és megnézheti, mi fordul elő: V.v. V, :(:), :( ), ~@~.
Ha szerencséd van, írja be boldog születésnapot!!! működnie kell, és Ju Hú!!, woot !!!és Hurrá!!! is. A trükk az, hogy legalább néhány felkiáltójel hozzáadódik a kiváltó szavak végéhez. Ezek az animációk azonban nem működnek a számítógépemen.
Milyen volt a Hangouts-élmény?
Ha a Google Hangouts szolgáltatásban csak a hívásokhoz csatlakozik, vagy hagyja őket, ideje felfedezni a Hangouts nem-vanília oldala 15 kreatív módszer a legtöbbet hozza ki a Google HangoutsbólEzek a kreatív ötletek a Google Hangouts számára felhasználhatók az élet gazdagítására minden szférában - akár dolgozol, pihensz, akár családdal kommunikálsz, vagy új készségeket szerezel. Olvass tovább ! A Hangouts természetesen nem csupán a szórakozásról és a játékról szól. Használhatja azt munkahelyi online együttműködésre is a csapatával, a vagy anélkül G Suite Feliratkozás. Ha a Hangouts nem az, amit keres egy munkahelyi csevegőalkalmazásban, próbálkozzon a Slack vagy a Twist használatával, hogy együttműködjön a csapatával Laza vs. Twist: Melyik csevegőalkalmazás megfelelő a csapatod számára?A Twist jobb, mint a Slack? Hogyan hasonlítják össze ezek a csapat csevegőalkalmazások egymással? És melyik csevegő alkalmazás megfelelő a csapatod számára? Olvass tovább .
Kép kreditek:Készen áll a csatlakozásra készítette: Everett Collection a Shutterstockon keresztül
Akshata a kézi tesztelés, az animáció és az UX tervezés területén tanult, mielőtt a technológiára és az írásra összpontosított volna. Ez összehozta két kedvenc tevékenységét - a rendszerek értelmezését és a zsargon egyszerűsítését. A MakeUseOf oldalán Akshata ír arról, hogy a lehető legjobban ki tudja használni az Ön Apple készülékeit.

