Hirdetés
Akár megérkezett a Windows 10 rendszerbe dedikált frissítés 10 A Windows 10-re való frissítés kényszerítő okaiA Windows 10 július 29-én jön. Érdemes frissíteni ingyen? Ha örömmel várja a Cortana-t, a legmodernebb játékokat vagy a hibrid eszközök jobb támogatását - igen, határozottan! És... Olvass tovább vagy - abban az esetben, ha nem voltál jogosult ingyenes frissítésre Kompatibilis-e a számítógép a Windows 10-rel és frissíthető-e?A Windows 10 jön, valószínűleg júliusban. Szeretne frissíteni, és a rendszer képes lesz-e arra? Röviden: ha a számítógépe Windows 8 rendszert futtat, akkor a Windows 10 operációs rendszert is futtatnia kell. De... Olvass tovább tól től Windows 7, 8 vagy 8.1 Hogyan lehet leminősíteni a Windows 10 rendszerről a Windows 7 vagy a 8.1 verzióraItt van a Windows 10, és talán nem ez volt az, amit vártál. Ha már frissítettél, végrehajthatod a visszagörgetést. És ha még nem tette meg, először hozzon létre egy rendszermentést. Megmutatjuk, hogyan. Olvass tovább
- vásárolt egy fényes új anyagot Windows 10 licenc a frissítésre A végső Windows 10 aktiválási és licencgyakorlatA Windows 10-et körülvevő egyik nagy zavar a licencre és az aktiválásra vonatkozik. Ez a GYIK rávilágít, megmagyarázza, mi változott a Windows 10 1511 verziójával (őszi frissítés), és lefordítja az aktiválással kapcsolatos hibakódokat. Olvass tovább , végül meg kell tennie a Windows 10 visszaállítása vagy visszaállítása A Windows 10 gyári visszaállítása vagy a rendszer-visszaállítás használataIsmerje meg, hogyan segíthet a rendszer-visszaállítás és a gyári visszaállítás a Windows 10-es katasztrófák túlélésében és a rendszer helyreállításában. Olvass tovább .Jelenleg egy sorféle módon van telepítse a Windows 10 rendszert A Windows 10 ingyen telepítése bármilyen Windows, Linux vagy OS X számítógépreNem kell frissítenie a Windows 10 rendszert a kipróbáláshoz. Függetlenül attól, hogy jogosult-e az ingyenes frissítésre, vagy kipróbálni szeretné a Windows 10-et Linuxon vagy OS X-en, ingyenesen értékelheti. Olvass tovább , és átfogó választékkal láttuk el, hogyan hozhat létre saját telepítő adathordozót.
1. Windows Media Creation Tool
A Windows 10 telepítő adathordozóinak létrehozásának első és legkézenfekvőbb választása a Windows Media Creation Tool. Ez az alkalmazás lehetővé teszi a Windows 10 Home vagy Pro verzióinak beszerzését, és a következők közül választhat 32 vagy 64 bites verzió Mi a különbség a 32 bites és a 64 bites Windows között?Mi a különbség a 32 bites és a 64 bites Windows között? Itt található egy egyszerű magyarázat, és hogyan ellenőrizheti, hogy melyik verzió van. Olvass tovább mindkettőnek. A választásokat követően dönthet úgy, hogy közvetlenül telepíti az USB-meghajtóra, vagy letölthet egy vagy kettős felhasználású ISO-t, hogy később telepítse a lemezre.
Töltse le a Windows Media Creation Tool. A letöltés után futtassa az alkalmazást, és válassza a lehetőséget Hozzon létre telepítési adathordozót egy másik számítógéphez. A Windows 10 letöltődik az alkalmazáson belül, készen áll a verzió, a rendszer architektúrájának és a Windows 10 telepítési adathordozóba szerepeltetni kívánt verziók kiválasztására.
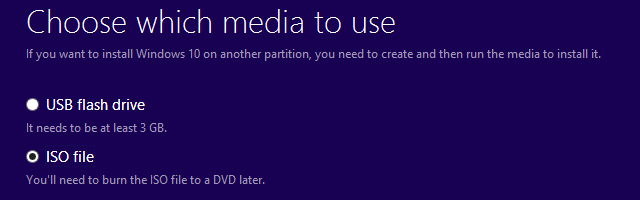
Ha úgy dönt, hogy közvetlenül USB-re vagy lemezre telepíti, akkor kövesse a képernyőn megjelenő utasításokat a telepítés befejezéséhez. Ha még vonalra telepít, olvassa el a következő részt.

A Microsoft segítsége nélkül?
Ha a Windows Media Creation Tool nélkül szeretne nyomni, a Microsoft gondoskodott arról. A Windows 10 Tech Bench Upgrade programja [Nincs már elérhető] lehetővé teszi a Windows 10 32-bites és 64-bites ISO-jainak letöltését a letöltési és létrehozási eszköz használata nélkül. Nincs arra utaló jel, hogy az itt letöltött verziók vagy a Media Creation Tool használatával bármilyen módon különböznek egymástól, tehát valójában a személyes preferencia.
2. Készítsen saját indító médiát
Ha úgy döntött, hogy letölt egy ISO-t egy későbbi időpontban történő telepítéshez, ez a szakasz az Ön számára. Röviden nézzük meg, hogyan vihetjük át az ISO-t USB-re vagy lemezre.
USB telepítő adathordozó
Most megvan a fényes új ISO-ja, el kell készítenie néhány indítható médiát. A Rufus segítségével fogom létrehozni a bootolható USB-t. Ez egy kicsi, ingyenes alkalmazás, és viszonylag jó eredményeket mutat a hasonlóak között kiterjedtebb szolgáltatásokkal rendelkező alkalmazások Hozzon létre indító USB-t egy ISO-ból ezekkel a 10 eszközzelSzeretne indító USB meghajtót létrehozni egy ISO fájlból? Megtaláljuk a tíz legjobb indítható USB pendrive-készítőt. Olvass tovább . A telepítéshez csak indítólemezt kell létrehoznunk, szóval tovább letöltés Rufus.
A letöltés után nyissa meg az alkalmazást. Válaszd ki a Eszköz telepíteni szeretne. Most ugorjon az alábbi képen kiemelt gombra. Ez megnyitja a File Explorer ablakot a Windows 10 ISO azonosításához. Miután megtalálta, válassza a lehetőséget Nyisd ki. A Rufusnak most automatikusan frissítenie kell az Ön adatait.
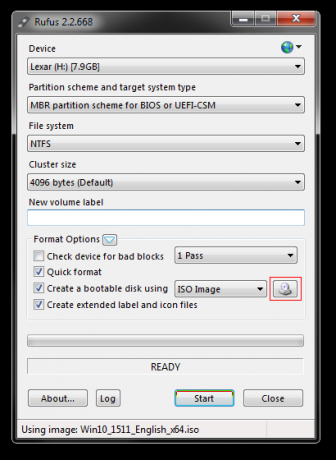
Ellenőrizze még egyszer a Partíció típusa -ra van állítva MBR partíciós séma a BIOS vagy az UEFI-CSM számára, a fájlrendszer NTFS, és a fürt méretét be kell állítani 4096 byte. Ezenkívül biztosítsa a lehetőséget Hozzon létre egy indítható lemezt valójában ellenőrizni kell. Automatikusan ki kell választania, amikor a Windows 10 ISO-t választotta. Állítsa be a megfelelőt kötetcímkéje, például. Windows 10 64 bites ISO, majd nyomja meg a gombot Rajt.
Rufus viseli a többit. Menj, készíts egy csésze teát, és jöjjön vissza kb. 15 perc múlva.
Lemeztelepítő adathordozó
A telepítő adathordozó létrehozásához nem kell USB-t használnia. Sokan inkább a hagyományos lemezes megközelítést részesítik előnyben, és számos ingyenes alkalmazás is segíti a munkát. Erre a példára használni fogom ImgBurn.
A letöltés után telepítse és nyissa meg az alkalmazást. választ Képfájl lemezre írása. Válassza ki a mappa ikont az alábbi képen látható módon.
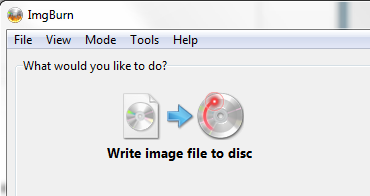
Ez megnyílik a File Explorer ablakban A Windows File Explorer 10 kevéssé ismert tulajdonságaNe hagyja, hogy a Windows File Explorer tiszta megjelenésével becsapjon téged. Sokkal több műveletre és csípésre képes, mint amennyit lehetővé tesz! Mutassuk meg nekünk egy csomót. Olvass tovább , ahol kiválaszthatja a Windows 10 ISO-t. Az ImgBurn-nek vigyáznia kell az életerőkre, ugyanúgy, mint a Rufus, de ellenőrizze Imp. Azonosító egy a Microsoft CDIMAGE UDF, és világosan kijelenti Bootable mellett File Sys.
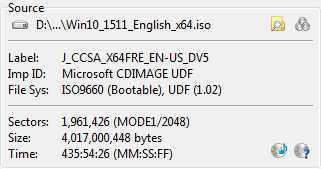
Győződjön meg arról, hogy az írott lemezen van elég szabad hely. Ideális esetben használjon új lemezt. Végül állítsa be Írási sebesség. MAX beállítja a meghajtó maximális sebességét. Ha az írás sikertelen, akkor mindig megpróbálhatja beállítani egy lassabb írási sebességet. Most készen állsz az égésre!
3. Felügyelet nélküli Windows 10 telepítés
Ha időre van szükség, elindul az esti órákra, vagy egyszerűen más feladatot szeretne végrehajtani a Windows 10 telepítése közben, kipróbálhatja a felügyelet nélküli telepítést. A felügyelet nélküli telepítés olyan, mint amilyennek hangzik: nincs telepítés a telepítés során. Mindössze egy kis előzetes beállítás szükséges.
Indító USB-t fogok létrehozni a cikk ezen részére.
Először létre kell hoznunk egy Autounattend.xml válaszfájlt. Ez a válaszfájl bekerül a rendszerindító USB-be, és a Windows 10 telepítése során válaszol a kérdésekre.
Menjen a Windows válaszfájl-generátorhoz. Írja be a termékkulcsot, és válassza ki, mely opciókat kívánja belefoglalni, például elfogadja az EULA-t, kihagyja az automatikus aktiválást, átugorja az engedély hátulját, a beállítási nyelv, a számítógép nevének, a billentyűzet nyelvének és a bevitelnek megadása, az expressz adatvédelmi és megosztási beállítások használata, valamint egy maroknyi más opciók.
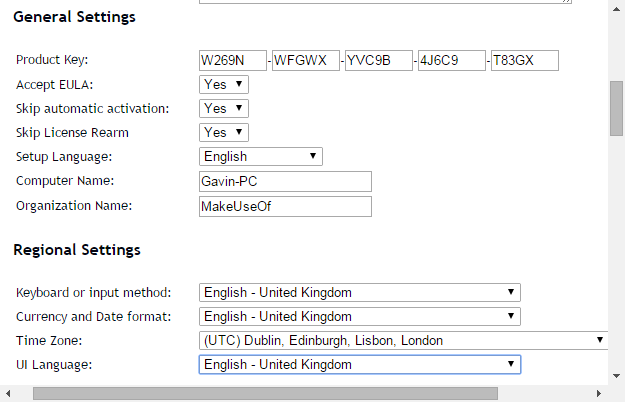
Ezután a partíciós beállításokkal foglalkozunk. Biztosaknak kell lennünk a megfelelő beállítások kiválasztásában, különben rosszul vége lehet.
A kezdéshez döntse el, hogy tiszta telepítést hajt végre, vagy frissíti-e a rendszert. Ha tiszta telepítést választ, módosítsa a Törölje le a lemezt opció Igen. Válassza ki a telepíteni kívánt lemez számát. Ha nem biztos a lemez számában, lépjen ide Vezérlőpult> Felügyeleti eszközök> Számítógép-kezelés> Lemezkezelés. Vegye figyelembe a lemez száma és a partíció száma. Használja a képemet referenciaként:
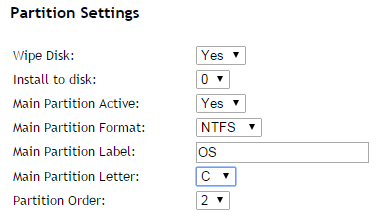
Telepítek a következőre: 0 lemez. választ Igen nak nek A fő partíció aktív. Gondoskodjon róla Fő partíció formátum jelentése NTFS. Adjon meg nevet a Fő partíciós címke. Győződjön meg róla, hogy Fő partíciós levél megegyezik a Partíció sorrend, például. az én C: partícióm megegyezik a második partíciórenddel.

Végül írja be felhasználói fiókja adatait, beleértve a felhasználónevet, hogy szeretné-e az UAC-t engedélyezni Hagyja abba a bosszantó UAC-utasításokat - Hogyan hozzunk létre felhasználói fiókok vezérlőlistáját [Windows]A Vista óta, mi, Windows felhasználók, csalódtak, hibákat szenvedtek, bosszantottak és fáradtak voltak a felhasználói fiókok ellenőrzése (UAC) azonnali figyelmeztetésére, hogy egy program indul, amelyet szándékosan indítunk. Persze, hogy javult, ... Olvass tovább , és azt szeretné, hogy fiókja automatikusan bejelentkezzen-e. Minden készen állsz
Görgessen le a konzol mezőhöz. Töltse le az Autounattend.xml fájlt a Fájl letöltése a doboz alatt található.
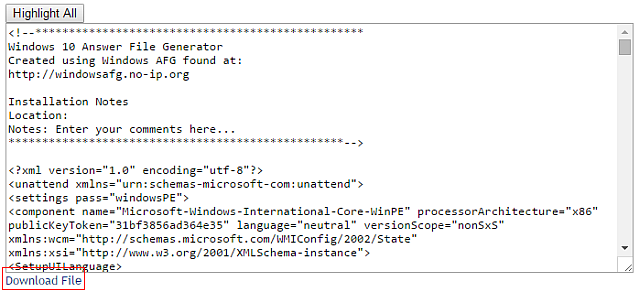
A felügyelet nélküli Windows 10 telepítési adathordozó létrehozásának befejezéséhez kövesse a Bootable USB részt, amelyet a cikkben korábban tárgyaltunk. Az USB véglegesítése után másolja az Autounattend.xml fájlt az USB gyökérzetére a telepítési fájlokkal együtt. A Windows 10 legközelebbi telepítésekor az egész folyamat automatizálódik, így teát inni és pogácsát fogyaszthat.
Készen állsz a telepítésre
Legyen a hivatalos Windows Media Creation Tool, indító USB-n vagy lemezen keresztül elérhető, készen kell állnia a Windows 10 tiszta telepítésére. A tiszta telepítés megkezdése előtt feltétlenül ellenőrizze készítsen biztonsági másolatot minden fontos fájlról Hogyan készítsünk ISO képet a Windows rendszerrőlBiztonsági másolatot készíteni és visszaállítani a Windows biztonsági mentési eszközök nélkül? Ideje megtanulni, hogyan készítsen ISO képet a Windows PC-ről. Olvass tovább biztonságos helyre - nem ugyanaz a meghajtó, amelyre telepíteni fogsz!
A Windows 10 telepítése könnyebb, mint valaha. Vannak olyan technikák, amelyekből elmaradtunk más olvasók számára? Tudassa velünk alább!
Gavin a MUO vezető írója. Ezenkívül a MakeUseOf kripto-központú testvérhelyének, a Blocks Decoded szerkesztője és SEO menedzserje. Van egy BA (Hons) kortárs írása digitális művészeti gyakorlatokkal, amelyeket Devon dombjaiból ölelnek fel, valamint több mint egy évtizedes szakmai tapasztalattal rendelkezik. Nagyon sok teát fogyaszt.