Hirdetés
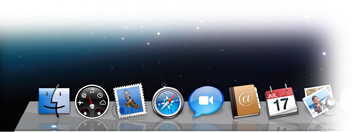 Csakúgy, mint a Start menü Windows esetén a Dock a Mac OS X egyik jellemzője. Bár minden Mac-felhasználó ismeri és használja a Dock-ot, a leírása kissé nehéz lehet.
Csakúgy, mint a Start menü Windows esetén a Dock a Mac OS X egyik jellemzője. Bár minden Mac-felhasználó ismeri és használja a Dock-ot, a leírása kissé nehéz lehet.
Tehát itt van a dokk meghatározása az Apple szótár szerint:
A Mac OS X-hez tartozó alkalmazásindító. A dokk a képernyő szélén található. Ikonokat tartalmaz a számítógépen elérhető számos alkalmazás számára, és ikonokat húzhat a dokkba és a dokkból. A Dock azt mutatja, hogy egy alkalmazás fut, ha egy kis fekete háromszöget jelenít meg annak ikonja alatt vagy mellett.
A legtöbb Mac-felhasználó csak elfogadja a dokkot, ahogy van. De talán nem kellett volna. Számos módja van a dokk behangolásának, és ezek közül néhány.
Első rész: A dokkban
Először a nyilvánvalóval kezdjük: maga a dokk.
1. A dokk átméretezése
Könnyedén átméretezheti a dokkolót úgy, hogy az egeret ráhúzza az egérre, kattintson a elválasztó vonalra, majd húzza felfelé vagy lefelé a méret beállításához. Ha csak kattint, és tartsa lenyomva, a nagyítási hatás ideiglenesen kikapcsol, amíg elengedi a kattintást.

2. Kattintson a jobb egérgombbal
Ha jobb egérgombbal (vagy a Control + Click) kattintva osztja az elválasztó sort, megjelenik egy felbukkanó menü, amely több opcióval rendelkezik. Közöttük van a dokk helyének megváltoztatása.
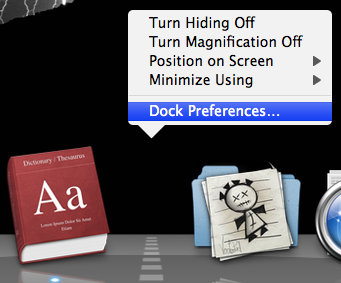
Ha úgy dönt, hogy megnyitja a dokkoló preferenciákat, akkor többé-kevésbé ugyanazokat a lehetőségeket kapja meg a jobb kattintással.

De ha a jobb egérgombbal kattint, vagy kattint, és tartja lenyomva az egyik alkalmazásikonot, akkor az alkalmazás számára lehetőségeket fog kapni.

3. Ikonok eltávolítása
Húzza ki egy inaktív alkalmazás ikonját a dokkból, hogy eltávolítsa őket.
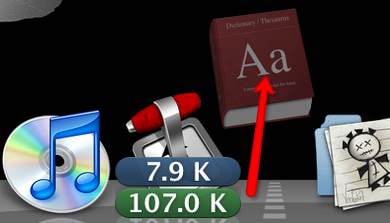
Második rész: A terminál belsejében
Most átmegyünk a valódi dolgokhoz. Ha valaki komolyan kívánja módosítani a Mac OS X rendszert, nincs jobb (és félelmesebb) módja erre, mint a parancssorok használata a terminálon.
4. Szóköz hozzáadása az ikonok között
Az elválasztó vonal melletti két ikon kivételével a dokkban minden ikon egymás mellett helyezkedik el, anélkül, hogy túl sok hely lenne.

A Terminál parancssori sorát használva elválasztót adhat az üres helyekhez az ikonok között, hogy csoportosítsák őket. Írja be (vagy másolja és illessze be) ezt a parancsot a terminálra:
alapértelmezések írása com.apple.dock persistent-apps -array-add '{„tile-type” = “spacer-tile”; }’
Nyomja meg az Enter / Return billentyűt, majd írja be:
killall Dock
Nyomja meg még egyszer az Enter / Return gombot, és a dokkoló újraindul, és néhány (milli) másodpercig hiányzik. A dokk visszatérése után üres hely található a dokkban. Húzza ezt a helyet a kívánt helyre.

Ismételje meg a folyamatot egy új üres hely hozzáadásához.
Az üres hely eltávolításához egyszerűen húzza ki a helyet a dokkból. Alternatív megoldásként kattintson a jobb egérgombbal, vagy kattintson a helyre, és tartsa lenyomva a gombot, és megjelenik egy felbukkanó menü, amelyben az „Eltávolítás a dokkból” felirat jelenik meg. Kattintson erre a parancsra a szóköz eltávolításához.
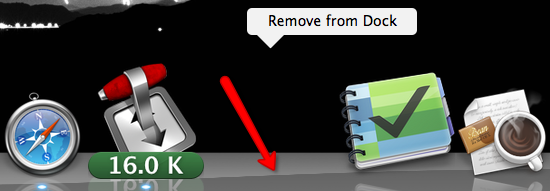
5. Csak az aktív alkalmazások megjelenítése
Időnként úgy érzi, hogy a dokk túl sok elemet tartalmaz. Csökkentheti a tömeget, ha a dokk csak az aktív alkalmazások ikonjait mutatja. Használja ezt a parancssort a terminálon:
Alapértelmezés írja a com.apple.dock csak statikus -bool TRUE értéket
Nyomja meg az Enter / Return billentyűt, majd írja be:
killall Dock
A Dock újraindításához nyomja meg még egyszer az Enter / Return billentyűt.

A folyamat megfordításához módosítsa a „TRUE” értékét „FALSE” értékre (sans idézet).
Harmadik rész: Egyéb terminálparancsok
Még mindig megbeszéljük a terminál parancsoit, hogy a dokkot hozzáigazítsuk. Mivel az általános folyamat ugyanaz, szeretnék egyszerűsíteni a magyarázatot, csak a parancssorok megemlítésével.
Ne feledje, hogy minden parancssor után mindig nyomja meg az Enter / Return billentyűt, amelyet a „killall Dock”Parancsot és egy újabb találatot az Enter / Return billentyűn a dokk újraindításához, hogy engedélyezze a változást.
6. A dokk simítása
A Dock megjelenését lapos 2D nézetre változtathatja, mint a Mac OS X régebbi verziója a következő parancs használatával:
Alapértelmezés írja a com.apple.dock no-glass-boolean YES értéket
Fordításhoz változtassa az IGEN értéket NO-ra.

7. Tegye átlátszóvá a rejtett alkalmazásokat
A Mac felhasználók néha elrejtik a nyitott alkalmazások egy részét (az Elrejtés menü vagy a Command + H gombbal). Ezt a folyamatot javíthatja az, ha a dokkban levő rejtett alkalmazások ikonjait átláthatóvá teszik. Ezzel a paranccsal aktiválhatja a hatást.
alapértelmezés szerint írja a com.apple-t. Dock showhidden -bool YES
Cserélje ki az IGEN értéket NO-ra a hatás megfordításához.
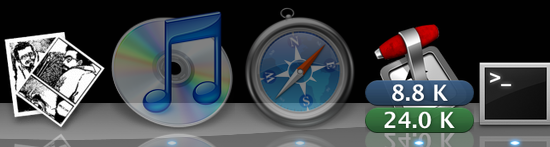
Ismeri a Dock további finomításait? Kérjük, ossza meg őket az alábbi megjegyzésekkel.
Indonéz író, önhirdetett zenész és részmunkaidős építész; aki azt akarja, hogy a világ jobb hely legyen, egy-egy bejegyzés egy időben a SuperSubConscious blogján keresztül.