Hirdetés
Az e-mail álnevek egyszerű módja annak, hogy friss e-mail címeket szerezzenek a Gmailben anélkül, hogy újból regisztrálniuk kellene egy fiókot.
Alias létrehozása ugyanolyan egyszerű, mint a + jelentkezzen be a Gmail felhasználónevébe, majd egy választott kulcsszót kövessen. Az erre az új címre küldött e-mailek továbbra is a Gmail beérkező leveleiben jelennek meg, de külön meg fognak jelenni Nak nek az elsődleges Gmail-címen kívüli címet.
Így állíthatja be ezt a funkciót az Ön előnyeinek érdekében, hogy jobban kezelje a Gmail beérkező leveleit.
1. Fogadjon feladat-emlékeztetőket
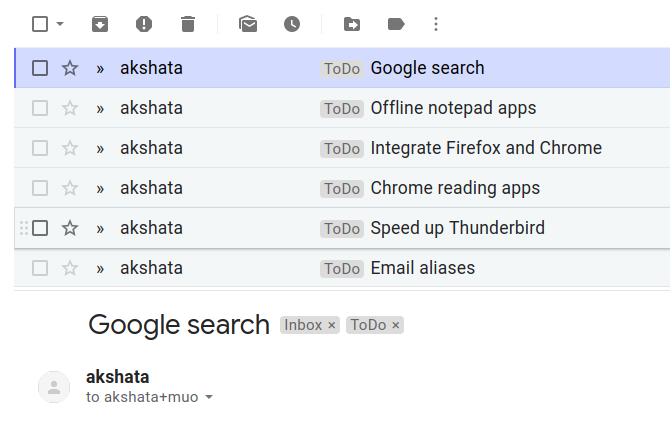
Azok a feladatok, amelyeknek során gondosan kell gondolni arra, hogy időnként az elméd felszíne felé buborékoljon, mindaddig, amíg le nem jegyezte őket valahol. Szerencsére ezekben a digitális időkben könnyű frissíteni a teendők listáját, és bárhonnan, bármikor megtekintheti okostelefonokkal.
Ha nincs kéznél okostelefon, akkor ez nem jelent problémát. A Gmail álnevek segíthetnek itt. Küldhet magának gyors feladat-emlékeztetőt, ha feladatokat küld e-mailben bármilyen címről egy külön álnévre, mondjuk,
[email protected]. (Az + munka a cím egy része aliasot alkot.)Gmail-szűrő létrehozása
Szeretné, ha a Gmail a bejövő feladat-emlékeztető e-maileket egy speciális címke alatt rendezi (mondjuk, Csinálni) azonnal? Javasoljuk, hogy hozzon létre egy szűrőt. A szűrő létrehozásához először kattintson a fogaskerék ikonra a profilkép alatt, a Gmail jobb felső sarkában, és válassza a lehetőséget Beállítások a megjelenő menüből.
Ezután a megjelenő Gmail-beállításokban váltson a Szűrők és blokkolt címek fület. Kattintson a Hozzon létre egy új szűrőt link, amely a meglévő szűrők listája alatt található.
A szűrési kritériumokhoz írja be az álnevet, amelyet a feladatokhoz használni szeretne a Nak nek mezőbe, és kattintson a gombra Hozzon létre szűrőt. A következő párbeszédpanelen válassza a Vigye fel a címkét jelölőnégyzetet, és állítsa be / hozzon létre egy megfelelő címkét a megfelelő legördülő menüből. Tekerje be egy kattintással a Hozzon létre szűrőt gomb.

Használhatja a. Alatt gyűjtött emlékeztető e-mailek listáját Csinálni címkézze a teendők listájává, vagy áthelyezheti a feladataikat bármely más tetszőleges alkalmazásba, amelyet választott.
Ha a Google Feladatokat használja, nyisson meg egy emlékeztető e-mailt, és vegye fel közvetlenül a Google Feladatokba Hozzáadás a Feladatokhoz választási lehetőség. A lehetőséget megtalálja a Több menü.
Nyugodtan hozzon létre tetszőleges számú álnevet és címkét, hogy elérje a szükséges szervezeti szintet!
2. Privát e-mail cím bezárása
Ha a munkahelyi e-mail címét vagy az egyik személyes e-mail címét magántulajdonban szeretné tartani, egy álnév segíthet ebben.
Tegyük fel például, hogy bizonyos e-maileket szeretne kapni napközben, amikor dolgozik, de nem akarja megosztani a munkahelyi e-mail címét. A trükk az, hogy:
- Ossza meg a Gmail álnevet munkahelyi e-mail helyett.
- Adja hozzá munkahelyi e-mail címét továbbítási címként Gmail-fiókjába.
- Hozzon létre egy szűrőt az álnév alapján kapott e-mailek továbbítására a munkahelyi e-mailre.
Bővebben kidolgozzuk ezeket a lépéseket.
Döntsön egy álnévvel, amelyet megoszthat másokkal ahelyett, hogy munkahelyi e-mailt adna ki. (Használjuk [email protected].)
Most keresse fel a Gmail beállításait, és váltson a Továbbítás és POP / IMAP fület. Kattintson a Adjon hozzá egy továbbítási címet alatt Szállítmányozás szakasz. Írja be a munkahelyi e-mailt a megjelenő felbukkanó párbeszédpanelen, és kövesse a képernyőn megjelenő utasításokat az e-mail cím hozzáadásához és ellenőrzéséhez.
(Hagyd a Letiltja a továbbítást választott választógomb - csak konkrét e-maileket akarunk továbbítani, és nem mindegyiket.)
Most hozzon létre egy Gmail-szűrőt a Nak nek terület. Miközben meghatározza a Gmail által végrehajtandó műveletet, válassza a Előre tovább jelölőnégyzetet. Ügyeljen arra, hogy a megfelelő legördülő menüből válassza ki a munkahelyi e-mailt.
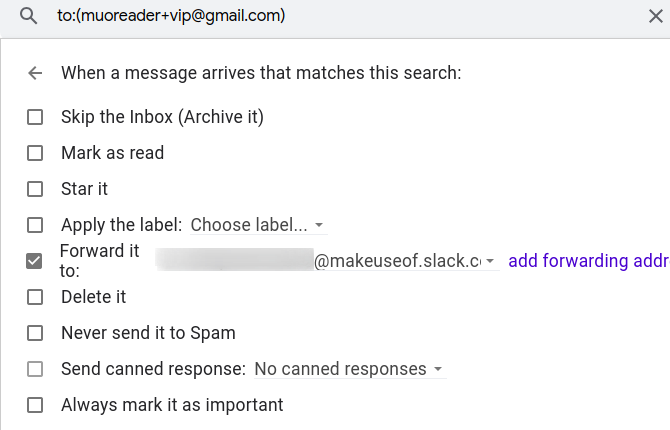
Ezzel a szűrővel a megosztott Gmail álnévben kapott e-mailek továbbításra kerülnek a munkahelyi e-mail címre.
Ugyanezt a megközelítést alkalmazhatja az e-mailek továbbítására bármilyen magán e-mailre. Ha nem megfelelő üzeneteket vagy e-maileket fogad el, amelyeket a fiókban nem akar fogadni, akkor folytassa és törölje a szűrőt.
3. Hozzáférés a fontos adatokhoz igény szerint
Láttuk, hogyan lehet álneveket használni a feladathoz kapcsolódó emlékeztetők összegyűjtésére. Most nézzük meg, hogyan használhatjuk őket születésnapok, heti élelmiszerlista, szervernevek vagy akár útmutatások elérésére. Álnevek és konzerv válaszok 4 módszer a konzervált válaszok kreatív felhasználására az e-mail termelékenység érdekébenHa hatékony vagy, valamit jól csinálsz. Ezért használjon e-mail szűrőket és ütemezze a levelek küldésének idejét. Az egyik trükk az, hogy konzervválaszokat készítsen a gyakran írt e-mailekre. Olvass tovább , bármilyen listát és jegyzetet létrehozhat, hogy bárhonnan hozzáférhessen hozzájuk e-mailben.
Az ötlet az, hogy:
- Hozzon létre egy konzervválaszt az elérni kívánt adatokkal.
- Döntsön egy álnévről, amelyen keresztül hozzáférhet az adatokhoz.
- Hozzon létre egy szűrőt, hogy a Gmail automatikusan válaszoljon a konzervált válaszra, amikor az álnév bármilyen e-mailt kap.
A konzervált válasz létrehozásához példaként használjuk a születésnapok listáját.
Nyisson meg egy Gmail-t Összeállít ablakba, és írja be / beillesztheti a születésnapi részleteket, amelyeket a kezét szeretne. A vázlat sablonként vagy konzervált válaszként történő mentéséhez keresse meg a További lehetőségek> Konzervált válaszok hogy megtalálják a megfelelő lehetőséget. (Megtalálja a Több lehetőség gomb a szemét ikon.)

A nevet fogjuk használni Születésnapok listája a sablonhoz. Ezt a sablont naprakészen tartani könnyű, mert minden nap ellenőrzi Gmail-fiókját. Valaki születésnapjának hozzáadásához vagy eltávolításához írjon egy e-mailt, nyisson meg konzerv válaszokat, és szükség szerint módosítsa a születésnapi lista sablonját.
Hívjuk fel a minta álnevet születésnapokra [email protected]. Itt az ideje, hogy hozzon létre egy szűrőt a Nak nek terület. Ezután válassza ki a Konzerv válasz küldése jelölőnégyzet, mint a Gmail futtatására szolgáló program. Plusz, válassza ki a Születésnapok listája elem a megfelelő legördülő menüből.

Ezzel a szűrővel minden alkalommal, amikor e-mailt küld az álnévnek, a Gmail automatikus választ küld Önnek a Születésnapok listája konzerv válasz. Nagyon jó, igaz? (Az elküldött e-mail tárgya és tartalma itt nem releváns.)
Légy kreatív az e-mail álnevekkel a Gmailben
Az álnevek biztosítják, hogy könnyedén megismerkedhessen hozzon létre egy új e-mail címet magadnak egy pillanat alatt és rendezze a Gmail beérkező leveleit A Gmail beérkező levelek rendezése feladó, tárgy és címke szerintA Gmail kezelésének alapvető titka van: megtanulhatja, hogyan rendezheti el a Gmail beérkező leveleit olyan szűrőkkel, mint a tárgy, a feladó és a címkék. Olvass tovább . Ön rajtad múlik, hogyan lehet kreatív velük együtt rendezni a postafiókját és az életét. És most már tudja, hol kezdje!
Akshata a kézi tesztelés, az animáció és az UX tervezés területén tanult, mielőtt a technológiára és az írásra összpontosított volna. Ez összehozta két kedvenc tevékenységét - a rendszerek értelmezését és a zsargon egyszerűsítését. A MakeUseOf oldalán Akshata ír arról, hogy a lehető legjobban ki tudja használni az Ön Apple készülékeit.