Hirdetés
A Google üzenetküldő alkalmazásai körüli zavarokkal kapcsolatban emlékszel a Hangoutsra? Kicsit olyan, mint a Google Skype verziója, amely video- és audiohívásokat, valamint szöveges csevegést kínál az interneten.
Míg a Hangouts volt az Android alapértelmezett kommunikációs alkalmazás, a Google fokozatosan megszüntette Allo és Duo mellett A Google Duo és a Google Allo kezdő útmutatójaAz Allo és a Duo a Google legújabb csevegőalkalmazása. Ez egy kezdő útmutató, amely segít elindulni ezzel a nagyszerű kombinációval. Olvass tovább . A Hangouts azonban továbbra is remek szolgáltatás mind asztali, mind mobil eszközök számára. Válaszolunk a gyakori kérdésekre, és megmutatjuk, hogyan kell használni.
A Google Hangouts alapjai
A Hangouts használatához Google-fiókra van szüksége. Ezeknek már van egy, ha a Gmailt, a YouTube-ot vagy az egyiket használja A Google számos más szolgáltatása A Google legérdekesebb: alkalmazások, projektek és szolgáltatások, amelyekről tudnia kellA Google-nak mindig több tucat projektje van folyamatban egy adott időpontban, és nehéz lehet nyomon követni őket. Itt vannak a legérdekesebbek, amelyeket tudnia kell. Olvass tovább . Haladj a A Hangouts kezdőlapja majd kattintson a Bejelentkezés gombot a jobb felső sarokban. Jelentkezzen be Google Fiókjába, vagy kattintson a gombra Fiók létrehozása hogy készítsen egyet.
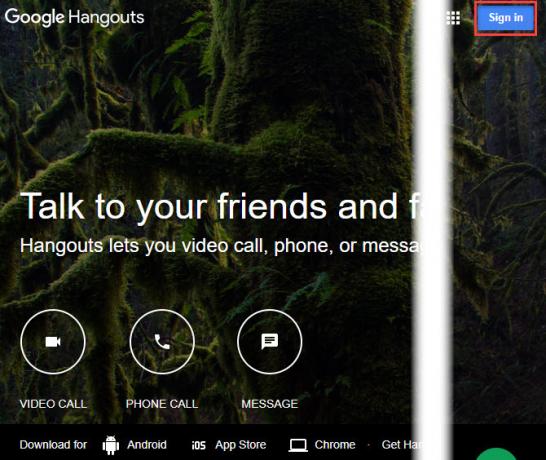
Miután bejelentkezett, látni fogja a barátaival való kapcsolatfelvétel lehetőségeit. A váltáshoz használja a képernyő bal oldalán található füleket Kapcsolatok, beszélgetésekés Telefonhívások. Bármely lista tetején kattintson a gombra Új beszélgetés és írjon be valakinek a nevét, e-mail címét vagy telefonszámát, hogy elkezdhessen velük beszélgetni.
Ha megnyit egy csevegést valakivel, akkor azt a Facebook Messengerhez hasonló panelen fogja látni. Az üzenet küldéséhez használja az alsó szövegmezőt. Küldhet emotikont is, vagy csatolhat képet a megfelelő gombokkal. Ha az egérmutatót a Kép gombot, látni fogja a Ceruza ikon jelenik meg. Ez lehetővé teszi az egér vagy az érintőképernyő rajzolását.
A csevegés tetején található ikonok segítségével gyorsan elindíthat audio- vagy videohívást a névjegyével, vagy csoportos csevegés indítása velük és másokkal. A csevegéseket minimalizálhatja vagy kiugrik a tetején található eszköztár gombokkal.
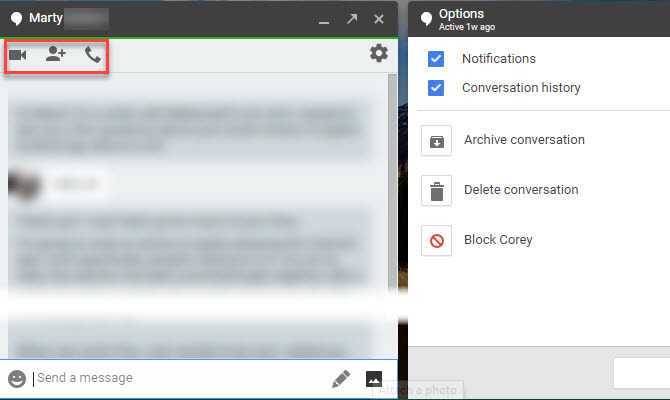
A Google Hangouts videohívás beállítása
Azonnali üzenetek küldése a Hangouts segítségével egyszerű, de a szolgáltatás egyszerűvé teszi a videohívásokat is. Kattintson a kezdőlapra Videohívás új video-munkamenet indításához. Ha szeretné, kattintson a gombra Videohívás gombot bármilyen beszélgetésben.
Ha rákattint a Videohívás link, a Hangouts új ablakot nyit meg, és felkéri néhány embert. Írhat be egy barát nevét vagy e-mail címét, hogy meghívja, vagy kattintson Másolja a linket a megosztáshoz. Miután megszerezte ezt a linket, bármilyen módon (szöveges üzenet, e-mail stb.) Elküldheti a barátainak, és rákattintva engedélyezheti a társalgást.
A Hangouts-beszélgetésben egyszer láthatja, hogy ki beszél a képernyő közepén. Ha úgy tetszik, rákattinthat valaki miniatűrjére a jobb alsó sarokban, hogy mindig megjelenjen. Kattints a Üzenet ikont a bal alsó sarokban, azonnali üzenet küldéséhez a hívás minden tagjának.
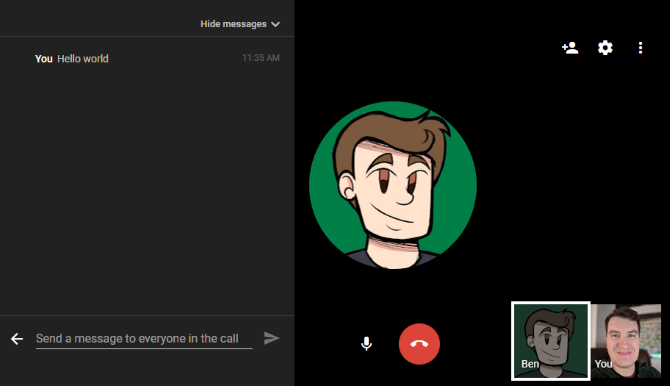
Ha további embereket szeretne meghívni a Hangouts-beszélgetésbe, kattintson a hozzáad ikon a jobb felső sarokban. Itt látni fogja a Beállítások ikonra kattintva módosíthatja a kamera, a hang és a sávszélesség beállításait.
Kattintson a Mikrofon ikon a mikrofon némításához. Ha befejezte a hívást, kattintson a pirosra Rakd le gombot a távozáshoz.
Google Hangout rögzítése
A Hangouts egyszer volt a Hangouts on Air nevű szolgáltatás, amely megkönnyítette a videohívások élő közvetítését és rögzítését. A Google azonban ezt 2016. szeptemberében megölte a YouTube Live javára. Ezért ez most a legjobb módszer a Hangouts-beszélgetések rögzítésére.
A YouTube élőben történő felvételéhez nyisd meg Youtube és kattintson a jobb felső sarokban lévő profilképére. választ Alkotói Stúdió majd válasszon Élőadás a bal oldalsávon. Ha nem létrehozott egy YouTube-csatornát 7 szempont, amelyet figyelembe kell venni a YouTube-csatorna indításakorA sikeres YouTube-csatorna indítása nem könnyű, de ha ezeket a tippeket szem előtt tartja, akkor előre lép a görbén! Olvass tovább ennek ellenére azonnal felszólít erre.
Most válassza ki a Patak most bejegyzés alatt Élőadás. Ha ez az első alkalom, amikor ezt csinálod, akkor látni fog egy Az élő közvetítés engedélyezése gomb. Kattintson rá, és a YouTube-nak azonnal jóvá kell hagynia az adatfolyam-közvetítést, ha a fiókjában nincs probléma.
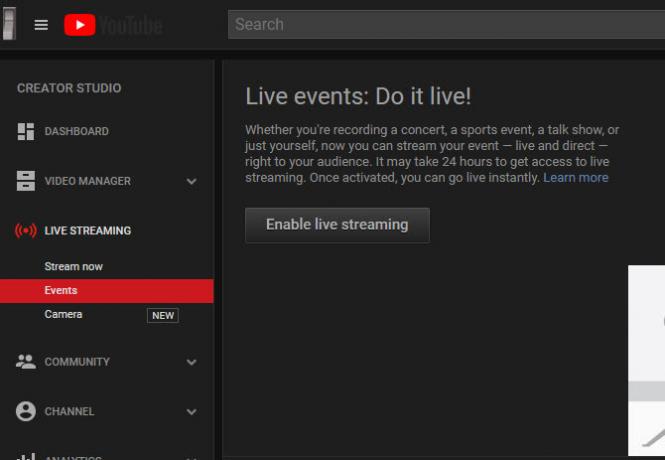
Innentől beállíthatja a patakot, és készen is indíthatja azt. Alatt Alapinformáció fülön módosítsa a Magánélet nak nek Magán ha nem akarja, hogy mások a YouTube-on megtalálják. Amint megjelenik, a YouTube rögzíti az egész eseményt. Amint az adatfolyam véget ér, látni fogja a Teremtő Stúdióban.
Ha nem akarja ezt megtenni, akkor mindig megteheti használjon képernyőfelvevő alkalmazást Rögzítse az asztalát e 12 nagyszerű képernyő-sugárzási alkalmazás segítségévelFel kell vennie az asztalát? Szerencsére észreveszi, hogy a képernyőn megjelenő alkalmazások gyakoribbak, mint gondolnád. Íme néhány a legjobb ingyenes verziók közül. Olvass tovább a beszélgetések helyi rögzítésére. Ha azonban a Hangouts-beszélgetés néhány percnél hosszabb, akkor valószínűleg fizetnie kell egy prémium eszközért.
A Google Hangout ütemezése
Az alkalmazással nem ütemezheti a Hangouts-beszélgetést, de ugyanazt a hatást érheti el, ha eseményt hoz létre a Google Naptárban.
Menj oda A naptár kezdőlapja, majd kattintson duplán arra a dátumra, ahová a Hangoutot szeretne ütemezni. Töltse ki az információkat, például az esemény nevét, helyét és idejét, majd kattintson a gombra Adjon hozzá konferenciát doboz. választ Hangouts itt, akkor feltétlenül használja a A vendégek jobb oldalon található panel, hogy embereket hívjon meg.
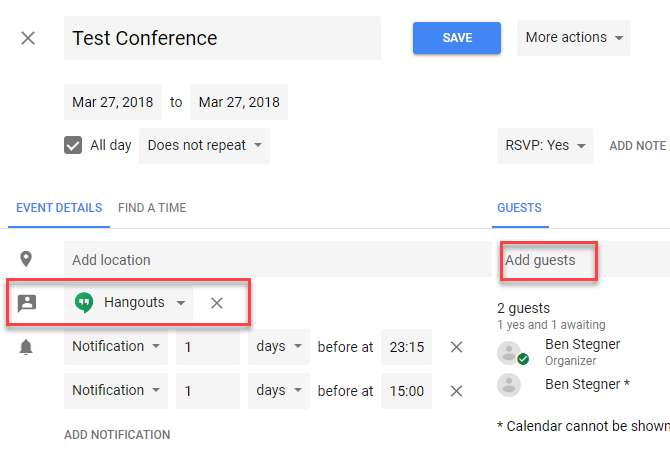
Miután létrehozta az eseményt és meghívókat küldött, a vendégek értesítést kapnak az eseményről a Csatlakozzon a videohíváshoz link. Amint rákattintanak, rögtön belemegy az ütemezett hívásba.
A képernyő megosztása a Google Hangouts szolgáltatásban
Nincs szükséged különlegesre szoftver a képernyő megosztására a Hangout során, mivel a Google megkönnyíti. A Hangouts-beszélgetésben kattintson a hárompontos elemre Menü gombot, és válassza a lehetőséget Megosztás képernyő. Megjelenik egy felszólítás, hogy válassza ki, mit szeretne megosztani: válasszon monitorot vagy egyetlen alkalmazást.
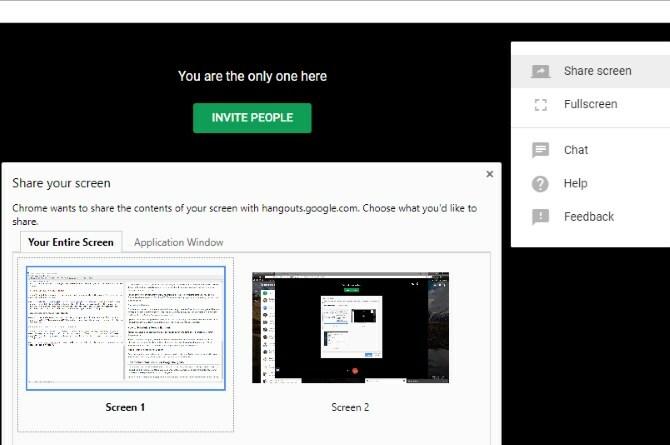
Amint elkezdi a képernyőmegosztást, a hívásban mindenki láthatja, hogy mi van a képernyőn, amíg rákattint Állj meg.
Hogyan blokkolhat vagy feloldhat valakit a Google Hangoutsban
Ha valaki zavar téged a Hangouts-on, könnyen blokkolhatja őket. Ehhez nyissa meg a Hangouts szolgáltatást, és válassza a beszélgetést a blokkolni kívánt személlyel. Kattints a Fogaskerék ikonra a beszélgetésükön, és válassza a lehetőséget Blokkolás [név].
Ha később fel kívánja zárni valamelyik felhasználó felvételét, kattintson a hamburgerre Menü gombot a Hangouts bal felső sarkában. Választ Beállítások, majd válassza a lehetőséget Blokkolt emberek. Látni fogja mindenki, akit blokkolt, és lehetősége van arra, hogy feloldja őket.
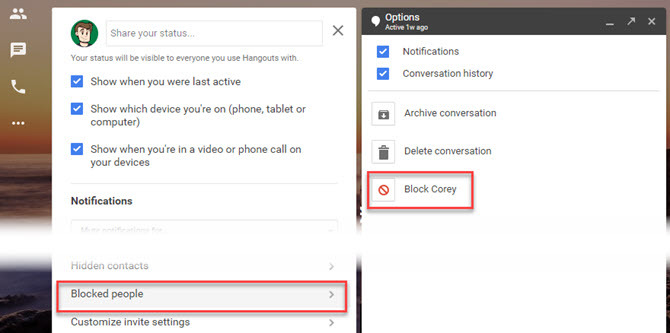
A Google Hangouts törlése
Hangouts-fiókját csak akkor törölheti teljesen, ha Ön nem törölje Google Fiókját Google Fiók törléseEz az. Elég volt. A Google túl sokat tud rólad, és ideje törölni a Google Fiókját. Olvass tovább . A régi üzeneteket azonban eltávolíthatja, ha úgy akarja.
Válasszon ki egy beszélgetést, majd kattintson a gombra Beállítások felszerelés rajta. Választ Beszélgetés törlése az adott névjegyhez tartozó összes üzenet törléséhez. Csoportos csevegéseknél ezt nem lehet megtenni; az egyetlen lehetőség az, hogy kilépsz a csoportból.
Ha szeretné, letilthatja a Beszélgetési előzmények opció itt. Ennek kikapcsolása megakadályozza, hogy a Hangouts mentse az üzeneteit, így rövid idő után eltűnnek.
Kijelentkezés a Google Hangouts szolgáltatásból a számítógépen
Kijelentkezés a Hangouts szolgáltatásból kijelentkezik a Google-fiókjából az aktuális böngészőben, így vissza kell jelentkeznie a Gmail, a YouTube és az egyéb szolgáltatások eléréséhez.
A Hangoutsból való kijelentkezéshez kattintson a profilképére a Hangouts jobb felső sarkában, és válassza a lehetőséget Kijelentkezés.
A Google Hangouts használata Android és iPhone készülékeken
Ebben az útmutatóban a Hangouts-beszélgetést ismertetjük az interneten, de az alkalmazást Androidon vagy iPhone-on is használhatja. Szinte ugyanaz a funkció ezen a platformon, lehetővé téve az azonnali üzenet küldését a barátoknak és video- vagy audiohívások indítását.
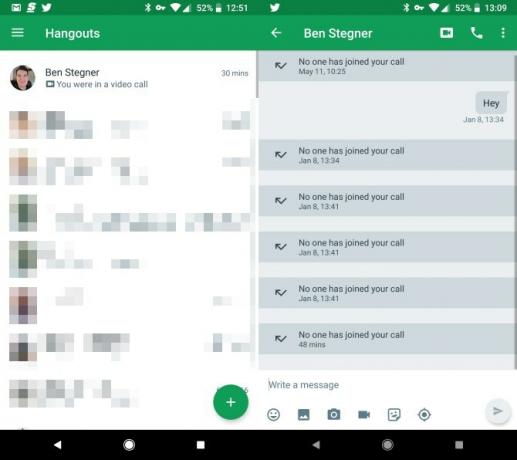
Töltse le platformjának alkalmazását, és jelentkezzen be Google-fiókjába, hogy hozzáférjen a csevegéshez. A legtöbb üzenetküldő alkalmazáshoz hasonlóan a Hangouts hangulatjeleket, matricákat, fotófeltöltéseket és még sok másot tartalmaz. Bármely csevegésben megérintheti a Videó vagy Hang hívógombok, hogy hívást indítson a másik személlyel.
Letöltés: Google Hangouts Android | iOS (Ingyenes)
Készen áll a hangoutra a Google Hangouts szolgáltatással
Vetünk egy néhány legnagyobb kérdést, amely az embereknek felmerül a Google Hangouts kapcsán. Remélhetőleg a szolgáltatás működésének alapjainak áttekintése segített megérteni, hogyan lehet jobban használni. A Google nem az utóbbi időben összpontosított a Hangouts-beszélgetésekre, hanem inkább a többi alkalmazását részesíti előnyben, de ez még mindig jó üzenetküldő szolgáltatás és videohívás-alkalmazás.
További információkért nézd meg a Hangouts kreatív felhasználása és a legjobb Hangouts-trükkök 10 fantasztikus Google Hangouts-trükk, amelyet feltétlenül meg kell nézniA Google Hangouts számos hasznos rejtett funkcióval rendelkezik, amelyek ígéretet tesznek a csevegés és a videohívások zökkenőmentesebbé és szórakoztatóbbá tételére az Ön számára. Megmutatjuk, mit tudsz velük csinálni. Olvass tovább .
Ben a MakeUseOf szerkesztőhelyettese és szponzorált postamenedzsere. B.S. a számítógépes információs rendszerekben a Grove City College-ban, ahol a Cum Laude diplomát szerezte, és főiskolai kitüntetésével. Szereti mások segítségét, és szenvedélyesen játszik videojátékokat.