Hirdetés
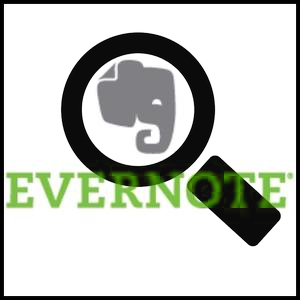 Egy dolog az Evernote használata, de egészen más dolog fő- Evernote. Ha még nem ismeri az Evernote-t, nem akarom úgy találkozni, mintha valami bonyolult lenne - valójában nem ez a teljes ellentét. De sok az Evernote 5 nagyszerű szolgáltatás, amely bizonyítja, hogy az Evernote továbbra is Kick-Ass szolgáltatásA Google Drive-t körülvevő összes hoopla-val és mindenkivel, aki a Dropbox fölé kerül, azt hiszem, egy másik szolgáltatást súlyosan elhanyagolunk - az Evernote. Az Evernote lefedettségünk későn meglehetősen vázlatos volt, és én ... Olvass tovább - a legtöbb felhasználó valószínűleg nem használja ki az előnyöket.
Egy dolog az Evernote használata, de egészen más dolog fő- Evernote. Ha még nem ismeri az Evernote-t, nem akarom úgy találkozni, mintha valami bonyolult lenne - valójában nem ez a teljes ellentét. De sok az Evernote 5 nagyszerű szolgáltatás, amely bizonyítja, hogy az Evernote továbbra is Kick-Ass szolgáltatásA Google Drive-t körülvevő összes hoopla-val és mindenkivel, aki a Dropbox fölé kerül, azt hiszem, egy másik szolgáltatást súlyosan elhanyagolunk - az Evernote. Az Evernote lefedettségünk későn meglehetősen vázlatos volt, és én ... Olvass tovább - a legtöbb felhasználó valószínűleg nem használja ki az előnyöket.
Egy másik cikkben írtam Miért kellene az Evernote-ot használnia, mint az otthoni helyet, ahol mindent megjegyez Miért kellene az Evernote-ot használnia, mint az otthoni helyet, ahol mindent megjegyezMindenre emlékszik. Ez az Evernote mottója, és ez az, amit legjobban tehetsz. Ha még nem ismeri az Evernote-ot, akkor valódi élvezetre van szüksége! Ha hallottál róla, de ... Olvass tovább ,
Hangsúlyoztam, hogy két dologban erõs: az egyik a jegyzetek gyors és könnyû keresése. Ez egy olyan szolgáltatás, amelyről úgy érzem, hogy nem kap nagyon sokat elismerést.A cikk célja az, hogy segítsen megérteni a rendelkezésre álló Evernote kereső eszközöket, hogy még könnyebbé és élvezetesebbé tegye a használatát, mint már van. És ha nem Ön az Evernote jelenlegi felhasználó, ösztönözze arra, hogy vessen egy pillantást (vagy más pillantást) rá. Vegye figyelembe, hogy ezek a módszerek mindkettőben alkalmazhatók asztali 5 felhasználás az Evernote asztali kliensek számára [Windows és Mac]Néhány évvel ezelőtt volt egy hozzászólásunk az Evernote számtalan felhasználásáról, amely valószínűleg minden egyben egy második agy lehet. A fejlesztések megjelenésével az asztali klienseken ... Olvass tovább és webes verziók.
A két leggyakoribb Evernote keresési módszer
Ez a két technika valószínűleg már alkalmazott, és két teljesen ellentétes helyzetben használják - ha tudod pontosan amit keres... és ha homályos elképzelése van arról, amit keres.
Beolvashatja jegyzeteit notebook vagy címke segítségével
Valószínűleg ez a legkevésbé fejlett módszer, de ez nem jelenti azt, hogy rossz is. Ha pontosan tudja, hová kíván menni, és hatékonyan rendezte meg jegyzeteit, akkor nagyszerű lehetőség a jegyzetfüzethez vagy címkéhez jutni, amely szerint a jegyzetet kategóriába sorolták.
A bal oldali panelnek sok remek funkciója van. Pontosabban: attribútumok részben, amelyet áttekintésre bátorítom, nyissa meg az összes minimalizált menüt, és lássa, mit rejtenek.
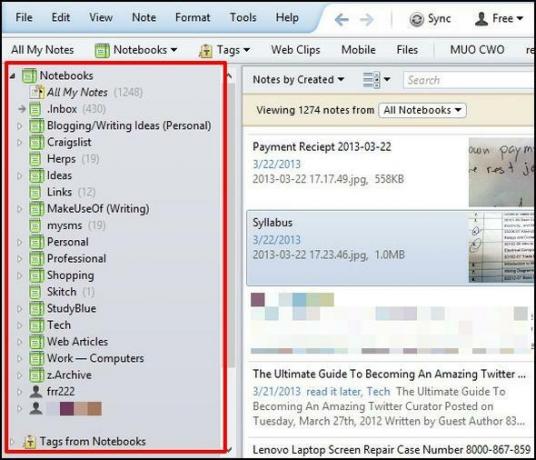
Írjon be egy keresési kifejezést az Evernote keresőmezőjébe
Az Evernote keresőmezőjén található meg minden varázslat. Kissé megismerjük ezt a varázslatot, de először azt akarom felismerni, hogy ez az a leggyakoribb módszer, amellyel az emberek valamit keresnek az Evernote-ban. Ugyanúgy működik, mint a keresőmotor, tehát már tudja, hogyan kell használni.
Csak kezdje el begépelni, amit csak keres, és az Evernote elkezdi szűkíteni az eredményeket valós időben. Ha előbb rákattint egy notebookra vagy címkére a bal oldali oldalsávban, akkor az eredmények csak arra a notebookra vagy címkére korlátozódnak.
JEGYZET: Alapértelmezés szerint a keresés automatikusan kiszűri az olyan általános szavakat, mint az „a”, „és”, „a”, „ezek”, valamint mások.
Az alapértelmezett módszer csak a következőket tartalmazó megjegyzéseket jeleníti meg: minden szó a keresési lekérdezésben, de nem feltétlenül ugyanabban a sorrendben, mint a keresőmezőben vannak.
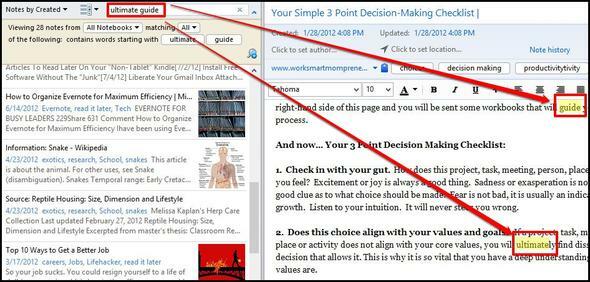
Logikai keresés és helyettesítő karakterek
Most már haladunk. Továbbra is használjuk a keresőmezőt, de a keresési kifejezés beírása helyett kissé fűszerezzük.
Használja a + Vagy - bizonyos szavak beillesztését vagy kizárását
Felhasználási eset:makeuseof -microsoft + google.
Ez megjeleníti az összes jegyzetet a szavakkal kihasználni és Google, de nem microsoft.
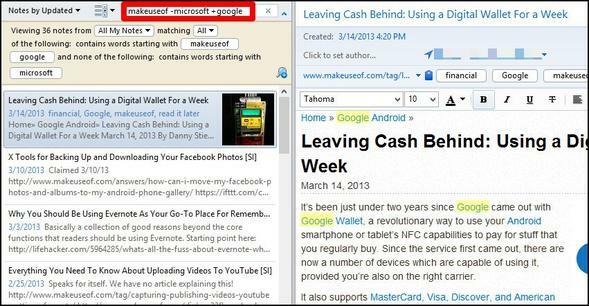
Vegye figyelembe, hogy ezek más keresési operátorokkal is működnek, például címke:, amelyet később fedezünk be.
Példa: -címke: alma kiszűri az összes olyan eredményt, amelyet megcímkéztek alma.
Használja a * gombot, hogy „Olvassa el az elméjét” - A.K.A. A helyettesítő karakter
Nem, ez nem igazán olvassa el az agyad, de gondoljon erre az eszközre, mint a legjobb barátja... aki mindig el tudja fejezni a mondatát. A csillag bármi végére helyezhető, és megmutatja az előtte lévő keresési kifejezés eredményeit. Például, ha emlékszik egy hely pontosítására, de emlékszik annak egy részére, írja be, amit emlékszik, és írja be a * végét - az Evernote gondoskodik a többiről.
JEGYZET: Ez különösen akkor hasznos, ha az alapszavát keresi, de szeretne belefoglalni annak más variációit, például többes számú űrlapot.
Felhasználási eset:kane *
Az alábbi példában jegyzeteket keresek a K-ről? ne? ohe Bay, de csak a Kane-re emlékszik.
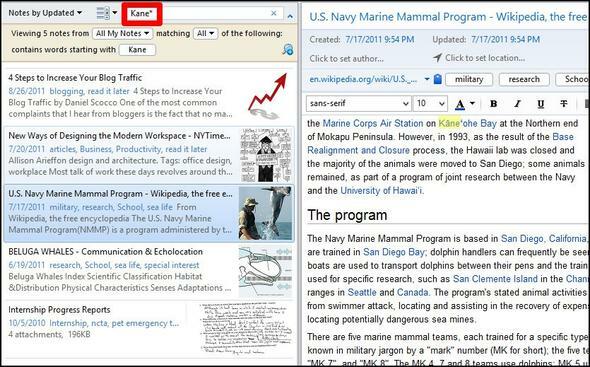
Alapvető és hasznos keresési operátorok
A logikai keresési technikák mellett van néhány további trükk, amelyeket használhat, és akár kombinálhat a korábban említett módszerekkel.
Keressen szavakat a Bármi:
Ha a legkevésbé specifikus keresést szeretné, akkor ez a megoldás. Mint már korábban kijelentettük, az Evernote Search alapértelmezés szerint kiszűri a közös szavakat. Ha akarod tartalmaz azok a szavak, Bármi: meg fogja csinálni. Ez a módszer akkor működik legjobban, ha a keresési lekérdezés kérdés.
Felhasználási eset:bármilyen: kígyók etetése
Ez olyan cikkeket hoz, amelyek tartalmazzák bármelyik szavak etetése vagy kígyók, az alapértelmezett keresési módszerrel ellentétben.
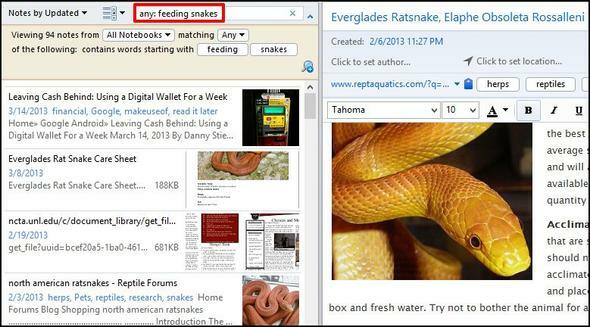
Keressen pontos mondatot a ”elején
Lehet, hogy idézetekkel is pontos kifejezést kap. Lehet, hogy nem észrevette, hogy csak szüksége van rá egy idézet [“] a szakasz elején.
Felhasználási eset:Kígyók etetése
Ebben az esetben azt a jegyzetet keresek, amelyben szerepelnek a szavak kígyók etetése pontosan abban a sorrendben, tehát a szavak elé egy [“] szöveget adok hozzá.
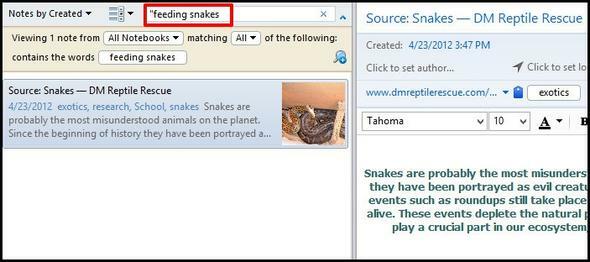
Találja meg a cuccokat egy adott notebookon belül a jegyzetfüzet:
Használhatja a cikkben említett első lehetőséget a notebook átkutatására, de ha van nagyon Jegyzetfüzetek esetében a fizikai átkutatás nem feltétlenül a legjobb módszer gyorsan megtalálja, amit keres. Ehelyett keresse meg a keresőmezőt (mint már tettük), és írja be notebook: [notebook name].
Felhasználási eset:notebook: folytatás
Ebben a példában gyorsan szeretnék elérni egy notebookot a Szakmai verem, úgynevezett Önéletrajz. Fontos, hogy ne tegyen szóközt a kettőspont [:] és a notebook neve között, különben nem lesz keresés a kívánt notebookon keresztül, ehelyett minden, ezzel a kifejezéssel rendelkező jegyzetnél, amely ebben az esetben lenne önéletrajz.
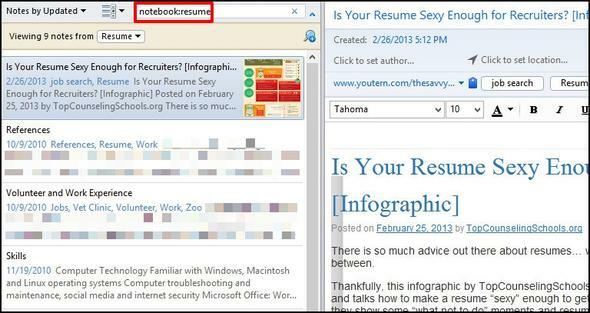
Ha olyan névjegyzékben szeretne keresni, amely a névben két vagy több szót tartalmaz, akkor a kettőspont közé idézőjelet kell hozzáadni [“]. [:] és a notebook neve, de mint korábban, a végére nem kell hozzáadnia egyet, bár ez nem befolyásolja az eredményeket, ha tennie.
Példa: notebook: ”névjegykártyák
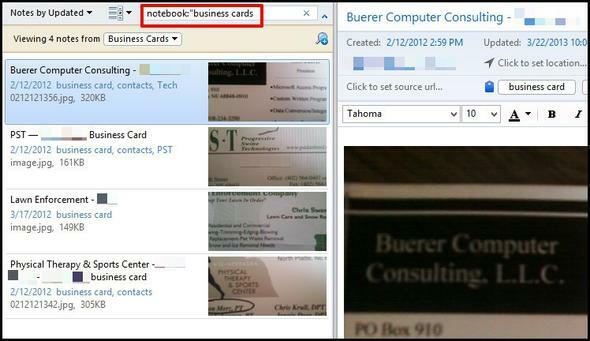
Keressen egy jegyzet címében a intitle:
Ha ismeri a keresett jegyzet címében egy adott szavak halmazát, ez egy remek módszer.
Felhasználási eset:intitle: idézet
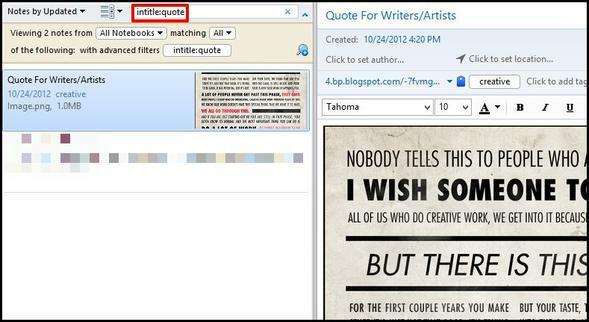
Keressen egy adott címkén belül címke:
Valószínűleg tudja, hogy a címkék kiváló módja a jegyzetek rendezésére és kategorizálására. De tudod miért? Nem, nem csupán egy további lépést kell hozzáadnia a jegyzetkészítési folyamathoz. Erre az időre van szüksége megtalálja őket. De megnézted a Címkék a Notebook-okból menü a bal oldali sávban?
A címkék keresése ezen keresztül egyértelműen nem javítja az időhatékonyságot, és elgondolkozhat, miért hasznos a címkék használata az Evernote-ban. Nos, nem csoda többé, mert címkék használata az Evernote-ban jelentése hasznos, de ezeket helyesen kell használni, és ez az, hogy hogyan kell keresni.
Felhasználási eset:címke: kerékpározás
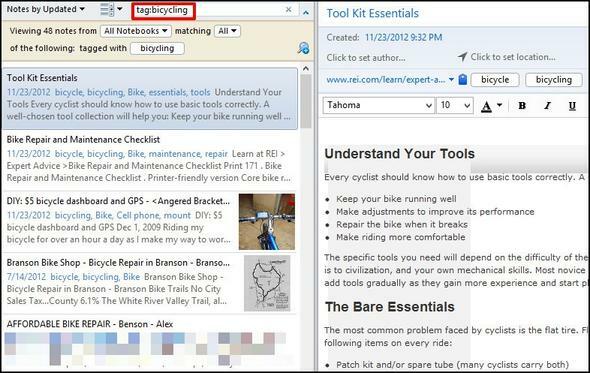
Az előző példákhoz hasonlóan, ha több címkét tartalmazó címkével rendelkezik, idézőjelet kell hozzáadnia a [:] kettőspont és a címke neve közé.
Például, annak ellenére, hogy webes cikkeket küldtem a Kindle Touch-hez, szeretném elmenteni őket az Evernote-ban. Tehát beillesztem őket a Web Clipperbe és megcímkézem őket olvassa el később.
Példa:tag: ”olvassa el később
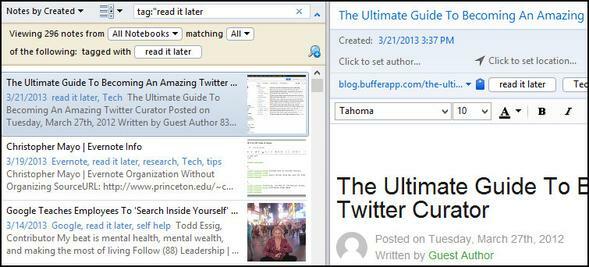
Keressen egy megjegyzés egy bizonyos dátum alapján a létre: [datetime] Vagy frissítve: [datetime]
Ha tudod a jegyzet létrehozásának vagy frissítésének dátumát, vagy utána, ez egy szép kereső eszköz. A dátum alapján vagy azt követő megjegyzés megtalálásához formáznia kell azt YYYYMMDD.
Felhasználási eset: létrehozva: 20130113
Ez megtalálja a 2013. január 13-án készített jegyzeteket.
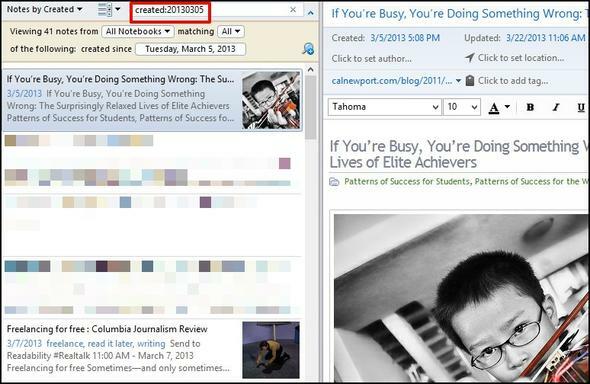
Emellett az aktuális napra vonatkoztatva is kereshet.
Felhasználási eset: létrehozva: 1. nap = tegnap és létrehozva: 1. hét = egy héttel ezelőtt.
A számok bármi lehetnek, és használhatják is hónap és év ezekben az esetekben is.
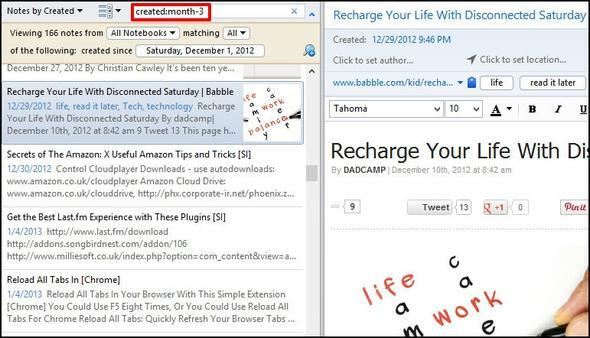
A megjegyzések frissítésük alapján történő kereséséhez használja a frissítve: keresési operátor, amely ugyanúgy működik.
Keressen egy meghatározott típusú médiatartalmat (például audio, kép) a forrás:
Ha például képet keres, akkor gyorsan meghatározhatja és valóban szűkítheti eredményeit, hacsak nincs nagyon képeket, ebben az esetben a többi keresési operátor kombinálása felgyorsítaná a keresési folyamatot.
Használási eset: forrás: kép / png
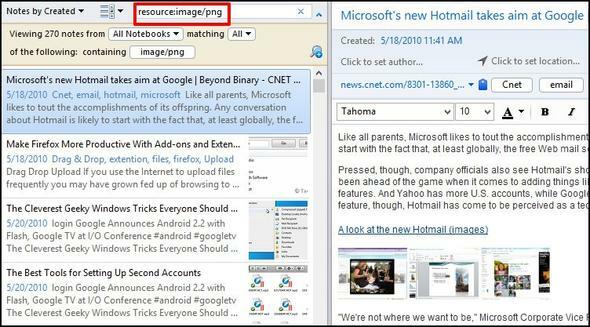
Ez csak a. Fájl formátumú képekkel jeleníti meg a megjegyzéseket PNG –ha akarod minden képeket, a végére tegyen csillagot [*], azaz helyettesítő karaktert.
Példa:forrás: kép / *
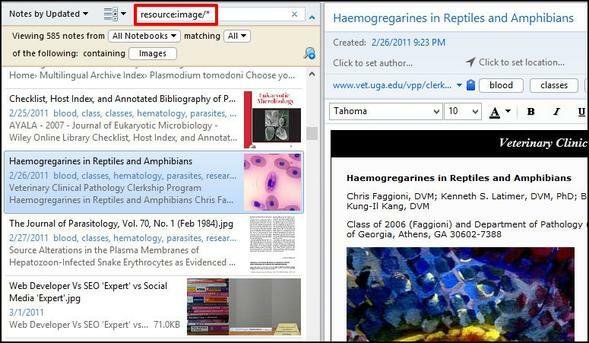
Keresse meg a teendők listáját tartalmazó megjegyzéseket csinálni:
Használja az Evernote-t teendők listájához? Nos, az életed csak jobb lett. Az Evernote sajnos nem olyan nagy a listák készítéséhez, de van egy nagyszerű keresési operátor, amellyel megtalálhatja az összes tennivalók listáját.
Felhasználási eset:todo: igaz = jegyzetek a kockás jelölőnégyzetet. todo: hamis = jegyzetek a ellenőrizetlen jelölőnégyzetet. csinálni:* = minden jegyzet jelölőnégyzetekkel.
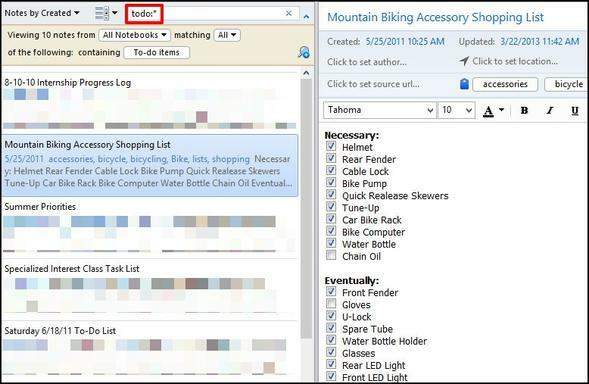
Továbbá, ha kíváncsi, az eredmények a todo: igaz és todo: hamisnem szigorúan csak a jegyzeteket mutassa meg minden ellenőrzött vagy ellenőrzött. Csak egynek kell lennie, vagy megjelenni. Saját véleményem szerint olyan kívánságom van, hogy nem ez volt a helyzet, ezért személyesen azt javaslom, hogy csak használja a csillagot [*] - ez gyorsabb és egyszerűbb.
JEGYZET: Ahhoz, hogy az Evernote észlelje a tennivalók listáját tartalmazó jegyzeteket kellhasználja a jelölőnégyzeteket - a golyópontokat nem fogják észlelni.
Keresse meg a titkosítást tartalmazó megjegyzéseket Titkosítás:
Kiváló szolgáltatás az érzékeny vagy személyes adatok titkosítása az Evernote jegyzeteiben. Valójában ezt sokan elfelejtették, beleértve magamat is. Ha olyan konkrét megjegyzést keres, amelyről tudta, hogy titkosított adatokat tartalmaz, akkor nagyon gyorsan megtalálhatja azt.
Felhasználási eset:Titkosítás:
Vegye figyelembe, hogy erre a keresési operátorra nincs szükség további értékekre. Ha sok jegyzettel rendelkezik részleges titkosítással, fontolja meg további keresési operátorok, például a jegyzetfüzet: vagy intitle: szűkíteni a keresést.
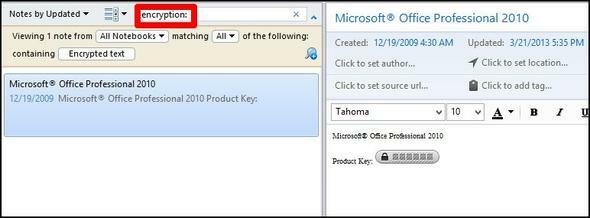
Keresési megjegyzések, amelyek felismerési információkat tartalmaznak a recoType:
Először hadd magyarázzam el, mi az „elismerési információ”. Ez az Evernote révén kézírás, képek, beszéd stb. Formájában szerzett információ. amely a szövegen keresztül észlelhető. Például az Evernote OCR technológiája lehetővé teszi a képek szövegben történő keresését. Az Evernote hangról szövegre, valamint kézírásra is képes szöveget tenni.
Felhasználási eset:recoType: kép, recoType: kézzel írt, recoType: beszéd, recoType: nyomtatott, recoType: ismeretlen
JEGYZET: szerint a vita az Evernote fórumokon, ez a keresési operátor mostantól valószínűleg haszontalan az Evernote működésének változásai miatt. Személy szerint nincs minden tudásom, hogy elmagyarázzam miért vagy miért. Akkor miért nem hagytam ki teljesen? Gondoltam rajta, de abban az esetben, ha hasznosnak bizonyul a jövőben, referenciaként hagytam.
Keresse meg azokat a jegyzeteket, amelyeket létrehoztak, vagy azzal körül, vagy azzal együtt szélességi kör:, hosszúság:, & magasság:
Rendben, szóval legyünk őszinték - ez elég csúnya, de mégis érdekes. Ha sokat használja az Evernote készüléket mobil eszközén vagy Mac számítógépen, akkor valószínűleg hozzáadódik a jegyzet létrehozásának helye. Valójában nagyon szép, főleg ha az Evernote-t utazási célokra használja.
Felhasználási eset:szélesség: -97
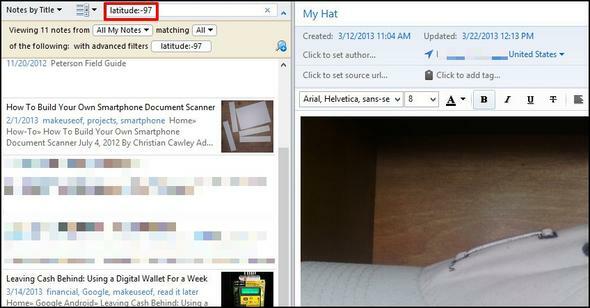
Ismét valószínűleg nem ez a legjobb a keresett operátort, hacsak nem igazán ismeri koordinátáit utazáskor. És ez tényleg csak akkor hasznos, ha Ön csinál utazzon, mert egyébként nagyjából minden jegyzet azonos koordinátájú lesz.
Mi a jobb módszer arra, hogy valamit megtaláljunk annak alapján, hogy hol készült egy jegyzet? Magyarázatot adok a Kombinálja a keresési technikákat szakasz.
Mentse el a kereséseit
A tényleges keresési operátoroktól eltekintve ez egy másik eszköz, amelyet az Evernote biztosít. Ha úgy találja, hogy újra és újra ugyanazt a dolgot keresi, miért nem? megment azt?
Ehhez bontsa ki a keresési lehetőségeket a nyíl a keresőmezőtől jobbra. Miután beírta a kívánt keresést, kattintson a nagyítóval egy pluszjel felett. Nevezze el a keresést az első mezőben (ez kizárólag az Ön felhasználására szolgál, tehát nevezze el, amit érzésével könnyű felismerni). Ha a keresése valamilyen okból hibás, ellenőrizheti az ablak alsó mezőjében. Lásd az alábbi képet.
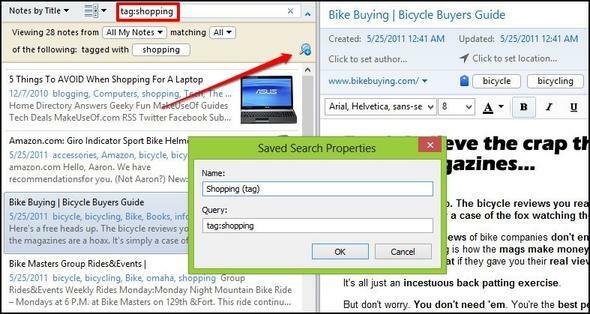
Rendeld az eredményeket
Ha még jobban szeretné javítani a keresési élményt, akkor az eredmények válogatásának és megjelenítésének módja kiválasztásával nagy változást hozhat.
Lehet, hogy a cikk képernyőképeinek többségében észrevette, hogy két legördülő menü található a keresőmezőtől balra. Ha még soha nem használta ezeket, akkor keresse fel az Evernote-ot, és nézzen rájuk gyorsan. Az első menü számos választási lehetőséget tartalmaz a rendezéshez. Ezenkívül vegye figyelembe a menü utolsó opcióján, Fordított rendezési sorrend. Ez könnyen megfigyelhető, de kiváló eszköz.
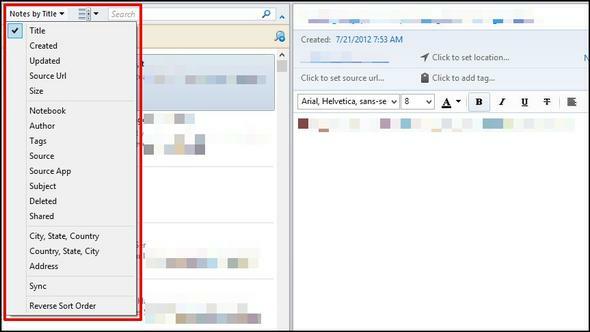
A második menübe lépésnél ez három különböző nézetet tartalmaz a jegyzetek megjelenítéséhez: Lista, töredékés Thumbnail. Én személy szerint inkább töredék mivel szép egyensúlyt teremt a Lista nézet (nagyszerű a kisebb képernyőkhöz) és a Thumbnail nézet (nagyszerű a nagyobb képernyőn lévő képekhez tartozó jegyzetekhez).
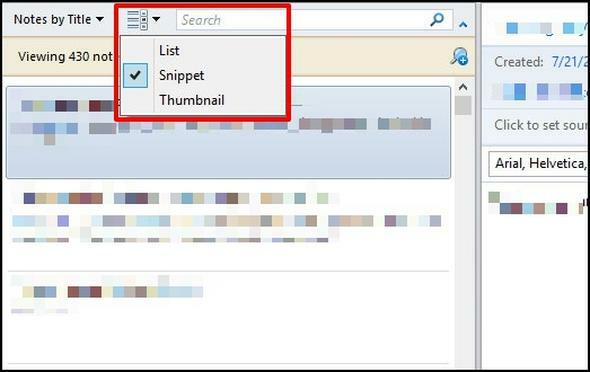
Kombinálja a keresési technikákat
Ez egy nagyon alapvető kérdés, amelyet már a cikk egészében meg is érintettek, de szerettem volna rámutatni, hogy te tud kombinálja a keresési operátort az eredmények javítása és szűkítése érdekében. A logikai technikák és a keresési operátorok együttes használata egy újabb módszer az eredmények javítására.
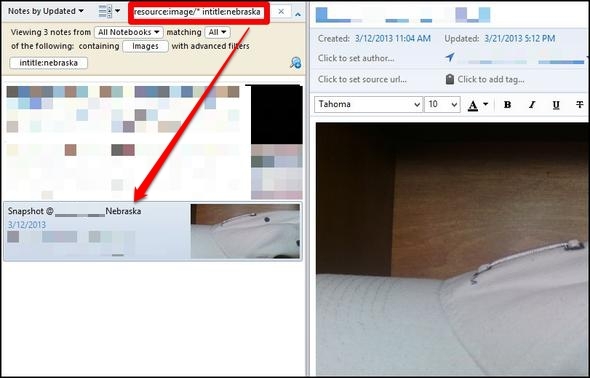
Egyidejű keresés - Az Evernote jegyzetek megjelenítése, amelyek megfelelnek a keresőmotorodban szereplő lekérdezésnek
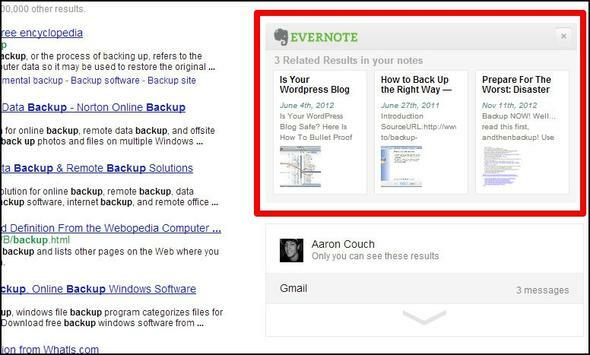
Még akkor is, ha már használja az Evernote Web Clipper böngészőben, lehet, hogy nem észrevette ezt a funkciót, mivel alapértelmezés szerint nincs bejelölve. Ezt engedélyezheti a Web Clipper lehetőségei között. Firefox és Chrome esetén ez az opció az oldal alján található.
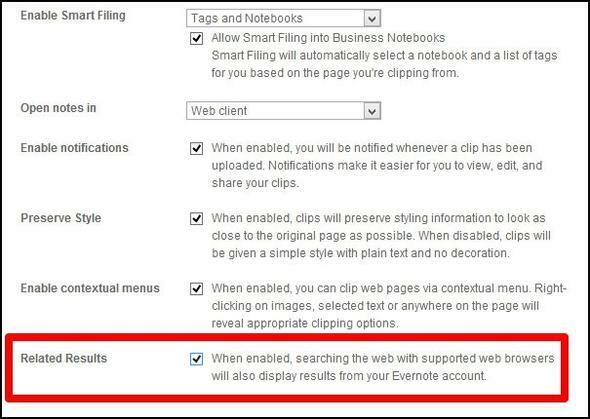
Használja a Keresés gyorsbillentyűket
Egy másik nagyon egyszerű tipp, de ez jelentősen javíthatja az idejét, ha gyakran érkezik a keresőmezőbe. Az Evernote Search eléréséhez használja Win + Shift + F Windows és Ctrl + Cmd + F Mac rendszeren.
Használhatja a szöveges jegyzetek közötti keresést Ctrl + F Windows és Cmd + F Mac rendszeren.
Megjegyzés: Előkészületek az Evernote keresési élményének javításához
Az Evernote felismeri, hogy nem állítottak fel téged egy speciális felhasználási módszerrel, és büszkék arra, hogy lehetővé teszik a felhasználók számára, hogy saját rendszereket hozzanak létre, és az igényeikhez szabják. Van néhány dolog, amit megtehetsz az Evernote előnyeinek javítása és a jegyzetek megtalálásának egyszerűbbé tétele érdekében.
- A címjegyzetek pontosan.
- Címkék jegyzetek, de nem túlzottan.
- vagyis azoknak a szavaknak a címkéi, amelyek már szerepelnek a jegyzetben.
- A Web Clipper használatakor adjon hozzá leírást.
- Használjon notebookot - nem lehet túl sok.
- A rögzítéshez a gyakran használt elemeket az eszközsávba húzzuk és húzzuk.
- Ez lehet egy címke, mentett keresés, notebook, bármi.
- Használd. Sokat használj. És csak használd.
Ezek többsége magától értetődő, azonban az alábbiakban egy képet mutatunk be arról, hogy mit értek a „rögzítő elemek” alatt.
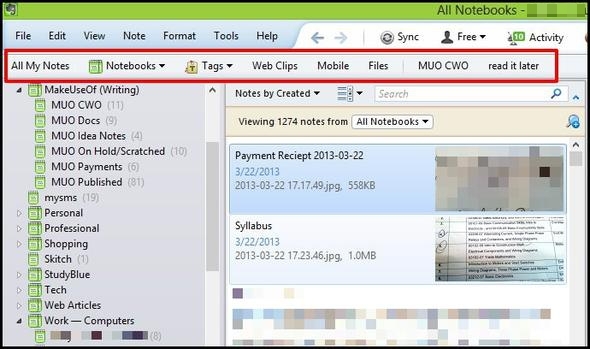
Ezenkívül az utolsó a listán, Használd. Sokat használj. És csak használd., azt jelenti, hogy az Evernote csak neked hasznos ha a mindennapi élet részévé teszi. Ha oda-vissza ugrál az Evernote és más hasonló szolgáltatások között, akkor nem fogja emlékezni, hogy hol tárolt valamit, és ez több gondot okoz. Tehát szentelje magát egy szolgáltatásnak, ebben az esetben az Evernote-nak, és hozzon létre saját rendszert benne.
Most már odafigyel a megosztásra - elhagytam valamit? Ha igen, ossza meg az Evernote-on keresztüli keresést. Ezenkívül mindig is keresünk egyedi módon Légy kreatív az Evernote segítségével: 10 egyedi felhasználás, amelyekre még nem gondoltálAz Evernote az egyik legfontosabb eszköz a termelékenységben, és a sokféle formátumú alkalmazások széles választékával nincs korlátozás a szolgáltatás használatának módjára. Az Evernote nagy rajongói vagyunk itt ... Olvass tovább hogy srácok integráltad az Evernote-t az életedbe, ezért kérlek, ossza meg a hozzászólásokat.
Kép kreditek: Evernote embléma az Evernote útján, Fekete nagyító illusztráció a Shutterstockon keresztül
Aaron veterán asszisztens diplomás, elsősorban a vadvilág és a technológia területén. Szereti a szabadban felfedezni és fényképezni. Amikor nem ír, vagy nem veszi igénybe a technológiai eredményeket az egész interwebs-en, a biciklit biciklizheti a hegyoldalon. Tudjon meg többet Aaronról a személyes weboldalán.

