Hirdetés
Mac felhasználóként két lehetősége van a számítógép irányításának eldöntésekor: a Magic Mouse és a Magic Trackpad. Mindkét lehetőség hasznos mozdulatokat biztosít a macOS számos funkciójának üzemeltetéséhez.
Noha a Magic Trackpad nagyszerű, ha kényelmesebbé teszi az egér használatát, akkor részesülhet néhány hasznos mozdulattal, amelyeket az Apple Magic Mouse-ba épít be. Vessen egy pillantást ezekre a mozdulatokra és azok javításának módjaira.
Varázsló egér mozdulatok aktiválása
A Mágikus egérbe épített gesztusok használatához először aktiválnia kell azokat a Rendszerbeállítások menüben. Navigáljon a menüsoron Apple menü> Rendszerbeállítások kinyitni.
Kattintson Egér Ebben a menüben nyissa meg a Magic Mouse kezelőpaneljét. Az alábbi gesztusok működéséhez be kell kapcsolnia Intelligens zoom.
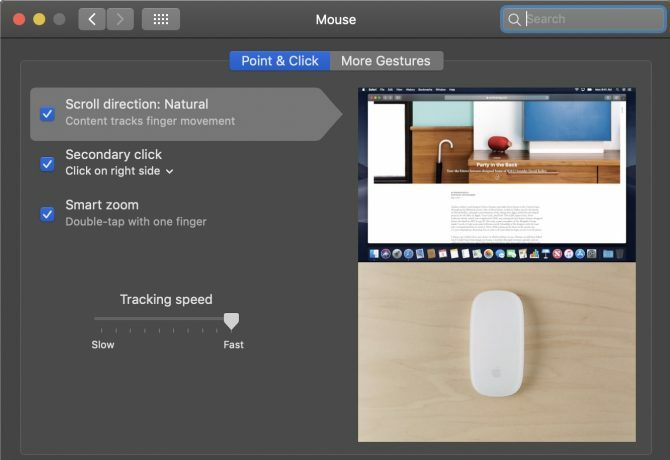
Ezután menjen tovább a Több gesztus fülre, és kapcsolja be a három gesztusot. Neked kellene Lapozzunk az oldalak között, Lapozzunk a teljes képernyős alkalmazások közöttés Küldetésirányítás mind aktiválva.
Most, hogy az egér be van állítva, nézzük meg, hogyan használhatjuk ezeket a hasznos mozdulatokat a macOS-ban.
Varázslatos egérmozdulatok végrehajtása
A Magic Mouse gesztusai mind egyszerű mozgatással működnek, akár egy, akár két ujjal. Ezeket közvetlenül az egérrel kell végrehajtania; az egér teljes felülete működik ezekkel a mozdulatokkal.
Először kissé kínos lehet. De bizonyos gyakorlatokkal kényelmesebbé válnak ezek a mozgások, és gondolkodás nélkül használhatják őket.
1. Használja az Intelligens nagyítást
Hogyan kell használni: Kattintson duplán az egyik ujjával a weboldal, kép vagy PDF nagyításához vagy kicsinyítéséhez.
Ha az intelligens zoomot használja a Magic Mouse-n, a Mac gyors zoom-ot fog végrehajtani azon a területen, ahol az egérmutatója ül. Ez a gesztus a legtöbb böngészőben működni fog, valamint a Mac-en megnyitott PDF-fájlokban vagy képekben.
A nagyított összeg körülbelül 50 százalék. Ha ismét megérinti ugyanazon a területen, a képernyő kicsinyül a normál nézethez. Próbáld ki ezen az oldalon egy tétel vagy kép nagyításával.
Az Intelligens zoom egy ügyes parancsikon, amely lehetővé teszi a nagyítás nélküli nagyítást billentyűparancs segítségével A leghasznosabb Mac billentyűparancsokEgy nyomtatható cheat lap, amely tartalmazza a leghasznosabb Mac billentyűparancsokat, amelyekre bármikor szüksége lehet. Olvass tovább . Ezenkívül a böngészőkbe vagy a PDF-alkalmazásokba beépített hivatkozások is eltérhetnek. Az Intelligens nagyítás lehetővé teszi az ablak nézet gyors vezérlését anélkül, hogy az egyes programokhoz különféle hivatkozásokat keressen.
2. Nyissa meg a misszióvezérlést
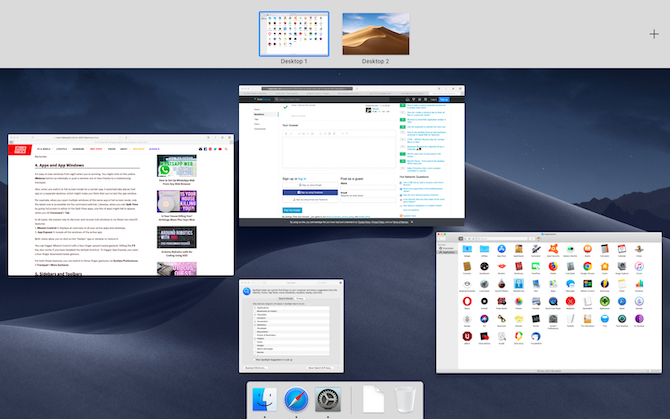
Hogyan kell használni: Kattintson duplán két ujjal a Mission Control megnyitásához.
A legtöbb Mac-felhasználó ismeri a Mission Control alkalmazást, amely gyorsan áttekintheti az összes nyitott ablakot. Az Apple mágikus billentyűzete parancsikont biztosít a Mission Control megnyitásához a F3 kulcsot, de használhatja egy másik Mac billentyűzet Az Apple hivatalos mágikus billentyűzetének 9 legjobb alternatívájaÚj billentyűzetet szeretne vásárolni a Mac-hez? Az Apple mágikus billentyűzete nem a legjobb. Íme néhány jobb Mac billentyűzet-beállítás. Olvass tovább hogy nincsenek ezek a gombok.
A Mission Control gesztus segítségével nyithatja meg és válthat a munkaablakok között egy egyszerű kézmozdulattal. Mivel a nyitott ablakok sietve elkerülhetik a kezüket, ha gyors ütemben dolgozik, ez a gesztus tartja az irányítást az alkalmazások felett.
3. Húzza a navigációt a Böngésző oldalak között
Hogyan kell használni: Húzza balra vagy jobbra az egyik ujjával az oldalak közötti váltáshoz. Balra húzva megjelenik az előző oldal, a jobb oldalon pedig a következő oldal.
Gyakran belép egy olyan webhelyre, ahol a keresett információ sok különböző oldalon található. Lehet, hogy gyorsan meg kell ugrani a Google keresési eredményei között is, hogy megtalálhassa, amire szüksége van.
Az egér mozgatása a böngésző hátsó és előre nyomógombjaihoz minden alkalommal sok elvesztegetett mozgás. Ehelyett vízszintesen balra vagy jobbra húzással egérrel sokkal hatékonyabban hajthatja végre ugyanazokat a műveleteket.
Ezzel a mozdulattal mozoghat a weboldalak között anélkül, hogy minden alkalommal fel kellene lépni az eszköztárra, ami megtörheti a fókuszt. Ez egy egyszerű koncepció, de egy kis mozgást és kattintást takarít meg, amikor egy webhelyet néz.
4. Húzza az ujját a teljes képernyős alkalmazások között
Hogyan kell használni: Húzza balra vagy jobbra két ujjal a teljes képernyős alkalmazások közötti váltáshoz.
A teljes képernyős mód a macOS-ban egy alkalmazást maximalizál, hogy kitöltse a teljes képernyőt. Ez nagyszerű módszer a zavarás kiküszöbölésére, de nehéz lehet könnyedén kikapcsolni.
Ahhoz, hogy az ablakot teljes képernyős nézetre állítsa az egérrel, az egérmutatót az ablak bal felső sarkában található eszköztárra kell helyeznie. Kattintson a zöld gomb hogy az ablakot teljes képernyősre állítsa.
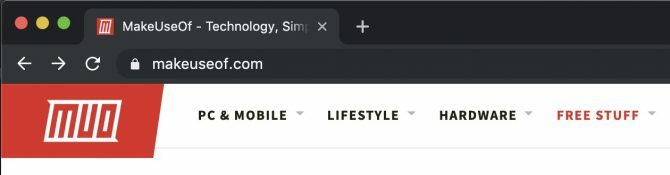
Észre fogja venni, hogy a macOS nem maximalizálja azt más ablakokkal összehasonlítva. Ehelyett külön képernyőterületet hoz létre, amely csak azt az ablakot tartalmazza, amelyben dolgozott. A teljes képernyős módból való kilépéshez vigye az egérmutatót az ablak tetejére, hogy felfedje az eszköztárat, majd kattintson újra a zöld gombra, hogy visszatérjen a főképernyőhöz.
Ez küzdelem lehet, ha bármilyen más ablakra szüksége van, miközben teljes képernyőn dolgozik. De ez a gesztus megoldja ezt a problémát. Két ujjal balra vagy jobbra húzva mozgatja a képernyőt a főablak és a megnyitott teljes képernyős ablak között.
Húzza balra a főképernyőhöz való visszatéréshez, majd jobbra, amikor készen áll a teljes képernyős ablakban való munkára. Mindkét világ legjobb előnyeit azáltal érheti el, hogy hozzáfér az összes alkalmazáshoz, valamint egy kibővített ablakot, amellyel figyelmen kívül hagyhatja a figyelmet, a Magic Mouse segítségével mind elérhető.
Használd a Mac egérét
A gesztusok használata a Magic Mouse-n remek módja annak, hogy okosabban dolgozzon a Mac számítógépen, akár asztali, akár laptopot használ. Az asztali Mac megvásárlásakor alapértelmezésként szerepel, ezért tudnia kell ezeket a tippeket, hogy a legtöbbet hozza ki belőle.
Szeretne még nagyobb hatékonyságot elérni? Neked muszáj próbáljon meg három ujjal húzni a Mac rendszeren Időt és kattintásokat takaríthat meg a Három ujjú húzással a Mac számítógépenBármire kattinthat, és húzhatja a Mac-et egy görgetősávval vagy egérrel, három ujjal húzhatja. Nincs kattintás! Olvass tovább időt és kattintásokat takaríthat meg.
Anthony Grant egy szabadúszó író, aki programozással és szoftverrel foglalkozik. Számítógépes ismeretekkel foglalkozik a programozás, az Excel, a szoftver és a technológia területén.

