Hirdetés
Szeretettel és gyűlölettel foglalkozom az iTunes-szal, és abban a pillanatban, amikor a MacBook Air, az iPhone és az iPad kombóm csak úgy szerepel, mint én tetszik, ismét meleg vagyok az iTunes számára.
De van egy probléma. Még amikor nem beszélt az iTunes-szal és átkoztam, hogy mennyire felpuhult, azt mondtam a Google Chrome-nak, hogy ne nyissa meg az iTunes asztali alkalmazást, amikor online látogatom meg az iTunes linket. Tudod, ez ...
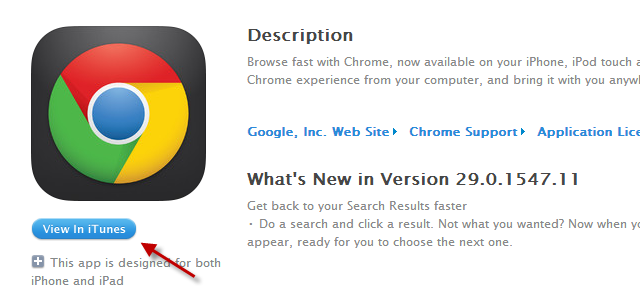
Utáltam meglátogatni az iTunes webhelyet, hogy ellenőrizhessek valamit, és hirtelen az asztali alkalmazás felbukkan a képernyőn, és azt mondta, hogy le kell töltenem egy frissítést vagy szinkronizálnom az iPhone készülékemet. Most, hogy újra szerelmes vagyok az iTunesba, hogyan tudom a Chrome-ot automatikusan megnyitni az iTunes asztali alkalmazást, amikor rákattint a kék „Nézd meg az iTunesban”Gombot egy Apple oldalon?
A Chrome-nak nagyon sok fúrása van, így időbe telt, amíg kitaláltam, hogyan kell ezt csinálni. A végén kitaláltam, tehát nyilván az első dolog, amit meg akarok csinálni, az, hogy megosztom veled a tudásomat!
Ez a megoldás mind Windows, mind Mac esetén működik, de nyilvánvaló, hogy a releváns fájl helye minden operációs rendszeren különbözik. Ezen kívül ez nagyjából azonos folyamat.
Keresse le a fájlt!
- Zárja be a Chrome böngészőt (nagyon fontos).
- OK, itt kissé eltér az operációs rendszerek között. Mac számítógépen keresse meg:
/ Felhasználók / [FELHASZNÁLÓ NEVE] / Könyvtár / Alkalmazás-támogatás / Google / Chrome /
És egy Windows számítógépen ugorjon a következőre:
C: \ Felhasználók \ [FELHASZNÁLÓ NEVE] \ AppData \ Local \ Google \ Chrome \ Felhasználói adatok \
Windows operációs rendszerű számítógépeken be kell lépnie az Intéző beállításaiba, és meg kell változtatnia a beállítást „az összes fájl megjelenítésére” (amelyek általában láthatatlanok).
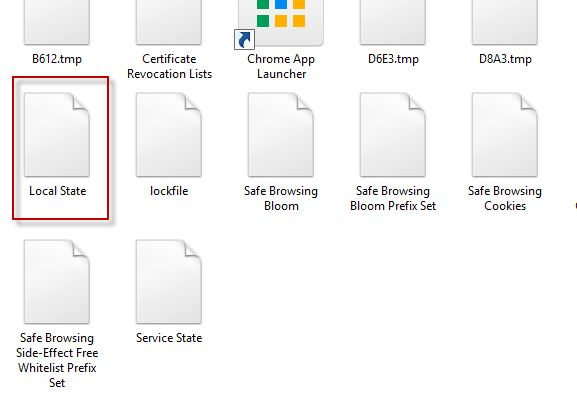
- Miután elérte a fájl helyét, keresse meg a „Helyi állam“. Ennek nincs fájlkiterjesztése, ezért nyissa meg a fájlt egy szövegszerkesztővel.
- Görgessen le a fájlt, amíg meg nem jelenik a „Protokollkezelő”(Körülbelül a fájl felé fordult). Akkor keresse meg a következőket:itmsVagy akár „Itmss”. Ezt követően akár mondja "igaz" vagy “hamis".

- Most törölje az egész sort. Zap, nuke, mutasd meg, ki a főnök.
- Ez a következő rész fontos. Nyissa meg a Chrome-ot, de ne zárja be a Helyi Állam fájlt. Kezdetben mentettem és bezártam, de amikor újra megnyitottam a Chrome-ot, megfordította a helyi állam fájlban végrehajtott változtatásaimat. Tehát a helyi állam fájlt egy pillanatra nyitva kell tartania.
- Ugrás az iTunes oldalra (itt van a Chrome-hoz ha csak azt akarja használni), és kattintson a kék „Nézd meg az iTunesban”Gombot. Azonnal megjelenik egy doboz, amely felteszi a kérdést, hogy miként szeretné a Chrome kezelni ezeket a linkeket.

- Látni fogja, hogy ki akar nyitni iTunes.exe (az asztali alkalmazás) az összes iTunes internetes linkre (ami jó), és be kell jelölnie a négyzetet is, amely a böngészőnek emlékeztet arra, hogy emlékezzen a választására. Ezután kattintson a gombra „Indítsa el az alkalmazást“, És zárja be a Helyi Állam fájlt.
- És akár az iTunes megjelenik az oldalán!

És mielőtt meghalsz a Firefoxers ide, bemegy ide, igen SOKKAL könnyebb a Firefoxon. Egyszerűen el kell mennie a böngészőbe Opciók, aztán a Alkalmazások fülre, majd írja be iTunes. Ezután nézzen le a menüből, és válassza ki a programot.
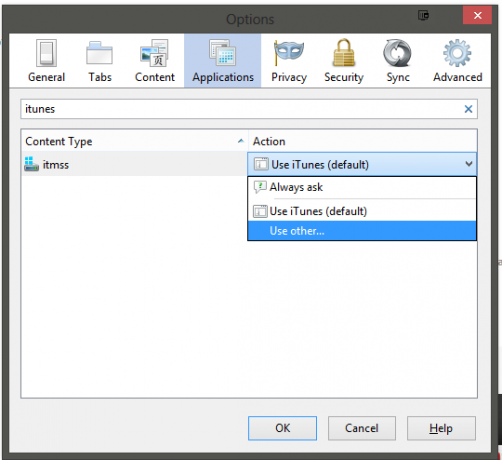
Ha olyan gyerekesen könnyű a Firefoxban, akkor azon tűnődsz, miért teszi a Chrome miért olyan rohadtul kemény! De odamenne, most már tudja, hogyan kell meghódítani a Chrome-ban.
Mark O'Neill szabadúszó újságíró és bibliofil, aki 1989 óta publikál publikációkat. 6 évig a MakeUseOf ügyvezető szerkesztője volt. Most ír, túl sok teát iszik, karokkal birkózik a kutyájával, és ír valamit. Találhatja őt a Twitteren és a Facebookon.


