Hirdetés
A Mac számítógépek az egyszerűség és a használhatóság modellje. Ha bedugja az egyiket, és megpróbál tenni valamit, az csak működik.
Nem kell semmikel zavarodnia. Minden a megfelelő helyen van, és úgy működik, ahogy elvárnád. Kivéve, ha nem csak munka. Igen, ezt olvastam jól. Az OS X azokkal a kis apróságokkal, azokkal a kis bosszantásokkal jár, mint minden más operációs rendszer.
Függetlenül attól, hogy a Mac OS X Lionban bemutatott szolgáltatások élnek-e, vagy nemrégiben váltottak át Windows, néha nem talál olyan beállítást, ahol elvárhatja - vagy ami még rosszabb, lehet, hogy nem találja meg itt minden. Az alábbiakban bemutatjuk ezeket a kérdéseket, amelyek teljesen megoldódtak!
1. Letöltött fájlok keresése
Ha nem találja a letöltött fájlokat, nyissa meg a Finder alkalmazást, és válassza a menüsor Menjen menüt. Azonnal megjelenik a Letöltések mappa parancsikonja. Ugyanakkor a Finder oldalsávjára is tehetünk parancsikont a könnyebb hozzáférés érdekében. választ Menj -> Otthon, és húzza a Letöltések mappát a Finder oldalsávjának kedvenc részébe.

Lehet, hogy a letöltések a Dokumentumok vagy az Asztal mappán keresztül érhetők el. Ahelyett, hogy minden egyes webböngészőben és letöltő kliensen megváltoztatná az alapértelmezett letöltési helyet, hozzon létre álnévet (például egy Windows parancsikont) a Letöltések mappához ezeken a helyeken. Tartsa lenyomva az Opció és a Parancs gombot, miközben a Letöltések mappát egy másik helyre húzza, hogy álnevet hozzon létre.
2. Az automatikus töltésű alkalmazások letiltása
Bosszant egy olyan alkalmazás, amely nem indítja el a próbaidőszakot az indítás során? Nyisd ki Rendszerbeállítások és menj a Felhasználók és csoportok preferenciaablak. Válassza ki a fiókját a bal oldali oszlopból, és ugorjon a Bejelentkezés elemek. Az alábbiakban felsoroljuk azokat az alkalmazásokat, amelyek a számítógépre való bejelentkezés után indulnak.
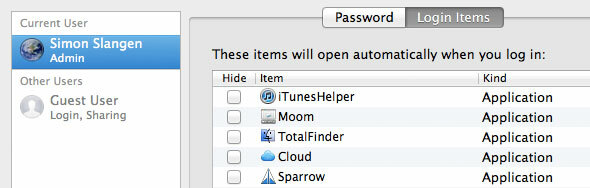
Kétféle módon lehet kezelni a bosszantó alkalmazásokat. Jelölje be az alkalmazás melletti négyzetet, hogy automatikusan elrejtse a nézetet. Ez lehetővé teszi az alkalmazás indítását, de a bejelentkezés után nem jelenik meg ablakként. Alternatív megoldásként törölhet egy alkalmazást ebből a listából annak megakadályozása érdekében.
3. A fájlok megnyitása a rossz alkalmazás segítségével
Alapértelmezés szerint a fájlok nem nyílnak meg a választott alkalmazásban? Ennek kétféle módja van. Először kattintson a jobb gombbal a fájlra, és válassza a lehetőséget Nyissa meg a -> Egyéb lehetőséggel. Megjelenik a Finder párbeszédpanel, amely lehetővé teszi az alkalmazás kiválasztását a fájl megnyitásához. A párbeszédpanel alján jelölje be a „mindig nyitva áll”, Hogy a kiválasztott alkalmazást használja alapértelmezettként a fájltípushoz.
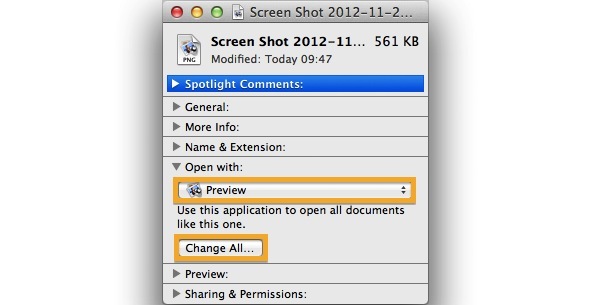
Alternatív megoldásként kattintson a jobb gombbal a fájlra, és válassza a lehetőséget Szerezz információt, vagy nyomja meg a Command + I gombot, hogy elindítsa a fenti képernyőképen látható információs panelt. Itt kiválaszthatja az alkalmazást az ilyen típusú fájl megnyitásához. megnyomni a Mindent megváltoztat az alábbi gombra kattintva alkalmazhatja a változást az egész rendszerre.
4. Nem elég a képernyőn lévő ingatlan
Nincs elég hely az összes alkalmazáshoz? A munkafolyamata kissé szűknek érzi magát? A Mac OS X beépített támogatást nyújt több asztalhoz, de ez egy olyan szolgáltatás, amelyet önmagában egy kicsit nehéz megtalálni. Megtekintheti a Mission Control nyitott tereit, amelyeket három ujj segítségével felfelé csúsztathat a multi-touch interfész segítségével, vagy az Opció és a felfelé mutató nyíl megnyomásával.
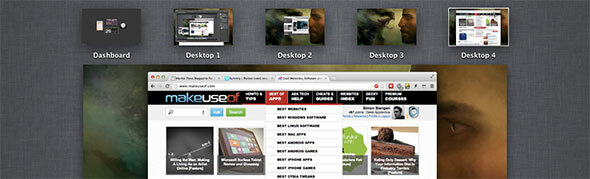
Felvehet egy új alkalmazásterületet a nyilak ikonra kattintva a támogató alkalmazás jobb felső sarkában. Ez megnyitja az alkalmazást teljes képernyőn az asztalától különálló helyre.
Egynél több asztal létrehozásához (a fenti képen látható módon) nyissa meg a Mission Control alkalmazást, és vigye az egérmutatót a képernyő jobb felső sarkában. Kattintson a megjelenő elhalványult asztali ikonra egy új munkaterület létrehozásához. Húzza az ablakokat a különböző terekre, húzva őket a képernyő szegélyeihez, vagy húzza és dobja be a feladatkezelés során.
5. Tap-to-Click és fordított görgetés
A laptopomat használó Windows-felhasználók legnagyobb bosszankodása vagy a hiányzó kattintásra kattintás felület, vagy a fordított görgetés. Szerencsére mindkettőt beállíthatjuk a beállítások szerint.
A kattintással történő kattintás engedélyezéséhez nyissa meg Rendszerbeállítások és lépjen a Trackpad preferenciaablakába. Az első lapon Mutasson és kattintson, kapcsolja be az első jelölőnégyzetet a kattintások engedélyezéséhez vagy letiltásához, ha az ujjal megérinti a görgetőpadot, mivel ez a Windows újabb verzióiban működik.
Két ujjal a görgetõpadon húzva görgethet úgy, hogy magával húzza az oldalt - természetesen természetes görgetésnek is nevezik -, vagy magával húzza a görgetõ sávot. A természetes lapon (fordított) görgetést válthat a második lapon, Görgetés és nagyítás.
6. Automatikus fényerő-beállítások
A Mac OS X a webkameráját használja annak a helynek a megvilágításához, amelyben tartózkodik, és automatikusan beállítja a képernyő fényerejét. Bár ez az egyik kedvenc funkcióm, el tudom képzelni, hogy bosszantó, ha következetlen világítás van.
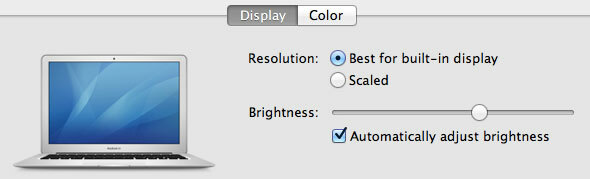
A képernyő fényerejének automatikus beállításának kikapcsolásához nyissa meg Rendszerbeállítások és menj a kijelzők preferenciaablak. Válassza ki a számítógép képernyőjét, majd a Kijelző fülön válthatja a fényerő csúszka alatti négyzetet.
7. Az újraindítás után folytatódó alkalmazások
Egyes alkalmazások a kilépés és az újbóli megnyitás után folytathatják az alkalmazás állapotát. Ez nagyon bosszantó lehet, ha azt szeretné, hogy időnként kilépjen az alkalmazásból, hogy a pala tiszta legyen.

Megkerülheti a folyamatot, ha más módon kilép az alkalmazásból. Nyissa meg az alkalmazás legördülő menüjét, és tartsa lenyomva az Opció gombot. A legalacsonyabb lehetőség a szokásos kilépésről „Kilépés és bezárás az összes Windowsból ”.
8. A rendszer újraindítása az újraindítás után
A Mac OS X legújabb iterációi azzal a képességgel járnak, hogy a számítógép újraindítása után (vagy egy összeomlás után) visszaállíthatja a rendszer állapotát. Ez magában foglalja ugyanazon fájlok és alkalmazások megnyitását. A fentiekhez hasonlóan bosszantó lehet, ha újraindítja a számítógépet, hogy megtisztítsa a túlságosan lakott asztalot, és szabadítson fel memóriát.

Az Apple legördülő menü segítségével válassza az Újraindítás lehetőséget. Törölje a jelölést a „Újra nyissa meg az ablakokat, amikor újra bejelentkezik", Ha tiszta újraindítást akar. Ne felejtse el újra engedélyezni, ha normál körülmények között ki akarja használni a Mac OS X újraindító képességeit.
Melyek a legfontosabb Mac OS X bosszankodásaik, és mit csináltál megoldani? Tudassa velünk a cikk alatti megjegyzés szakaszban!
Kép jóváírása: David Castillo Dominici / FreeDigitalPhotos.net
Jackson Chung, M.D. a MakeUseOf vezérigazgatója. Annak ellenére, hogy orvosi végzettséggel rendelkezik, mindig is szenvedélyesen dolgozott a technológia iránt, és így jött a MakeUseOf első Mac-írójává. Közel 20 éves tapasztalattal rendelkezik az Apple számítógépekkel való munka terén.