Hirdetés
 A játékom nagy részét a számítógépen játszottam. Mindez megváltozott, amikor a következő (azaz jelenlegi) konzolok generációja megjelenik. Először is, ezeknek az eszközöknek jelentős választéka volt a játékoknak és a nagyszerű grafikának. Egy másik megfontolás - amely talán a legfontosabb, ha a szélső irányba vettem a konzoljáték felé - az ár-minőség volt.
A játékom nagy részét a számítógépen játszottam. Mindez megváltozott, amikor a következő (azaz jelenlegi) konzolok generációja megjelenik. Először is, ezeknek az eszközöknek jelentős választéka volt a játékoknak és a nagyszerű grafikának. Egy másik megfontolás - amely talán a legfontosabb, ha a szélső irányba vettem a konzoljáték felé - az ár-minőség volt.
A hardver szempontjából a konzolok ellentétesen működnek a játék PC-kkel. Általában frissít egy számítógépet, hogy megfeleljen a játék specifikációinak. A konzolos játékok viszont igazodnak a konzol specifikációihoz.
De soha nem jutott át a szívemhez, hogy befejezzem a váltást. Csodálatos repertoárja van az indie játékoknak a számítógépen, amelyeknek tetszését nem csak a konzolon találja meg. A következő legjobb dolog az, hogy egy kis konzol jóságot hoz az asztali számítógépéhez. A megbízható régi konzolvezérlőt is használhatja a Mac OS X számítógépen való játékhoz.
Flash játékok, indie játékok, bombasiker játékok; Nevezd meg. Megmutatjuk, hogyan csatlakoztathat egy játékvezérlőt egy Mac-hez, és hogyan alakíthatja Mac-ét egy második konzolgá.
1. Csatlakoztassa a PlayStation 3 vezérlőt (4,99 USD)
A PlayStation 3 Dualshock vezérlő szépség. Fekete, sima és lenyűgöző akkumulátor-élettartamú. Ha unod a csodálatos PlayStation 3 játékok A legjobb PS3 játékok közül 10, amelyet játszania kell [MUO Gaming]A játékkonzolok ezen generációja véget ér, mivel a Wii U már megérkezett a következő generációs bevezetőbe, és a PS3 és az Xbox 360 utódjai várhatóan 2013-ban is megjelennek. Azonban,... Olvass tovább ami odakint van, miért ne csatlakoztatja azt a Mac OS X számítógéphez, amíg néhányat vár izgalmas 2013-as játéklemezek A legjobb PS3 játékok közül 10, amelyet játszania kell [MUO Gaming]A játékkonzolok ezen generációja véget ér, mivel a Wii U már megérkezett a következő generációs bevezetőbe, és a PS3 és az Xbox 360 utódjai várhatóan 2013-ban is megjelennek. Azonban,... Olvass tovább ? Mielőtt elkezdenénk, gyűjtsük össze a PlayStation 3 vezérlőt és annak töltőkábelét, és menjünk a következőhöz: Rendszerbeállítások -> Bluetooth.
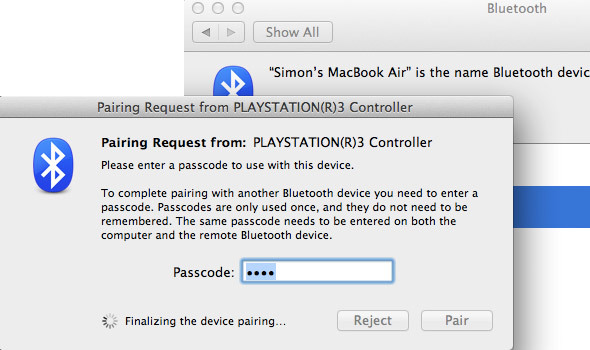
Párizási kéréssel és egy jelszót kérnek. Ne aggódjon a jelszó miatt; bármit megadhat, amit itt megadhat, de ennek meg kell emlékeznie. Javaslom a 0000 vagy 1234 használatát.
Miután a számítógép véglegesítette az eszközpárosítást, gyorsnak kell lennie. Ellenkező esetben csak az eszközpárosítási képernyő jelenik meg újra. Ha a PlayStation 3 vezérlőt kiválasztotta, nyissa meg a fogaskerék menüt a képernyő bal alsó részén. Először válassza ki Add hozzá a kedvencekhez, akkor Frissítési szolgáltatások.
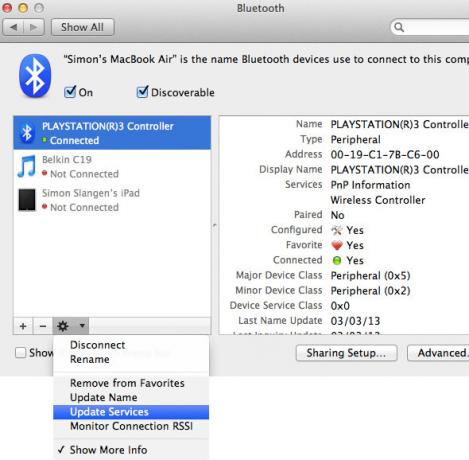
Jelenleg a PlayStation 3 vezérlő csatlakozik a számítógéphez, de még nem fog tenni semmi hasznosat. Ehhez alkalmazásra van szükség a PlayStation 3 vezérlőjeleinek jeleinek értelmezéséhez. Mi fogjuk használni Joystick Mapper. Ez visszafizet 4.99 dollárt, de ez az egyik legjobb alkalmazás a maga nemében.

A Joystick mapper presetek segítségével értelmezi a PlayStation 3 vezérlő jeleit. kiválasztása Fájl -> Példák betöltése tölti fel az alkalmazást számos előre beállított példával. Ehhez valószínűleg mindenre van szüksége, mivel ezek már tartalmazzák az egér, az első személyű lövöldözős és a flash játékok előre beállított beállításait. Engedélyezheti egy adott preset-et, ha bejelöli a bal oldali négyzetet.
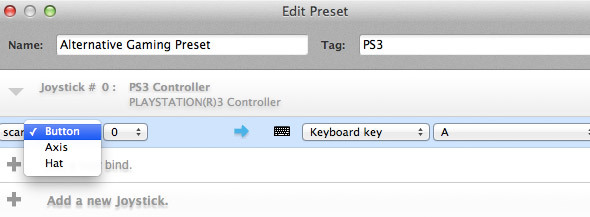
Saját vezérlőket meghatározhat egy előre beállított minta szerkesztésével vagy a saját létrehozásával. Ez nagyon egyszerű. Ha új preset-et hoz létre, először hozzá kell tennie egy új joystickot (a PlayStation 3 vezérlőt). Ezután újradefiniálhatja, vagy hozzáadhat új vezérlőkötéseket. Adja meg a PlayStation 3 vezérlő bemeneti kulcsát a bal oldalon, a kapcsolódó számítógép gombot pedig a jobb oldalon.
A dolgok még könnyebbé tétele érdekében nyomja meg a szkennelés gombot, hogy a Joystick Mapper automatikusan észlelje az adott gombot. Csak ügyeljen arra, hogy a vezérlőt sima felületre tegye, hogy ne induljon véletlenül a mozgásérzékelők.
2. Xbox 360 vezérlő
Ha soha nem használta az Xbox 360 vezérlőt egy másik számítógéppel korábban, akkor valószínű, hogy még nem rendelkezik az előfeltételű hardverrel. Mivel nem tudjuk csatlakoztatni az Xbox 360 vezérlőt Bluetooth-on keresztül, akkor is szüksége lesz egy vezetékes Xbox 360 vezérlővagy A Microsoft Xbox 360 vezeték nélküli vezérlővevője Windows rendszerhez. Ne zavarja a vezeték nélküli vezérlőhöz kapott töltőkábel használatát, mivel az nem továbbít adatot.
Miközben várja megrendelésének megérkezését, szórakozhasson az Xbox 360 készülékkel, és nézd meg, lemaradt-e a top Xbox 360 játékok, amelyeket játszani kell A legjobb Xbox 360 játékok közül 10, amelyet meg kell játszani [MUO Gaming]Ebben az évszakban sokkal több új konzoltulajdonos fog működni, mint bármelyik más, a rendszerrel. És miután unatkoznak a játékaik mellett megvásárolt játékokból ... Olvass tovább .
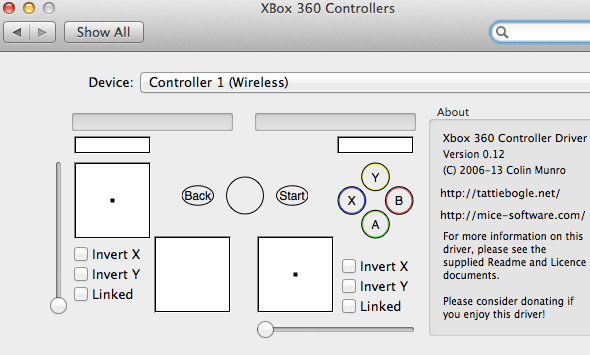
Annak érdekében, hogy az Xbox 360 vezérlőt a Mac-rel használhassa, először telepítenie kell az illesztőprogramot. A Tattiebogle Xbox 360 vezérlő illesztőprogramja (amely ingyenesen letölthető) gondoskodik erről, és remek felületet biztosít az Xbox 360 vezérlőhöz kapcsolódó kezelőszervek meghatározásához. Az illesztőprogram telepítése után nyissa meg az újonnan hozzáadott Xbox 360 vezérlők lapot a Mac Rendszerbeállítások részén.
3. Wii Remote
Már megmutattuk, hogyan kell csatlakoztassa a Wiimote-ot egy Windows PC-hez Hogyan csatlakoztathatja a Wiimote-ot a számítógéphezHogyan szereti a számítógépet? Néha az egér és a billentyűzet nem elég. Attól függően, hogy mit csinál, teljesen más interfész módszerre van szükség ahhoz, hogy a legtöbbet hozza ki ... Olvass tovább . Sokkal egyszerűbb a Wii Remote (vagy a Wiimote) csatlakoztatása a Mac-hez! Ehhez nem lesz szükség semmilyen kiegészítő hardverre vagy prémium szoftverre.
Mielőtt elkezdenénk, töltse le DarwiinRemote, amely ingyenesen megtalálható a SourceForge oldalon. Felhívjuk figyelmét, hogy a DarwiinRemote hivatalos ága nem működik a Mac OS X későbbi verzióin. Ha nem működik, innen letölthet egy frissített verziót.
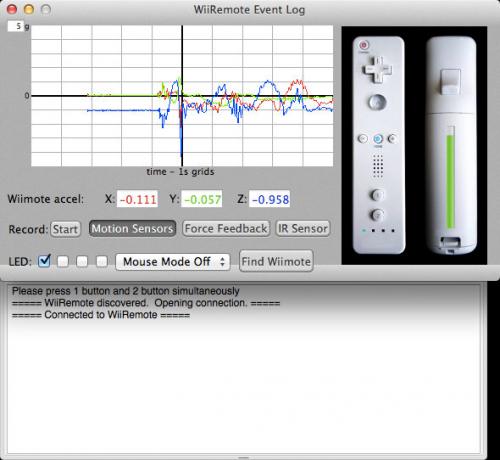
A kéznél lévő Wiimote és a DarwiinRemote futtatásakor készen áll arra, hogy a dolgok gördüljenek. megnyomni a Keresse meg a Wiimote-t gombot a DarwiinRemote-ban, és tartsa lenyomva az 1 és a 2 gombot, amíg az alkalmazás felismeri a Wiimote-t. Ezen a ponton látnia kell, hogy néhány, göndör színű vonal kitölti a grafikont (ezek a adatok a Wiimote gyorsulási érzékelőiről származnak). Ha nem, és ha a Mac OS X legújabb verzióját használja, olvassa el a fenti bekezdést.
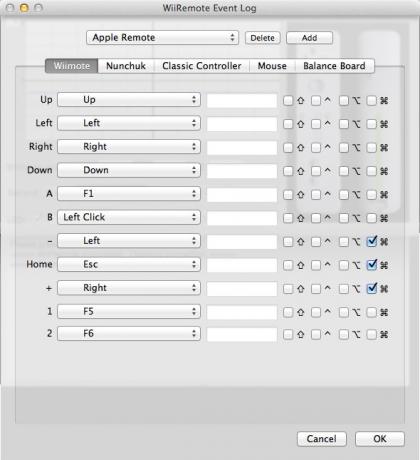
Alapértelmezés szerint a Darwiin Remote úgy van beállítva, hogy a Wiimote jól játsszon a Front Row-val. Ha más vezérlőelemeket szeretne meghatározni, nyissa meg a Darwiin Remote preferenciákat. Itt hozzáadhatja és szerkesztheti a Wiimote, a Nunchuk, a klasszikus vezérlő, az egér és a Balance Board meglévő beállításait.
Milyen vezérlőt szeretne párosítani a Mac-szel, és milyen játékokat akarsz vele játszani? Húzzon egy sort a cikk alatti megjegyzés szakaszba, és tudassa velünk.
Kép jóváírása: PeterPhoto123 / Shutterstock
Belgiumból író és informatikus hallgató vagyok. Mindig szívességet tehetsz nekem egy jó cikkötlettal, könyvjavaslattal vagy receptötletel.