Hirdetés
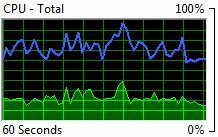 Mi a számítógép csinál ott? Külső része műanyagok és fémek tömege, durván összepréselve, hogy a számítógép számára védőtokot biztosítson. De védi-e a PC-jét kívülről, vagy védi-e te a PC-n belüli furcsa és ügyes dolgok miatt?
Mi a számítógép csinál ott? Külső része műanyagok és fémek tömege, durván összepréselve, hogy a számítógép számára védőtokot biztosítson. De védi-e a PC-jét kívülről, vagy védi-e te a PC-n belüli furcsa és ügyes dolgok miatt?
Talán itt az ideje, hogy megtudja, pontosan mire készül a számítógép - különösen, ha a számítógép rosszul viselkedik. Számos harmadik féltől származó eszköz képes megtisztítani, dörzsölni és megvédeni a számítógépet, de ezek egyike sem segít jobban megérteni, mi folyik itt. Olyan program, amely segít megérteni, hogy mi történik minden Windows PC-vel. Ezt Windows Resource Monitor-nak hívják. Vessen egy pillantást arra, hogy mit mondhat nekünk.
A Windows Resource Monitor megnyitása
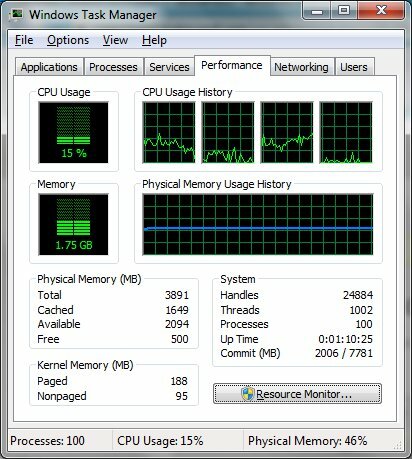
Természetesen meg kell nyitnunk a Windows Resource Monitor-t, mielőtt bármit megtennénk. A Windows Resource Monitor egy olyan szolgáltatás, amelyet Vista-ben adtak hozzá, és átviszi a Windows 7-re. Amennyire össze tudok gyűjteni, az egyetlen módja annak megnyitása a Windows Feladatkezelő
A Windows Task Manager testreszabása tetszés szerint a Task Manager Modder segítségével Olvass tovább - tehát nyomja meg a CTRL-ALT-DEL billentyűt, és nyissa meg.Amint a Task Manager nyitva van, lépjen a Teljesítmény fület. A jobb alsó sarokban egy feliratú gomb található Erőforrás-figyelő. Kattintson rá, és készen áll a indulásra!
Az alapok
A Windows Resource Monitor alapértelmezés szerint megnyílik a Áttekintés fület. Ez általános, de hasznos információkat nyújt a számítógépéről. A Windows Resource Monitor megismerésének legjobb módja valószínűleg a Windows jobb oldalán található grafikonok Áttekintés fület. Itt vannak grafikonok a processzor, a merevlemez, a hálózat és a memória számára. Ezek a grafikonok megmutatják, mennyi felhasználásra kerül.
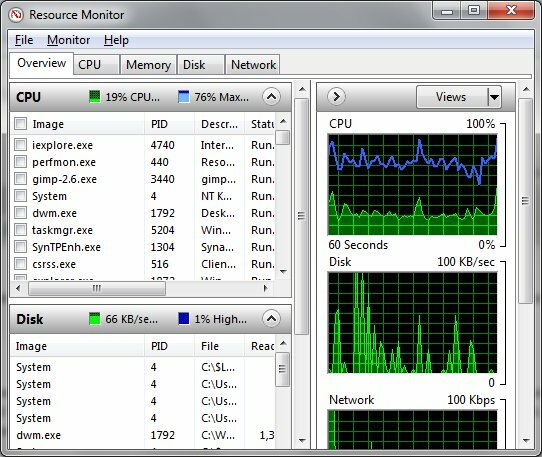
Az alapjáraton működő számítógépnek minden grafikont szinte síknak kell lennie. Lehetséges, hogy a használatban kisebb tüskék vannak, általában a háttérfolyamatok miatt, de ezeknek a tüskéknek kevésnek kell lenniük, és nem szabad, hogy a rendszer erőforrásait jelentősen fogyasszák.
Más használati forgatókönyvek különféle mintákat eredményeznek. Például normális jelenség a magas lemeztevékenység és magas hálózati használat fájl letöltése A legjobb ingyenes fájlletöltő-kezelők Windows-hoz Olvass tovább . Normál az is, ha magas a lemezmennyiség, amikor a víruskereső szoftver működik.
A hirtelen (vagy nem olyan hirtelen) megmagyarázhatatlan tüskék nem normálisak. Lehetséges, hogy a bloatware (a rendszerbe előre telepített nem kívánt programok), egy nem hatékony víruskereső program, egy olyan program, amely nem zárult be megfelelően, vagy akár rosszindulatú program.
Mélyebb pillantás a CPU használatára
Nyissa meg a CPU fül a Windows Resource Monitor fülön. Ha ezt megteszi, a jobb oldalon lévő grafikon megváltozik. Most egy grafikon jelenik meg minden egyes Windows által felismert mag esetében (vagy két grafikon minden maghoz, ha van egy Intel processzor, amelyen Hyper-Threading engedélyezve van). A teljes CPU-használat grafikonja szintén megmarad.
De a legfontosabb információ itt nem a grafikon. Amit közelebbről meg kell vizsgálnia, a. Címkéje alatt található szöveges információ Eljárások és Szolgáltatások. A folyamat egy aktív alkalmazás, míg a szolgáltatás egy speciális szabályoknak megfelelő háttér alkalmazás (automatikusan indulhat a rendszerindításkor, akkor is futhat, ha egyetlen felhasználó nincs bejelentkezve, stb.).
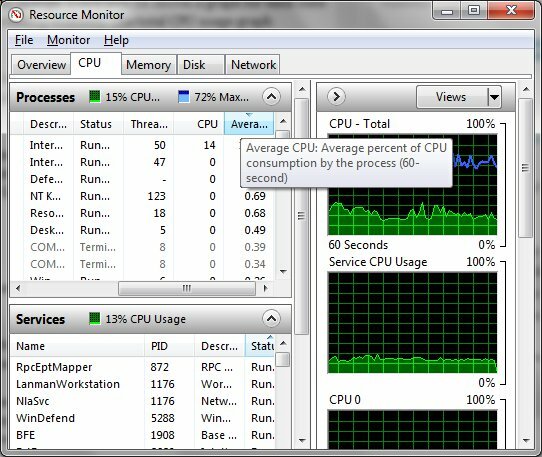
A processzorhasználat ellenőrzésekor azonban mindkettőt ugyanazon taktikával kell megszerveznie. Egyszerűen csak rendezze a folyamatokat vagy szolgáltatásokat az átlagos CPU-érték alapján. Tada! Most már tudja, hogy mely programok veszik igénybe a processzor teljesítményét. Felhívjuk figyelmét, hogy a közös folyamatok és szolgáltatások néha páratlan néven jelenhetnek meg a Windows Resource Monitorban. Ügyeljen rá, hogy ismeretlen programot küldjön a Google-nak, és mielőtt bezárja, azonosítsa.
A memóriahasználat elemzése
A számítógép használatának módja rövid távú memória (RAM) Mi a különbség a DDR2, DDR3 és DDR4 RAM között?Hogyan állíthatók össze a DDR2, DDR3 és DDR4 RAM-ok? Itt található a RAM generációk magyarázata, és mit jelentenek az Ön számára. Olvass tovább fontos az általános teljesítmény szempontjából. Ha kevés a rendelkezésre álló memória, akkor a számítógép teljesítménye lassú lesz.
A RAM felhasználása megtalálható a memória fület. Egy új, hasznos vonaldiagram jelenik meg a Windows Resource Monitor alján. Ez a grafikon megmutatja, mennyi memória van használatban, mennyi a készenléti állapotban (aktív adatokat tartalmaz, de nem aktívan használt), és mennyi teljesen ingyenes.
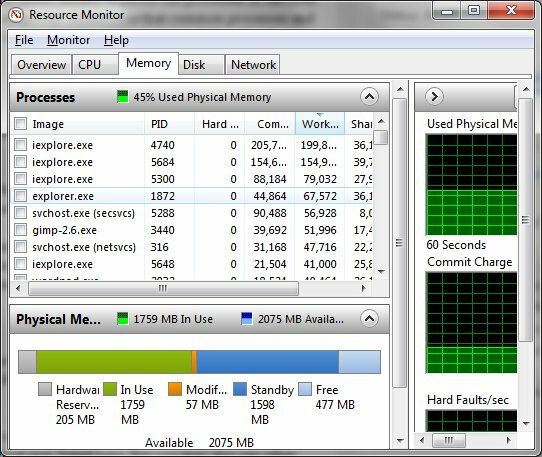
Ideális esetben a grafikonon szabad memóriát szeretne látni. Az igazi probléma azonban akkor merül fel, amikor a használatban lévő memória kitölti a grafikon nagy részét. Ez azt jelenti, hogy egyszerűen nincs hátra RAM-ja! Felszabadíthatja a memóriát, ha a folyamatokat az általuk szerveződik Dolgozó memória megosztás és a memória disznók leállítása. Ha azonban a rendszer memóriája korlátozott, akkor előfordulhat, hogy egyszerűen további memóriát kell hozzáadnia a számítógépéhez.
Merevlemez és hálózati használat
A legtöbb felhasználó alábecsüli a merevlemez-meghajtó által a rendszer teljes teljesítményére gyakorolt hatást. A merevlemez teljesítményét befolyásolhatja a fájlok letöltésének, a programok telepítésének, az információk átvitelének és a megnyitott programoknak a sebessége. Néha egy program, ilyen víruskereső A 10 legjobb ingyenes víruskereső szoftverNem számít, milyen számítógépet használ, antivírusvédelemre van szüksége. Itt vannak a legjobb ingyenes víruskereső eszközök, amelyeket használhat. Olvass tovább , információs kérésekkel bombázza a merevlemezt.
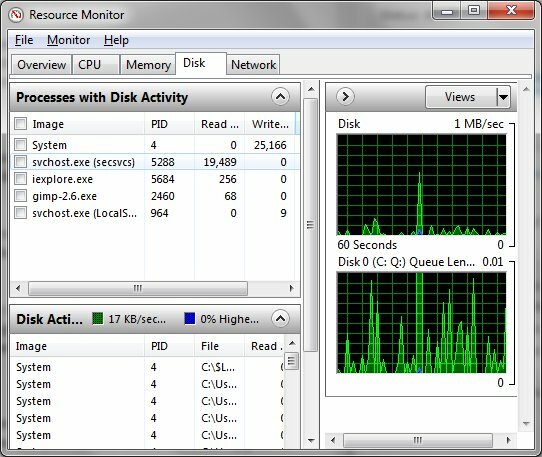
A Korong fül megmutatja a Eljárásokval velLemeztevékenység kijelző. Ez megmutatja az összes aktív folyamatot, amely a merevlemez idejét fogyasztja. Általában néhány általános Windows processzort lát, például Rendszer és svchost.exe, itt felsorolt. De láthat más programokat is. Ez arra utal, hogy miért töltenek be lassan a programokat.
Végül vessünk egy pillantást a Hálózat fület. Meg fogja látni a Folyamatok hálózati tevékenységgel képernyő, amely nagyon hasznos azoknak a programoknak a felkutatására, amelyek nem kívánt hálózati kapcsolatokat hoznak létre (bár a csúnya rosszindulatú programokat gyakran a Windows Resource Monitor elkerülésére vagy az ártatlanabb álruhába programozásra programozzák folyamat). Az aktív hálózati kapcsolatokat a TCP kapcsolatok képernyőjén is elemezheti.
Következtetés
Nagyszerű ötlet a Windows Resource Monitor megismerése. Ez egy nagyon hatékony program, amely sokat elmondhat neked arról, hogy miért viselkedik jól vagy rosszul a számítógép. Nyomon követheti a kiszabadult programokat és bezárhatja azokat, és azt is megnézheti, hogy szükség van-e hardverfrissítésre a kívánt programok használatához.
Matthew Smith egy szabadúszó író, aki Portland Oregon-ban él. Azt is írja és szerkeszti a Digital Trends számára.


