Hirdetés
Google Drive fantasztikus termelékenységet és együttműködési eszköz. Ha azonban sokat elkezdi használni, nehezen tud megrendezni mindent. Szerencsére a Google előre látta ezt a problémát, és megkönnyítette a keresés megtalálását, és ügyeljen arra, hogy ne veszítse el újra.
1. Alapvető Google Drive-beállítások és fájlok hozzáadása
A szokásos fájlkutatókhoz hasonlóan a Google Drive lehetővé teszi a fájlok mappákba rendezését, ami praktikus, ha több különálló projekten dolgozik. Kicsit összetettebbé teszi az, hogy a fájlok akár három különböző forrásból is származhatnak, amelyeket az oldalsáv alatt sorolunk fel drive.google.com: Saját meghajtóm, Megosztotta velemés Google Fotók.
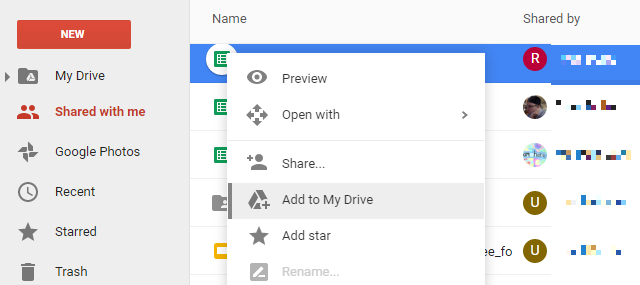
Ha fájlt keres, akkor az valószínűleg ezen kategóriák bármelyikébe tartozik, megnehezítve ezzel a fájlhoz való böngészést. Ennek megkönnyítése érdekében bármilyen fájlt vagy mappát hozzáadhat a saját meghajtójához. Ha rákattint egy fájlra és meghúzza azt a meghajtóra, az eltávolítja a fájlt a jelenlegi helyéről és áthelyezi a meghajtóra.
Annak elkerülése érdekében, hogy másokat zavarja azáltal, hogy fájljaik és mappáik eltűnnek, használja a Hozzáadás a Saját meghajtóhoz lehetőséget a jobb egérgombbal kattintson a menüre. Fájl hozzáadása a meghajtóhoz lényegében hozzáfűzi a fájl vagy mappa parancsikonját a meghajtó legfelső szintjéhez. Ily módon gyorsabban megtalálhatja, de nem kell kitoloncolnia az eredeti helyéből,
2. Rendezés különböző tényezők szerint
Ez egy igazán alapvető, de magyarázatot igényel, mivel nem azonnal világos, hol található ez a lehetőség. Az Rendezési lehetőségek gomb az eszköztár jobb oldalán található, és az A és Z betűket mutatja két nyíl között. Kattintson erre az ikonra, és lehetőséget kap a nevek, az utoljára módosított dátum, a legutóbb módosított dátum és az utoljára nyitott dátum szerinti rendezéshez.
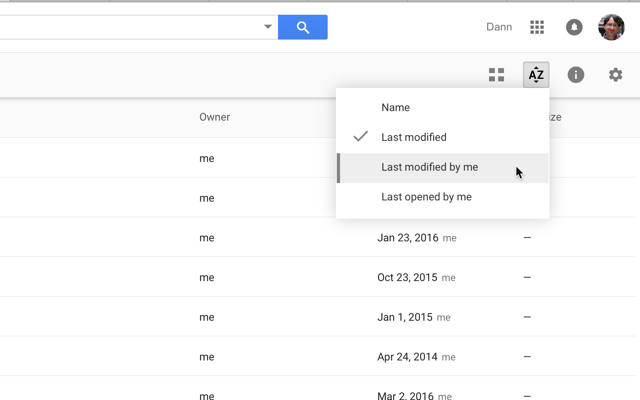
Rendkívül egyszerűnek tűnik, de rendkívül hasznos lehet!
3. Válassza a Fájlok gyorsabb lehetőséget
Egy másik nagyon egyszerű tipp, de tudta, hogy tudsz SHIFT + kattintás vagy kattintás és húzás kiválaszthat több fájlt a Google Drive-ban?
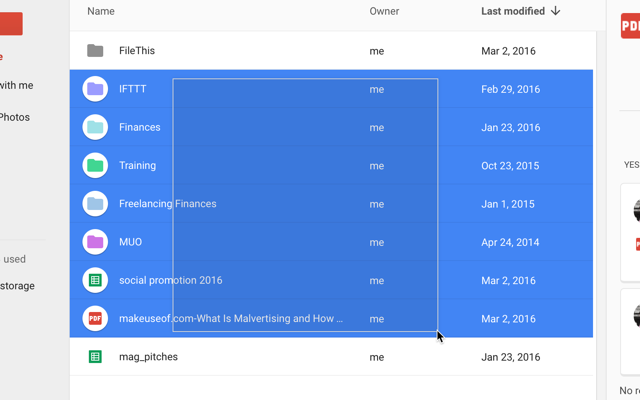
Egyes online szolgáltatások nem támogatják ezt a funkciót, de a Google Drive támogatja, és lehetővé teszi a fájlok kiválasztását és sokkal gyorsabban hajthatja végre velük kötegelt műveleteket, mintha megpróbálta volna módosítani mindegyiket egyénileg.
4. Használja az Összetett kereső eszközöket
Fájlok keresése a képernyő tetején található keresősáv segítségével feltétlenül a legjobb módszer valami megtalálására hogy elveszett, és csak néhány kattintásnyira van a fejlett eszközökkel, ami még többet eredményez hatékony.
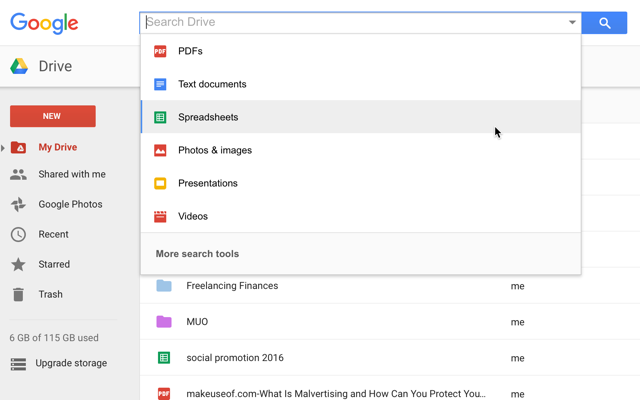
Amikor rákattint a keresősávra, látni fogja, hogy bármilyen fájltípusra kattinthat, hogy a keresést az ilyen típusú fájlra korlátozza. Ha rákattint, a „type: [filetype]” felirat jelenik meg a keresősávon, és megjelenik az összes ilyen típusú fájl, amely a Drive-on található. A lista áttekintése jó hely a kezdéshez.
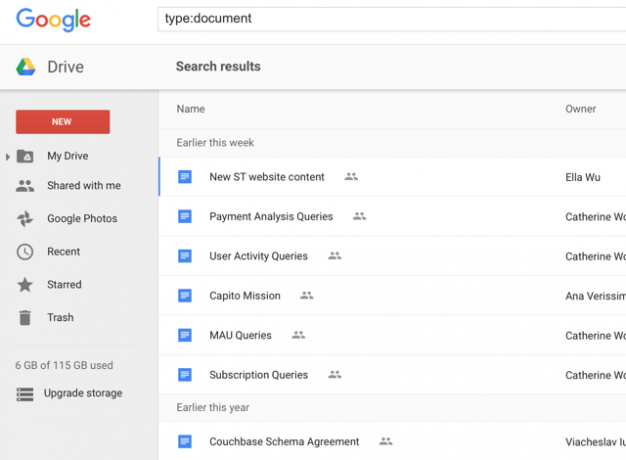
Azt is beírhatja, hogy „[a keresett kifejezés típusa: [fájltípus]”, ha dokumentumot, táblázatot, PDF-et, prezentációt vagy más fájltípust szeretne keresni a keresés gyorsabbá tétele érdekében.
A fájltípus szerinti keresésen kívül kattinthat is További keresőeszközök a fájltípus-választó menü alján, hogy hozzáférjen a fejlettebb keresési lehetőségekhez, például a módosítási dátumhoz, a fájlban szereplő szavakhoz, a tulajdonoshoz és a velük megosztott szavakhoz.
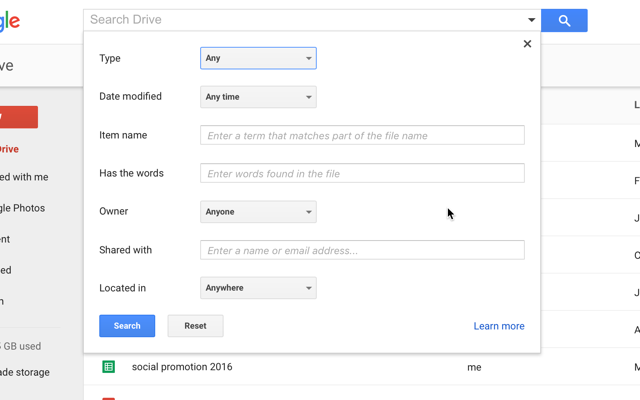
Ezek a lehetőségek nagy segítséget nyújtanak azoknak az embereknek, akik egy csomó fájlt tárolnak a Google Drive-ban, különösen, ha sok különböző fájltípust tartanak fenn (diákok, akik a Google Drive-ot használják 7 új Google Drive-szolgáltatás, amelyet minden hallgatónak tudnia kellAz iskola az ülésen tart, és a Google készen áll arra, hogy megkönnyítse a dolgok elvégzését a Google Drive segítségével a diákok számára. Új funkciókat vezettünk be, és a régit finomítottuk. Megvannak a részletek. Olvass tovább hasznosnak találhatják ezeket az eszközöket).
5. Használjon színeket és csillagokat kategóriák létrehozásához
Készíthet összetett mappák hierarchiáit, de néha egyszerűbb a vizuális rendszer. Ha a jobb egérgombbal kattint egy mappára, kiválaszthatja Színét változtatni és válassza ki a mappa új színét.
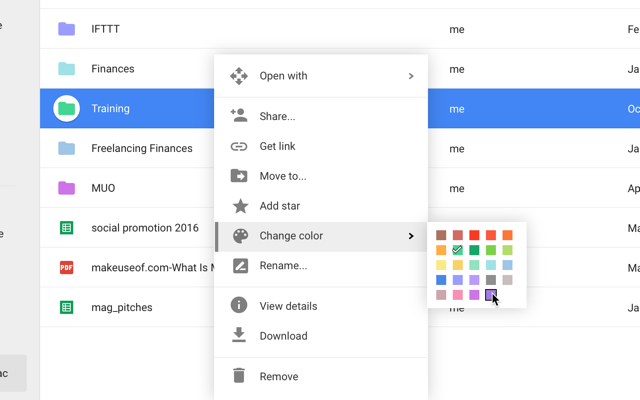
A szokásos (és inkább inspiráló) szürke helyett most kap egy élénk színű mappát, amelyet a meghajtó más mappáinak között megtalálhat.
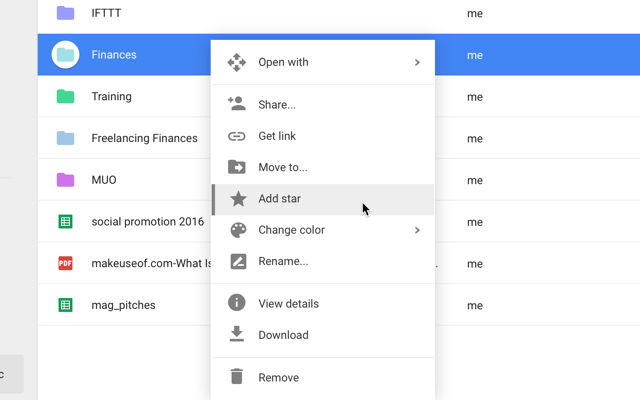
Az elemeket csillaggal is megjelölheti a kiválasztással Csillag hozzáadása a jobb egérgombbal kattintson a menüre, és minden csillaggal megjelölt fájl és mappa megjelenik, amikor rákattint Csillagos a bal oldali menüben.
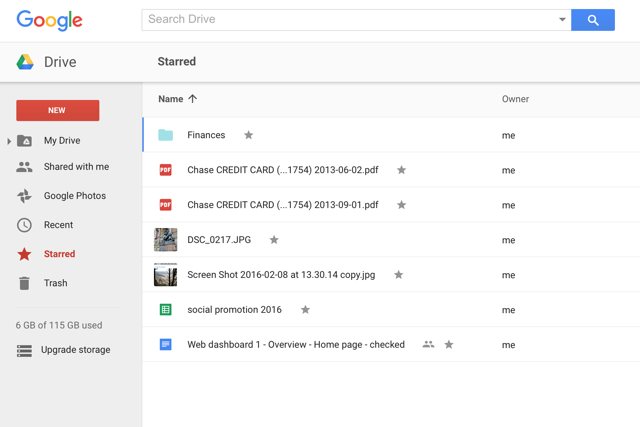
Ugyanúgy, mint a csillagok használata a Gmailben, ha ismeri ezt a gyakorlatot.
6. A dokumentumok előnézete a gyors szkenneléshez
Ha nem biztos benne, hogy hívják a dokumentumot, vagy csak gyors emlékeztetőt szeretne, mi történik a fájlt, akkor jól használhatja az előnézeti gombot - ez a menüsor felső részén található, és úgy néz ki, mint egy szem.
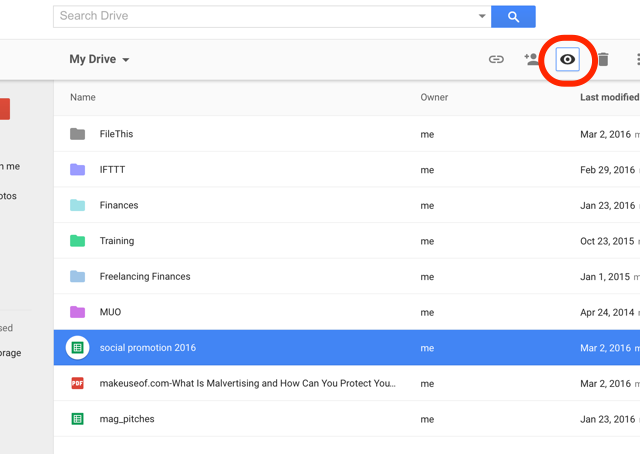
Kattintson egy fájlra, nyomja meg az előnézeti gombot, és gyorsan megnézheti, mi van a fájlban, emlékeztetőt adva arról, hogy mi van benne. Nem villámgyors, de gyorsabb is lehet, mint amikor valójában megnyitja a fájlt egy új lapon, és megnézheti, hogy a kívánt fájl-e.
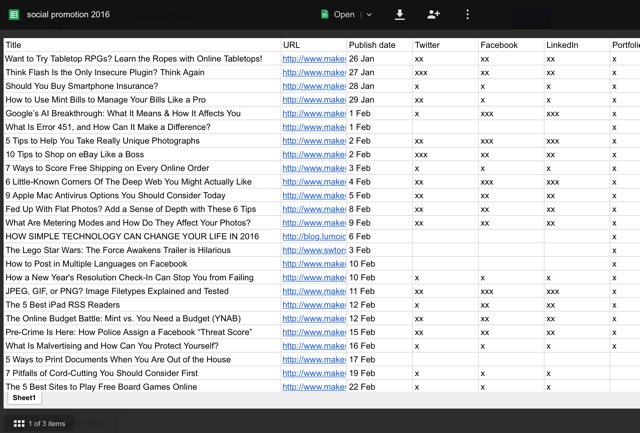
Ha csak nagyon kicsi pillantásra van szüksége a dokumentumra, akkor a rács nézetben megtekintheti a meghajtón lévő összes dokumentum miniatűrjeit (a Rácsnézet gomb a. mellett található Rendezési lehetőségek gombot az eszköztáron).
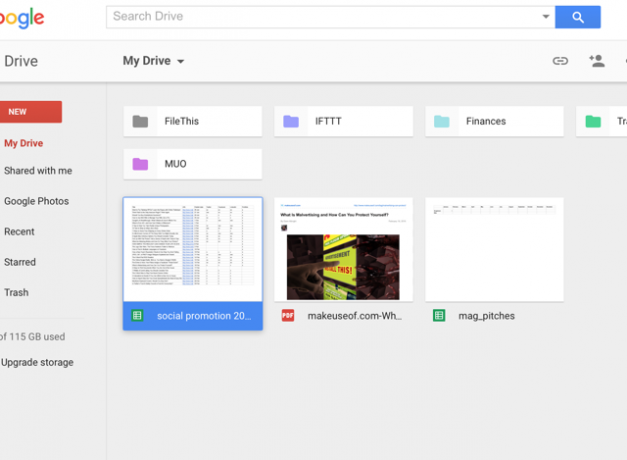
Valószínűleg nem olyan hasznos, mint a lista nézet, de ha tudná, hogy van, akkor időt takaríthat meg, ha olyan helyzetbe kerül, amikor segíthet.
7. Ellenőrizze a Kiadás és a Történetek Szerkesztése elemet a Saját meghajtóból
A gyors jobb egérgombbal megmutathatja, ki módosította a dokumentumokat, és mikor készítették el azokat, még akkor is, ha nem Google Doc. (A képen ezt egy PDF-en használom - tudta, hogy a Google Drive is nagyszerű a PDF-fájlokkal való együttműködéshez 10 tipp, hogyan tehetünk többet a PDF-fájlokkal a Google Drive-onA Google Drive egy teljes funkcionalitású irodai csomag. Néhány fő jellemzője a felhőalkalmazásba beépített PDF képességek. Olvass tovább ?)
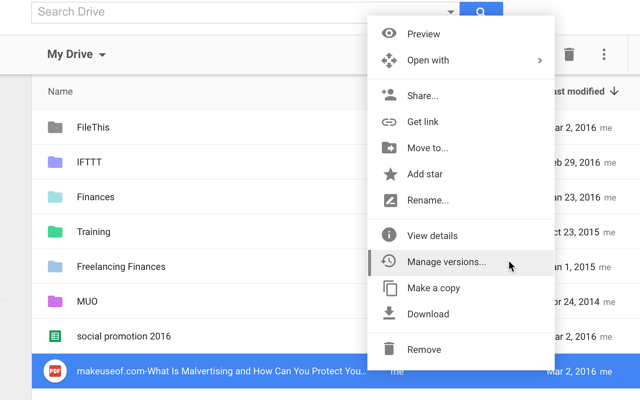
Ezen információk megtekintéséhez kattintson a jobb gombbal, és válassza a lehetőséget Kezelje a javításokat ...
A Google Dokumentumok szerkesztési előzményeinek megtekintéséhez kattintson a jobb gombbal, és nyomja meg a gombot Részletek megtekintése. Ezzel megnyílik a részletek panel a képernyő jobb oldalán:
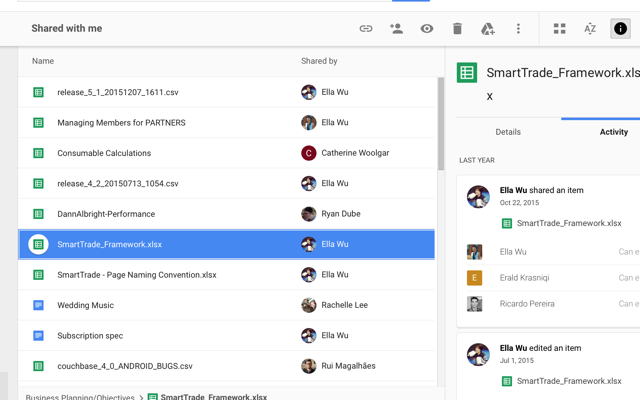
Most már kiválaszthat más fájlokat, hogy megtekintsék azok átdolgozását és az előzmények szerkesztését, vagy kattintson Részletek például a létrehozott és módosított dátumok, méret, hely, tulajdonos és a fájlhoz hozzáférő személyek megtekintéséhez.
8. Tételek hozzáadása több mappába
A Google Drive egy olyan címkézési funkcióval rendelkezik, amely lehetővé teszi a kapcsolódó fájlok megtalálását, még akkor is, ha nem együtt tárolták őket. Ezt a funkciót eltávolítottuk. Ezt azonban helyettesítheti egy Google Drive alkalmazás, amely lehetővé teszi, hogy egyetlen fájlt hozzáadjon több mappához.
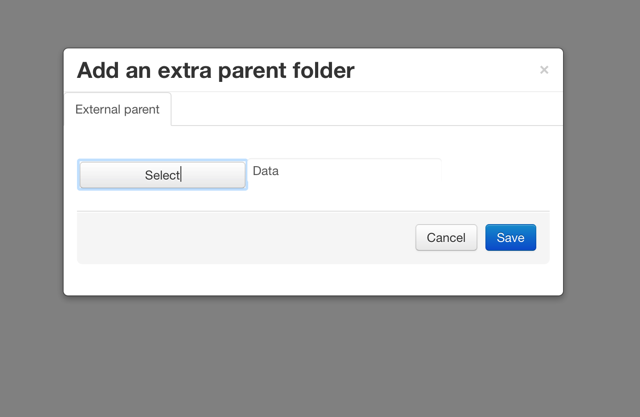
Az alkalmazás csatlakoztatásához kattintson bármelyik fájlra az egérrel Nyitott, és válassza a lehetőséget + Csatlakoztasson több alkalmazást. A keresősáv segítségével keresse meg a Multifolder alkalmazást, és adja hozzá a Google Drive-hoz. Most kattintson a jobb gombbal egy fájlra vagy mappára, és nyomja meg a gombot Nyissa meg a> Multifolder mappával, és több mappába felveheti.
9. Használja az alkalmazásokat a szervezéshez
A Multifolder mellett sok más nagyszerű Google Drive-kiegészítők 5 használni kívánt Google Drive-kiegészítőA Google Docs és a Google Spreadsheet egyaránt elképesztő ingyenes szolgáltatások, de ha az itt felsorolt kiegészítők közül néhányat felvesz, az új életet adhat ezeknek az eszközöknek. Olvass tovább Az alkalmazások és az alkalmazások segíthetnek a szervezésben - a használni kívánt alkalmazások kiválasztása csak attól függ, hogy mit teszel. Például, FileThis egy rendkívül hasznos alkalmazás, amely automatikusan beolvassa a bankszámlakivonatokat, a számlákat és a közüzemi számlákat a Google Drive mappájába.
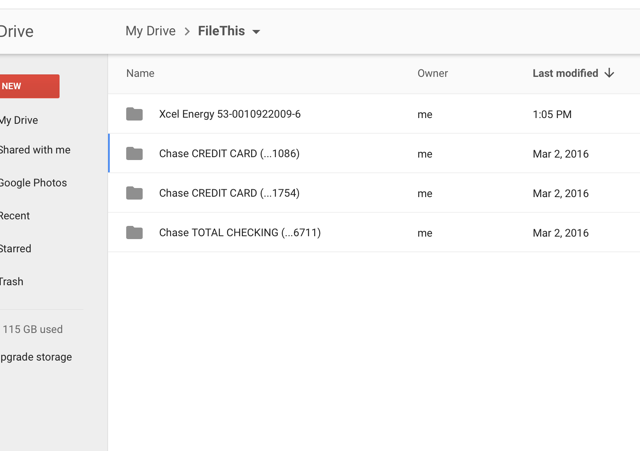
Az ingyenes fiók a FileThis.com lehetővé teszi akár hat fiók összekapcsolását, és hetente egyszer frissítheti őket.
Egy másik potenciálisan hasznos alkalmazás neve Rejtett mappa, és lehetővé teszi, hogy megakadályozza, hogy más alkalmazások bizonyos fájlokat látjanak a meghajtón. A Google Drive elég biztonságos Mennyire biztonságosak a dokumentumok a Google Drive-ban? Olvass tovább , de ez az alkalmazás újabb biztonsági réteget ad hozzá, abban az esetben, ha elveszíti a mobilkészüléket.
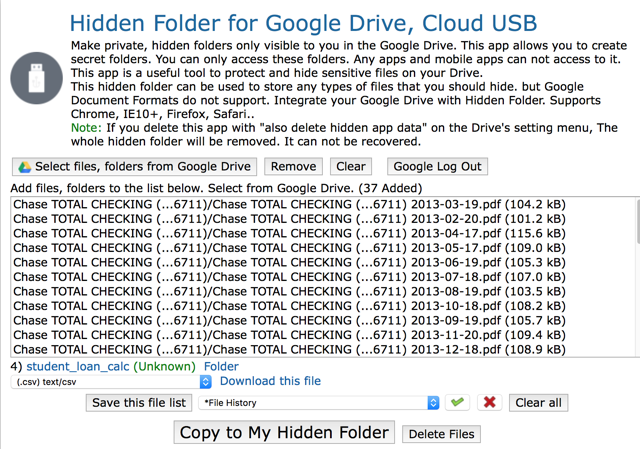
Vannak mindenféle hasznos Google Drive-alkalmazások Tedd teljesen félelmetesvé a Google Drive-ot ezekkel az eszközökkelA Google Drive intelligens funkciókkal rendelkezik. És jelentősen kibővítheti annak lehetőségeit harmadik féltől származó eszközökkel. Itt összeállítottuk a Google Drive-hoz csatlakozó legjobb eszközök néhányát. Olvass tovább odakint - meg kell találnod őket. Találat + Csatlakoztasson több alkalmazást és vizsgáljon meg néhányat, hogy megtudja, melyik segíthet Önnek!
Kedvenc Google Drive-tippeid
Ezeknek a tippeknek segíteniük kell ellenőrzés alatt tartja a Google Drive-ot Az egyetlen Google Drive-útmutató, amelyet el kell olvasniaA Google Drive az online fájltároló és dokumentumkezelő eszközök tökéletes kombinációja. Elmagyarázza, hogyan lehet a Google Drive-ot legjobban használni online és offline módon, egyedül és másokkal együttműködve. Olvass tovább és sokkal könnyebb navigálni.
A Google Drive szervezésére szolgáló nagyszerű stratégiák közül melyik a kedvence? Hogyan győződjön meg arról, hogy megtalálja a szükséges fájlokat a Google Drive-ban? Használ más alkalmazásokat, vagy csak egy szilárd szervezeti rendszert?
Ossza meg legjobb tippeit az alábbi megjegyzésekben!
A Dann tartalomstratégiai és marketing tanácsadó, aki segíti a vállalatokat a kereslet előteremtésében és vezet. Blogokat ír a stratégiai és tartalommarketingről a dannalbright.com webhelyen.


