Hirdetés
Az Apple Automator for Mac számára sokan élvezhetik a programozás első ízét. A munkafolyamat előtt, az IFTTT előtt volt az Automator for Mac. Egy kis türelem és kreativitás mindössze annyit kell, hogy elindítsa a Mac automatizálását - nem kell ismernie egyetlen kódsorot.
Néhány példa erre az elvégzendő műveletekre, amelyek megismerkedhetnek az Automator segítségével felépíthető különféle dolgokkal. Ezekkel a tervrajzokkal meg kell kezdeni a saját építkezését.
Az Automator használatának első lépései
Amikor új dokumentumot nyit meg az Automatorban, néhány különféle lehetőséget választhat a fájltípusra vonatkozóan:
- munkafolyamat - Ez a legegyszerűbb módszer az Automator használatára. Beállítja a műveleteket és futtatja azokat egy Automator ablakban.
- Alkalmazás - Ön ezeket önállóan futtathatja. Vagy feldolgozza a neki átadott adatokat, vagy egyszerűen elindít egy műveletet.
- Szolgáltatás - A szolgáltatások más alkalmazásokban futnak. Ezek felállíthatók, hogy egyfajta bemeneti adatot kapjanak. Ezután futtathatja az Alkalmazás Szolgáltatások menüből vagy a jobb egérgombbal történő helyi menüben.
- Nyomtatási plugins - Ezek a műveletek a nyomtatási párbeszédablakból indulnak. PDF-dokumentumot vesznek a nyomtatási menüből, és elvégzik a műveleteket.
- Mappaműveletek - Ezekkel automatikusan futtathat műveletet, amikor fájlt ad hozzá egy mappához. Ez a művelet hasonlóan működik, mint az Apple Automatikusan hozzáadja az iTunes-hoz mappába.
- Naptár riasztások - Ez egy szegény ember cron munkája Hogyan ütemezzük a feladatokat Linuxon a Cron és a Crontab segítségévelA feladatok automatizálásának képessége egyike azoknak a futurisztikus technológiáknak, amelyek már itt vannak. A Linux és a felhasználói feladatok ütemezése minden Linux felhasználó számára előnyös lehet, a cron, amely egy könnyen használható háttérszolgáltatásnak köszönhető. Olvass tovább . Megnézheti, és a parancssor segítségével összetett ismétlődő feladatokat készíthet a Mac számára. A Naptár feladatai azonban lehetővé teszik a natív Calendar.app használatát a feladatok ütemezéséhez.
- Image Capture plugin - A professzionális kamerákat használó fotósoknak többre van szükségük, mint a beépített Fotók alkalmazásban. Amikor a Image Capture funkcióval képet importál fényképezőgépről vagy lapolvasóról, beállíthatja a végrehajtandó műveletet, amikor másolja a Mac-re.
- Diktáló parancs - Ez az opció az akadálymentesség továbbfejlesztett diktálását használja a hangvezérelt munkafolyamatokhoz. Ez a diktálás nem ugyanaz, mint Siri Kezelje Mac-ét hangparancsokkal és jobb diktálással az OS X Yosemite alkalmazásbanEgyszerre szüksége volt egy drága szoftverre és a türelem tanulságaira, hogy a Mac-et hanggal vezérelhesse, de most alig többet tud megtenni, mint az Apple legújabb ingyenes frissítése az OS X-re. Olvass tovább és engedélyezéséhez külön letöltésre van szükség.
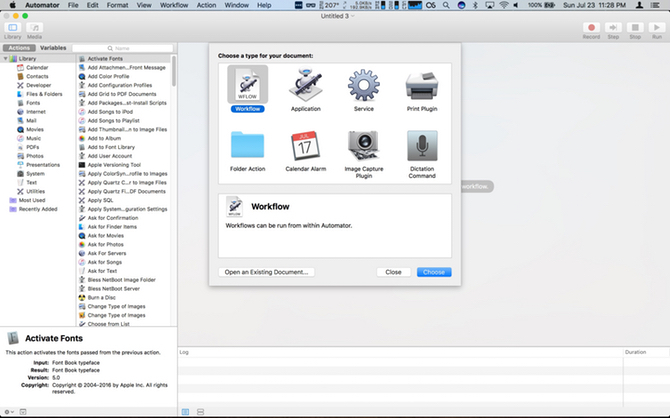
Az Automator megnyitásakor alapértelmezés szerint az alkalmazás iCloud meghajtómappája lesz. A munkafolyamatok és az alkalmazások itt élnek, míg a Szolgáltatások, a Bővítmények és a Mappák műveletei a Mac helyén maradnak.
Nem fogunk átmenni minden dokumentumtípust, de néhány egyszerű példát mutatunk be az automatizálás megkezdéséhez.
1. Szolgáltatás: A kijelölt szöveg beszéde
Ez a cselekvés inkább a gyakorlat, mint a gyakorlatia célját szolgálja. Ez a felépítés egy egyszerű, egy lövés művelet, amelyet rendszerszintű szolgáltatásként fog használni. Ezt felhasználhatja arra, hogy a Mac bármilyen szöveget hangosan olvassa el. Ez egy egyszerű módszer egy e-mail második leolvasására is, mielőtt elküldi.
Nyissa meg az Automator elemet, és válassza a lehetőséget Új dokumentum a fájlválasztó ablakban. Válaszd ki a Szolgáltatás típus. Az Automator ablak három panelen van elrendezve. A bal oldalon az akcióválasztó található. Jobb oldalon van a munkafolyamat-műveletek, alul pedig a változók. Válaszd ki a Szöveg kategóriát a lista szűréséhez, és húzza Beszélj szöveget a fő területre.
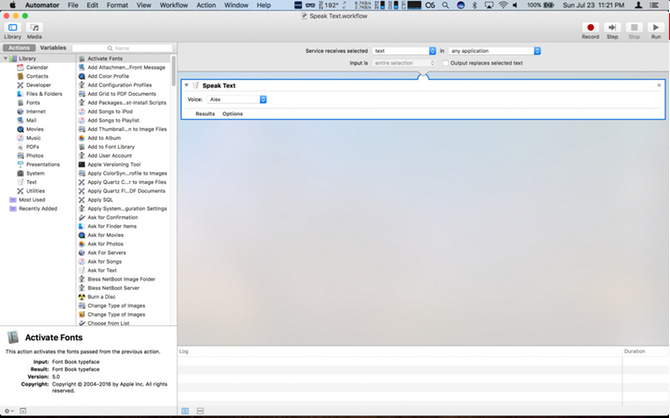
Mivel ez egy szolgáltatás, akkor ki kell választania, hogy milyen bemenetet igényel. Ügyeljen arra, hogy a A szolgáltatás fogadva van kiválasztva a legördülő menüre van állítva szöveg, és a ban ben a legördülő menüre van állítva Bármely alkalmazás.
Mentsd el az új szolgáltatást Beszélj szöveget. Most kiválaszthatja a szöveget bármely alkalmazás jobb egérgombbal, és lépjen a Szolgáltatások belépés, és látnia kell a műveletet. Válassza ki, majd a Alex A hang elolvassa a szöveget.
Következő lépések - Különböző hangokkal játszhat, hogy megváltoztassa ennek hangzását.
2. Naptár riasztás: Kap egy heti ütemezés-összefoglalót
Ebben a példában az Automator beállít egy naptári eseményt, amely riasztást ad a közelgő heti naptári eseményekről. Új dokumentum megnyitásakor válassza a lehetőséget Naptár riasztás a munkafolyamat-típushoz.
Válaszd ki a Naptár kategória. ellenállás Keresse meg a naptári eseményeket a munkafolyamatba. Elhagy Események és Minden beállítani, de változtatni Bármely tartalom nak nek Kezdés dátuma. Ezután a második mezőnek legördülő menüre kell váltania. Ebben a példában válasszon hetente. Ennek a gyakorlatba történő átültetésekor azonban érdemes lehet egy napi összefoglalót ha van egy elfoglalt naptárod A legjobb Mac naptár-alkalmazások és kiegészítők 5Rengeteg nagyszerű, harmadik féltől származó alkalmazás, amely helyettesíti a Mac Naptár alkalmazását, vagy kiegészítőként szolgál annak továbblépésére. Itt vannak a kedvenceink. Olvass tovább .
Ezután húzza át Események összefoglalása. Látnia kell egy nyílot, amely összeköti a két műveletet. Ahogy az Automator műveleteket hajtja végre, ez a vizuális nyom, mely szerint tevékenységei kapcsolódnak egymáshoz, és a kívánt eredményt hozják.
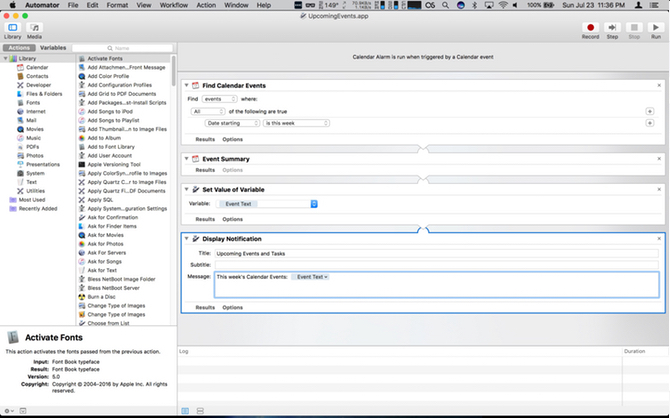
Most kattintson a Hasznosság kategória. Ebben a listában húzza át Állítsa be a változót, amelynek alapértelmezése az Új változó. Nevezze meg a párbeszédpanelen a változót: Esemény szövege. Ezután húzza be Kijelző értesítés. A címben ez: Közelgő események. Húzza a Esemény szövege változó alulról a Üzenetek: terület.
Kattintson a Futtatás gombra, és egy értesítés jelenik meg a hét naptári eseményeivel. Lehet, hogy az értesítések kissé szűk lesznek az összes szöveghez. Lehet, hogy át kell méreteznie az ablakot, hogy megtekinthesse az összes eseményt. Ha boldog vagy, mentse el a fájlt, és nevezze el Közelgő események a párbeszédpanelen, és kattintson a gombra Megment.
Megnyílik a Calendar.app, amely egy eseményt jelenít meg a munkafolyamat nevével a Mai bejegyzésben. Szerkessze az eseményt úgy, hogy minden hétfőn megismétlődik, amikor elkezdi a napot, vagy az Ön számára legmegfelelőbb időt.
Következő lépések - Felvehet egy lépést a héten felmerülő összes emlékeztető lekaparására. Ha ezt egy második változóra állítja, akkor ugyanazon értesítésben jelenítheti meg.
3. Alkalmazás: Átméretezze a Fotókat, és Exportálja az asztalra
Átméretezése A képek exportálása nem bonyolult folyamat A képek átméretezése Mac számítógépen a Photos vagy az Preview segítségévelSzeretne átméretezni a képeket a Mac számítógépen? A következőképpen módosíthatja a képek átméretezését az Előnézet, a Fotók, és még az alternatív alkalmazások, például a Mail használatával. Olvass tovább . Az Automator segítségével azonban néhány kattintással lerövidítheti.
Ezúttal, amikor rákattint Új dokumentum, válassza ki Alkalmazás. Kattintson a fotók kategóriát, és húzza Kérdezzen fotókat a munkaterületre. Ezután húzza Képek méretezése felett. Az Automator figyelmeztetést küld arra, hogy ez a művelet megváltoztatja a képeket, és meg akarja tudni, hogy szeretne-e hozzátenni egy lépést, amely elmenti a módosítási fájlokat egy új helyre. kettyenés hozzáad folytatni. Kattintson a Kép méretaránya elemre Opciók. Válaszd ki a Mutassa meg ezt a műveletet, amikor a munkafolyamat fut.
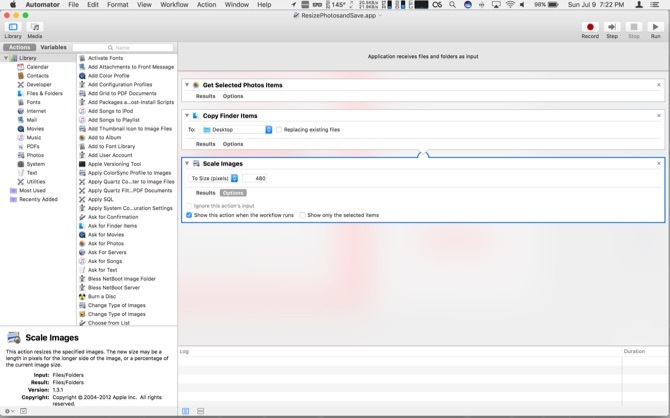
Az alkalmazás futtatásakor megnyílik egy a Fotók könyvtár minimális verziójával rendelkező ablak. Válasszon ki egy fényképet, majd kattintson a gombra Választ, megjelenik egy másik ablak, amely kéri a kép szélességét. Írja be a szélességet és kattintson a gombra Folytatni. A fájl egy példányát átméretezte, és az asztalra mentette. Ha inkább átméretezi a százalékot, nem pedig a pixeleket, akkor ezt az utolsó lépés legördülő menüjében választhatja ki.
Következő lépések - Rengeteg művelet elvégezhető a Fotókkal. Kísérletezzen a munkafolyamat utolsó műveletének a kivágással, a fájltípus megváltoztatásával és a vízjel hozzáadásával történő megváltoztatásával.
4. Diktálási parancs: rögzítse a képernyőket a hangjával
A Quicktime beépített képernyőfelvételi opcióval rendelkezik. Ezek a felvételek hasznosak, ha képzési dokumentumokat készítenek munkára, vagy segítik a barátokat technológiai problémáik megoldásában. A folyamat egyszerűsítése egy hangutasításig nagyon egyszerűvé teszi.
Új dokumentum kiválasztásakor válassza a lehetőséget Diktáló parancs, majd kattintson az OK gombra Választ. Ban,-ben Diktáló parancs mező típusa, Kezdőképernyő felvétele. Feltétlenül kattintson a Parancs engedélyezve jelölőnégyzetet. Akkor menj a Filmek kategóriába, és húzza be Új képernyőrögzítés, Rögzítés indításaés Stop Capture.
Kattintson Opciók a Stop Capture elemhez, és ellenőrizze Mutassa meg ezt a műveletet, amikor a munkafolyamat fut.

Miután elmentette az alkalmazást, engedélyezze a továbbfejlesztett diktálást Írás diktálása a Mac számítógépen: Az Apple diktálása vs DragonDictateSokáig, ha beszéd-szöveges diktáló programot akartál, vagy használnia kellett volna a Mac-on, az egyetlen választásod a MacSpeech Dictate (most már nem működik) és a Nuance DragonDictate. De a Mountain kiadásával ... Olvass tovább megy a Billentyűzet ablaktábla be Rendszerbeállítások. Ezután kattintson a Diktálás fülre, és kapcsolja be a Diktálást. Ezután kattintson a jelölőnégyzetre Továbbfejlesztett diktálás. Rövid várakozás után (a letöltésnek be kell fejeznie) a művelet már elérhető. nyomja meg Fn kétszer a diktálás aktiválásához. Mond Kezdőképernyő felvétele és megnyílik a Quicktime, és elkezdi a felvételt. Megjelenik egy párbeszédpanel a felvétel leállításához Folytatni kiemelve. Elrejti ezt, és fejezze be a felvételt.
Amikor elkészült a videó, hozza vissza a párbeszédpanelt az elejére, majd kattintson a gombra Folytatni. A művelet hibát okoz, de a felvétele már elérhető a Quicktime-ban. Használja a Vágás lehetőség a videó elejének és végének leválasztására a Stop párbeszédpanel elrejtéséhez,
Következő lépések - A továbbfejlesztett diktálás lehetővé teszi a hangparancsok beállítását az Automator minden műveletéhez.
5. Mappaművelet: Az ePubs automatikus hozzáadása az iBookshoz
Használni a Automatikusan hozzáadja az iTunes-hoz A mappa egy egyszerű módja annak, hogy tartalmat adjunk hozzá az iTuneshoz. Mivel az iBooks különálló alkalmazásgé vált, soha nem volt egyszerű módja a fájlok hozzáadására (legalább a Mac-en). Ha te kap egy epub könyvet az iBookson kívül Olvassa el Feedly offline állapotban: Töltse le az olvasatlan elemeket egy e-könyvbeA Google News letöltési szolgáltatása, a NewsToEbook mostantól együttműködik a Feedly-vel. Ezzel letöltheti az olvasatlan elemeket a Feedly-ből egy EPUB vagy MOBI ebook fájlba. Olvass tovább , hozzáadva az alábbi munkafolyamatban megadott mappához másolja a könyvtárba, és szinkronizálja az iCloud-szal.
Mielőtt elkezdené, hozzon létre egy új mappát az otthoni mappában: Automatikusan hozzáadja az iBookshoz. Amikor új Automator dokumentumot nyit meg, válassza a lehetőséget Mappa művelet. Ban,-ben A Folder Action fogadja a hozzáadott fájlokat és mappákat válassza a legördülő menüt Egyéb. Nyissa meg a létrehozott mappát, és jelölje ki. Ezután kattintson a gombra Választ. Ezután válassza a Fájlok és mappák kategóriába, és mozgassa a Töltse le a mappa tartalmát fellépés a fő területre. Ellenőrizd a Ismételje meg az összes hozzáadott almappát.

Ezután húzza át a Finder tételek mozgatása felett. Ban,-ben Nak nek válassza a legördülő menüt Egyéb. A cél a következő lesz: /Users/userprofile/Library/Containers/com.apple.BKAgentService/Data/Documents/iBooks/Books, felváltva felhasználói profil a felhasználóneveddel a Mac rendszeren.
Ha nem látja a Library mappát, akkor van egy oktatóanyag a bekapcsolásról Az OS X könyvtár mappájának elérése és miért hasznos?A legtöbb OS X Library mappát a legjobb egyedül hagyni, de hasznos megismerni a módját a felhasználói könyvtárban és annak környékén. Olvass tovább . Végül húzza Nyissa meg a Finder tételeket a fő területre és a Nyitott legördülő menüből válassza az iBooks.app lehetőséget. Amikor egy PDF-fájlt a mappába másol, akkor az elmenti az iBooks könyvtárába, és megnyitja az iBooks alkalmazást.
Következő lépések - Mappák Művelet mindent. Ha két vagy három réteget mélyen keres a Finderben, hozzon létre magasabb szintű mappákat az elemek automatikus mozgatásához. Ez az Automator beállítás tonna időt takaríthat meg.
6. Szolgáltatás: Webhelyszöveg küldése az iBooks alkalmazáshoz
Most, hogy van módunk az ePub fájlok hozzáadására az iBooks áruházon kívülről, mi a helyzet más dokumentumokkal? Nos, ha PDF-fájlt szeretne, lépjen a Nyomtatás menübe, és mentse el a PDF-fájlt az iBooks alkalmazásba. A probléma az, hogy végül pazarolja a képeket a képekre. Mi lenne, ha csak egy cikk szövegét szeretné menteni? Itt van egy művelet, amely lehetővé teszi ezt.
Választ Szolgáltatás az Automator megnyitásakor. A tetején változtassa meg a Szolgáltatások fogadása legördülő menü Nincs bemenet. Alatt ban ben legördülő menüben változtassa meg Bármely alkalmazás. Válaszd ki a Internet kategóriába, majd húzza a Szerezzen be aktuális weboldalt akció vége. Ezután fogd meg a Szöveg letöltése a weboldalról is.
Most váltson a Szöveg kategóriába, és húzza be Új szövegfájl. Változtasd meg a Fájlformátum nak nek Gazdag szöveg. Aztán a Mentés másként nevezze el a fájlt iBooksStopOff.rtf. Ban,-ben Ahol mezőben hagyhatja Desktop ha nem bánja, ha a helyőrző fájlt látja. Egyébként kapcsolja be a készüléket Dokumentumok mappába.
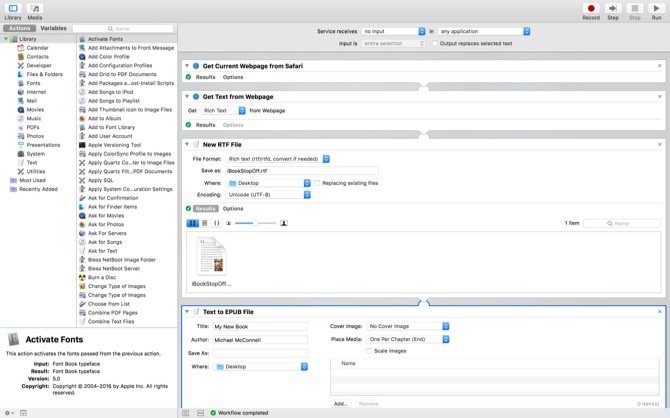
Végül húzza át a Szöveg az ePub-ba akció. Ennek nagy részét az alapértelmezett értékekre hagyhatja. kettyenés Opciók és ellenőrizze Mutassa meg ezt a műveletet, amikor a munkafolyamat fut. Ahhoz, hogy az új ePub-fájl hozzáadódjon az iBooks könyvtárához, kapcsolja be a Ahol legördülő menü Egyéb. A fájlablakban válassza ki az utolsó lépésben létrehozott mappát: Automatikusan hozzáadja az iBookshoz.
Amikor futtatja a szolgáltatást (a jobb egérgombbal kattintson a Szolgáltatások menüre), megragadja a Safari aktuális oldala A legjobb Safari kiterjesztések a Mac felhasználók számáraA Safari valószínűleg a legjobb böngésző a Mac felhasználók számára, de néhány még jól megválasztott bővítménnyel még jobb lehet. Olvass tovább . Ha több lapja van nyitva, akkor mindig az aktív lapot veszi át. Ezután a művelet lekaparja a szöveget, és helyettesíti a helyőrző fájlt. Ez konvertálódik ePub-fájlba, majd elmenti az adott mappába, amely áthelyezi az iBooks könyvtárába, és megnyitja az alkalmazásban.
Következő lépések - Hozzon létre egy hasonló szolgáltatást a képek lekaparására és weboldalról történő mentésére. A szolgáltatást úgy konvertálhatja, hogy bármelyik alkalmazás kiválasztott szövegével működjön, és nem a jelenlegi Safari oldalon. A szolgáltatások hatékony módszerek az adatok beszerzésére egy alkalmazásból, és egy másik alkalmazásban történő feldolgozásra. Kísérletezzen az adattípusokkal, például szövegekkel és képekkel, hogy kreatív módon keresse meg időt. A kiválasztott szöveget emlékeztetõkké vagy naptári eseményekké változtathatja. Megragadhat egy fényképet, és mentheti közvetlenül a Fotók könyvtárába, vagy léphet tovább, és áthelyezheti egy albumba.
Hogy a Mac működjön az Ön számára
Amint látod, Az Automator sokat tehet anélkül, hogy egyetlen sornyi kódot kellene írni. Meg kell vizsgálnia a Mac Automation, a Mac OSX Automation Bibliáját. Ezen az oldalon további receptek és kiegészítők találhatók.
Ha meg akarja harapni a golyót és megtanulni kódolni, A formatervezésű alkalmazás elérhető Az Applescript felhasználói felületének parancsfájljainak használata Mac rendszeren Olvass tovább nem kódolóknak.
Ha jártas a Mac automatizálásában, mi a kedvenc Automator csapkod? Az Automatorral kezdte, és a kódolás felé haladt? Tudassa velünk a megjegyzésekben.
Michael nem használta a Mac-ot, amikor ítélve voltak, de kódolni tudja az Applescript-ben. Számítógépes és angol tudományos fokozattal rendelkezik; már egy ideje ír Macról, iOS-ről és videojátékokról; és több mint egy évtizede nappali informatikai majom, szkriptek készítésére és virtualizálására szakosodott.


