Hirdetés
Sok oka van annak, hogy képernyőképeket készítsen a Mac asztalról. A hibák bemutatása, a barátok és rokonok megmutatása a szoftver használatáról, vagy bizonyos munkafolyamatok emlékezete csak néhány lehetséges motiváció. Noha a munkafolyamat változhat, a módszerek változatlanok.
Bármi is legyen az ok, amiért veszi őket, a képernyőképek kezelése nehéz lehet. Hol lehet képernyőképeket futtatni a Mac számítógépeken? Meg tudja változtatni ezt a beállítást? És mi van a videofelvételekkel? Erre válaszolunk ide.
Hogyan készítsen képernyőképeket és rögzítsen videót Mac számítógépen
Abban az esetben, ha nem ismeri a képernyőképet Mac számítógépen Képernyőkép készítése a Mac számítógépenEz a Mac képernyőképeket tartalmazó útmutató bemutatja, hogyan lehet képernyőképet készíteni Mac számítógépen több módszerrel, ideértve a harmadik féltől származó eszközöket is. Olvass tovább , könnyű.
A teljes képernyő rögzítéséhez nyomja meg a gombot Cmd + Shift + 3. Ha csak a képernyő egy részét szeretné rögzíteni, nyomja meg a gombot
Cmd + Shift + 4. Ezután húzhatja az egérmutatót egy beállított terület rögzítéséhez. További információkért áttekintjük, hogyan készíthetünk képernyőképeket a Mac számítógépen.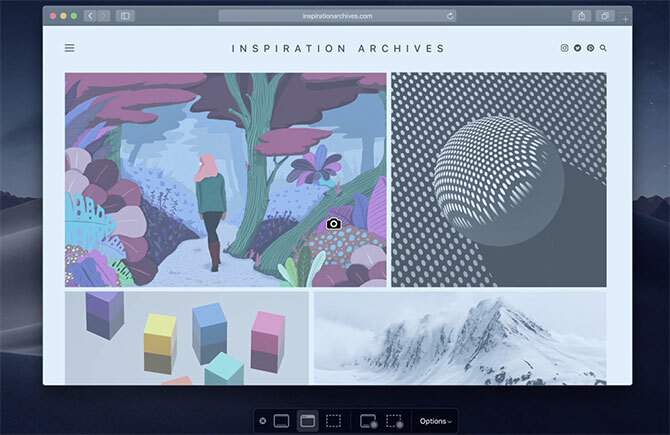
Ha van MacBook Pro az érintősávval, akkor ez egy olyan eset, amikor valójában hasznos. nyomja meg Cmd + Shift + 4, akkor az érintősáv néhány lehetőséget kínál. A képernyő egy részét, egyetlen ablakot vagy a teljes képernyőt rögzítheti, csak az érintőgomb különböző gombjainak megnyomásával.
Ha ezt találja hasznosnak, akkor van egy teljes listája tippeket az érintő sáv hasznosabbá tételére.
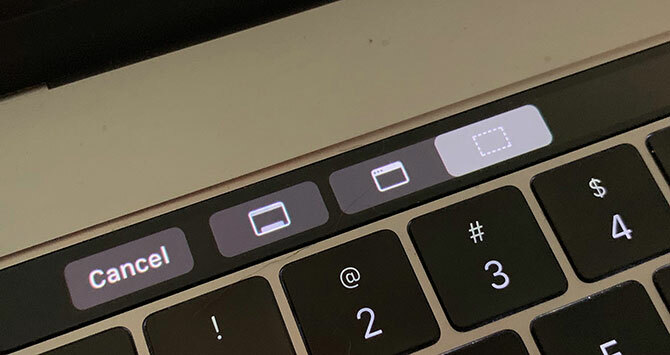
A videó rögzítése hasonlóan egyszerű. nyomja meg Cmd + Shift + 5, és látni fogja a lehetőségek listáját, hasonlóan a fenti érintősáv-beállításokhoz. Videofelvételhez a két ikon, amelyről tudnia kell, a két jobb szélső. A jobbra legjobban levő gomb rögzíti a képernyő egy részét, míg a bal oldalán levő gomb az egész képernyőt rögzíti.
A képernyő rögzítéséhez a beépített QuickTime alkalmazást is használhatja.
Hol lehet a képernyőképeket futtatni Mac rendszeren?
Nem számít, hogyan készít egy képernyőképet a beépített macOS beállításokkal, ugyanabba a helyre menti. Alapértelmezés szerint a Mac képernyőképeket az asztalra menti. Lehet, hogy ez nagyon rendetlen, de szerencsére megváltoztathatja ezt a helyet.
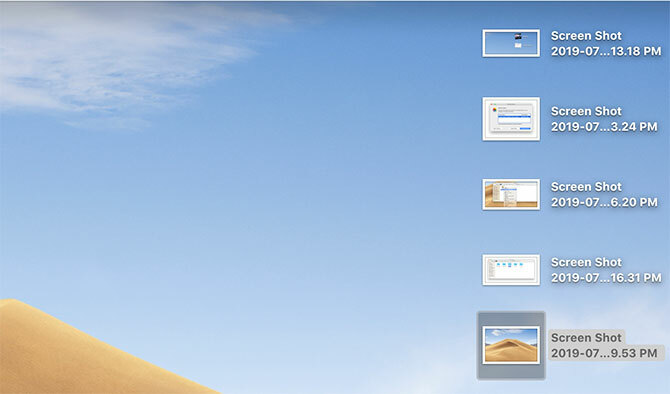
A Mac képernyőképe helyének megváltoztatása volt egyszer nehéz, de a macOS Mojave-hez hasonlóan viszonylag egyszerű. nyomja meg Cmd + Shift + 5, majd kattintson a Opciók menü a jobb szélén. A menü tetején a képernyőképek mentési lehetőségeit láthatja.
Alapértelmezés szerint, Desktop be van jelölve. Ugyanakkor a különböző mappák, az Előnézet alkalmazás, a Levelezés, az Üzenetek vagy akár a vágólap is a többi lehetőség.
Megváltoztathatja bármelyik könyvtárba, amelyet választott Más helyszín a menübeállítás alján. A felbukkanó párbeszédpanelen egyszerűen válassza ki azt a mappát, amelyet új Mac képernyőképeként szeretne használni.
Hol lehet videofelvételeket készíteni Mac rendszeren?
Videofelvételek készítésével Cmd + Shift + 5 alapértelmezés szerint mentse az asztalra. Ezt megváltoztathatja a fenti módszerekkel.
Sajnos csak egy alapértelmezett mentési helyet választhat. Nem lehet kiválasztani az egyik könyvtárat a képernyőképekért, a másik a videó rögzítéséhez.
Hol tárolják a fényképeket a Mac rendszeren?
A képek egy teljesen más történet. Ha a beállításokat nem változtatta meg úgy, hogy másként működjön, a macOS Photos alkalmazás kezeli ezt az Ön számára, és a fényképeket saját könyvtárában tárolja. Ez könnyen elérhető, ha már tudja, hol kell keresni.
Alapértelmezés szerint a fotókönyvtár az otthoni könyvtárban található, a Képek mappába. Kicsit furcsa ez a hozzáférés. Benne Képek mappában egy ikont fog látni Fotók könyvtára. Fotóinak eléréséhez kattintson a jobb gombbal erre és válassza a lehetőséget Mutassa a csomag tartalmát, majd nyissa meg a Masters mappába.
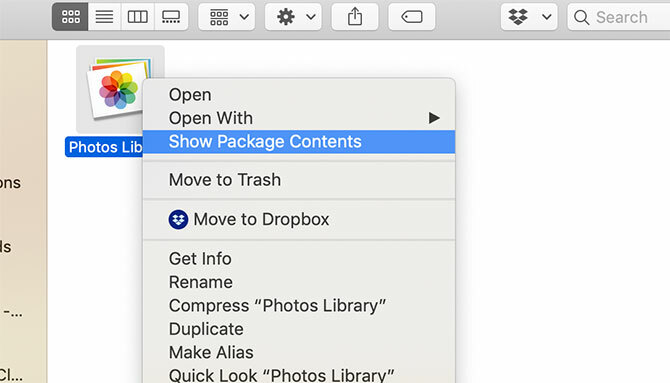
Itt tárolják fényképeit. Rendezésük év, hónap és nap szerint történik. Ezekben a mappákban JPG vagy HEIC fájlokként találja meg fényképeit.
Megváltoztathatja a fotókönyvtár tárolási helyét, de nem a képek tárolásának módját. A fotókönyvtár helyének megváltoztatásához először lépjen ki a Fotók alkalmazásból. Ezután tartsa lenyomva a választási lehetőség gombot, míg elindítja a Fotók alkalmazást.
Megjelenik egy képernyő, amelyben megkérdezi, hogy válasszon meglévő fotókönyvtárat, vagy nyitjon-e újat. Itt létrehozhat egy új könyvtárat, és bármilyen helyre megváltoztathatja. Meglévő könyvtár áthelyezéséhez mozgassa azt a Finderben, majd nyissa meg ezzel a módszerrel.
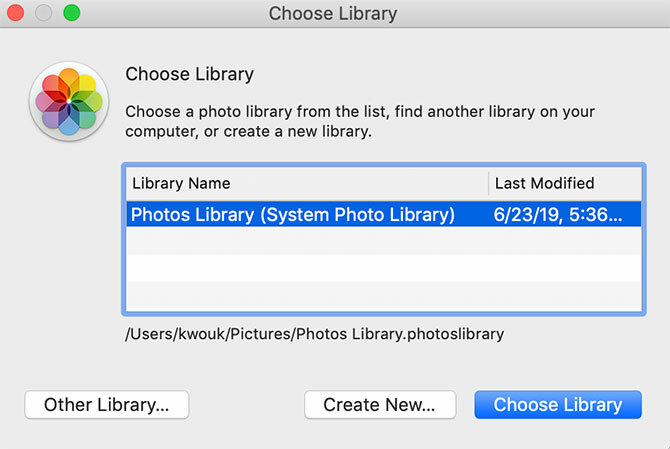
A képernyőképek és rögzítések kezelése: Az egyszerű módszer

Ha bosszantja az asztalon lévő képernyőképek és videofelvételek tucatjának okozta rendetlenség, egyszerűen megszervezheti őket. Ez csak akkor működik, ha a macOS Mojave vagy újabb verzióját futtatja, a Stacks nevű szolgáltatásnak köszönhetően.
Az induláshoz kattintson a jobb gombbal az asztalon, majd kattintson a gombra Használja a Stacks-et a funkció engedélyezéséhez. Ez a szolgáltatás egyszerűen csoportosítja a fájlokat különféle kritériumok alapján. Rendezhet dátum vagy címke szerint, de ebben az esetben választania kell Csoportos halmazok> Kind. Ezzel a képernyőképeket egy halomban és a videót egy másikba csoportosíthatja.
Ez csak az asztalon működik, így ha máshol tárolja fényképeit, akkor másik lehetőségre van szüksége.
A képernyőképek és rögzítések kezelése: a jobb út
Ha nem tárolja fényképeit az asztalon, vagy további ellenőrzést szeretne, akkor forduljon harmadik fél alkalmazásához. Használhat olyan fotókezelőt, mint például az Adobe Lightroom, de ez a képernyőképek készítéséhez túl nagy lehet. Emellett, amikor a képernyő-rögzítésről van szó, a Mac felhasználóknak rengeteg lehetőség van.
Lehet, hogy kipróbálhat egy hasonló alkalmazást Capto. Ez az alkalmazás nem csak a képernyőképeinek és a rögzített elemeknek a megszervezésében és kezelésében segít, hanem a rögzítésben is kezeli. Ez akkor hasznos, ha nem elégedett a macOS-ba beépített lehetőségekkel. Szervezettel kapcsolatban az alkalmazás testreszabható kritériumok alapján automatikusan képernyőképeket rendez az Ön számára.
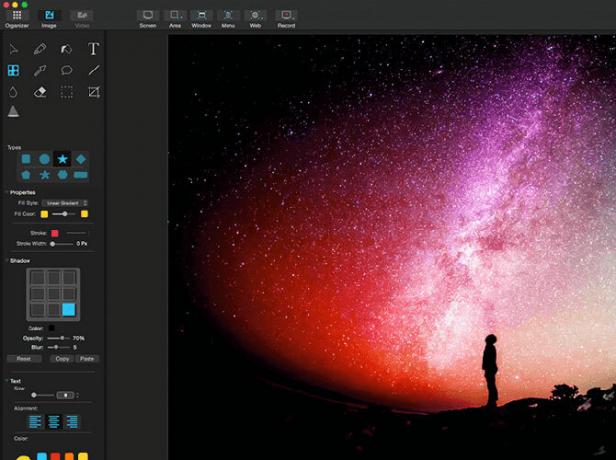
A videók és képek rögzítésén és rendezésén kívül a Capto beépített szerkesztési funkcióval is rendelkezik. Ha képernyőfelvételeket készít, vagy egyszerűen csak sok képernyőképet készít, érdemes lehet ezt az alkalmazást megnézni.
A Capto nem drága. Egy licencért 30 dollár, vagy családi csomagért 75 dollárba kerül. Ha diák vagy oktató, akkor az alkalmazást kedvezményesen 20 USD-ért kaphatja. Ez a webhelyen is elérhető Setapp, amely több Mac alkalmazást kínál havi előfizetésért 10 dollárért.
További tippek a Mac képernyőképekért és a videó rögzítéséhez
Miközben elsősorban a képernyő beépítésére szolgáló beépített módszerekkel foglalkozunk, nem ez az egyetlen lehetőség. A Capto-tól eltekintünk a Mac képernyő rögzítésének más módjai is.
És ez csak a kezdet. Ha mélyebbre szeretne menni, számítógépe segítségével a képernyőt más eszközökön is rögzítheti. Példaként nézze meg útmutatóunkat a Mac segítségével egy Android készülék képernyőjének rögzítésére Hogyan rögzítheti vagy rögzítheti Android képernyőjét Mac számítógépen?Készítsen képernyőképeket vagy videókat Android készülékéről Mac segítségével? Így lehet ezt ingyenesen elvégezni. Olvass tovább .
Kris Wouk író, zenész, bármi is legyen az, ha valaki videót készít az interneten.