Hirdetés
Miért tűnik mindig úgy, hogy a Chrome túl sok memóriát használ?
Az internet az utóbbi években megváltozott. Azok az alkalmazások, amelyek csak asztali számítógépeken futnának, most a böngészőben futnak, de ez költséges. A modern böngészők sok RAM-ot használnak, és a Chrome a legrosszabb szabálysértők között van.
Csak egy kis erőfeszítéssel a Chrome memóriahasználatát korlátozott mértékben megteheti. Ha úgy tűnik, hogy böngészője mindig együtt dolgozik, ez a cikk segít csökkenteni a Chrome memóriafelhasználását és felszabadítani a RAM-ot.
Tudja meg, hogy mennyi RAM-ot használ a Chrome
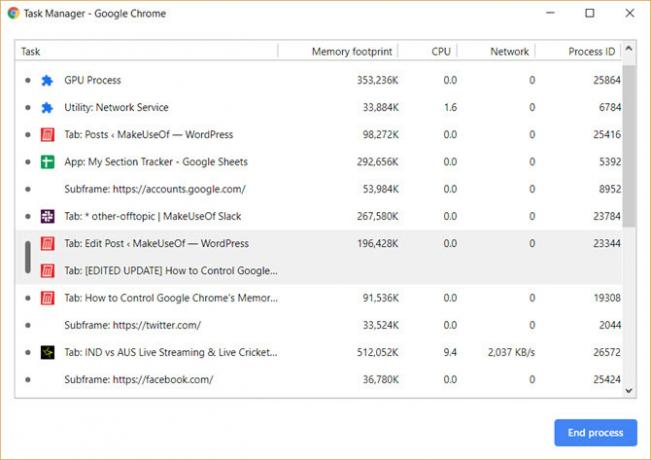
Két módszerrel határozhatja meg, hogy mennyi RAM-ot használ a Chrome. A Chrome általános használatát a Windows Feladatkezelőben találja meg. (Néhány hasznos Windows Task Manager trükk, amit tudnia kell! 10 Windows Task Manager-trükkö, amit nem tudottHa egyetlen alkalommal nyitja meg a Feladatkezelőt, amikor egy alkalmazás lefagy, és meg kell ölni, akkor a némelyik hatékonyabb szolgáltatást nézi. Olvass tovább )
Ha tovább szeretne részletezni, és pontosan meg akarja érteni, hogy az egyes webhelyek, kiterjesztések vagy beépülő modulok mennyit használnak RAM-ot, akkor a Chrome saját Feladatkezelőjét választhatják. A Chrome Feladatkezelőt a böngésző jobb felső sarkában található három pontra kattintva, majd a következő linkre kattintva találhatja meg További eszközök> Feladatkezelő.
Néhány kiterjesztés és beállítás segítségével biztosíthatja azt is, hogy a Chrome kevesebb memóriát használjon anélkül, hogy meg kellene nyitnia a feladatkezelőt és meg kellene ölnie a webhelyeket.
Hogyan csökkenthető a Chrome memóriahasználat
1. A lapok ideiglenes bezárása
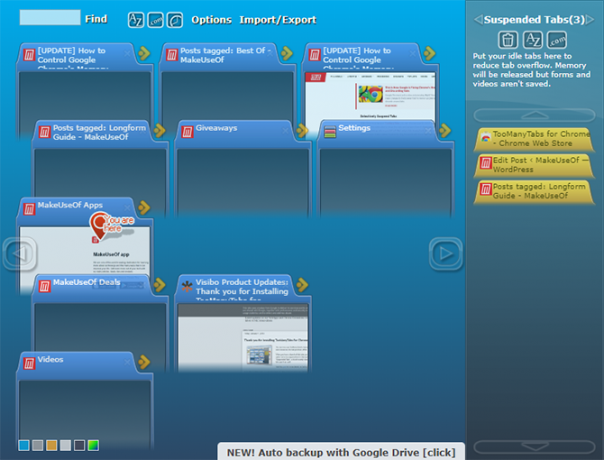
Chrome-kiterjesztéssel TooManyTabs, pontosan kiválaszthatja, melyik lapot ideiglenesen bezárja. Használja a kiterjesztést a fülek bezárásához és ugyanabban a helyre történő újbóli megnyitásához, így könnyedén felvetheti azokat, ahol abbahagyta. Ez a praktikus eszköz a Chrome által felhasznált RAM korlátozására, miközben megkönnyíti a fókuszálást, kevesebb lap nyitva van.
A TooManyTabs telepítése után kattintson a kiterjesztés gombra az összes megnyitott lap listájának megjelenítéséhez. A fül felfüggesztéséhez kattintson a kérdéses fül melletti kis sárga nyílra. A visszaállításhoz kattintson a Felfüggesztett lapok listáján található sárga fülre, és újra megnyílik.
Ha két nyitott Chrome-ablaka van, amelyek mindegyikében több lap van, akkor a TooManyTabs gombra kattintva csak a megtekintett ablakban lévő lapokra férhet hozzá. Másik lehetőségként engedélyezheti a Chrome natív lapjának elvetését, amely minden nyitott ablakon működni fog.
Letöltés:TooManyTabs (Ingyenes)
2. Az összes lap felfüggesztése
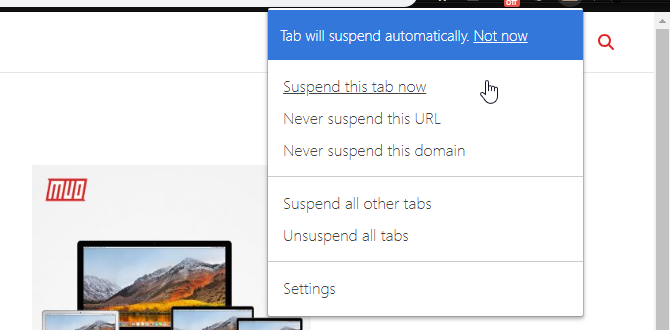
Val vel A nagy harisnya felfüggesztheti az összes fület. Lépjen a lapra, amelyen folytatni kívánja munkáját, kattintson a Nagy harisnya gombra, és válassza a lehetőséget Felfüggeszti a többi lapot. Vegye figyelembe, hogy a kiterjesztés kissé finom lehet, és lehet, hogy kétszer kell kattintania a gombra az összes lap felfüggesztéséhez.
A Nagy Suspender lehetővé teszi a lapok felfüggesztésének nagyon széles körű irányítását. Az egyes webhelyek engedélyezhetők a listába, így ha az e-mail postafiókja mindig nyitva van egy böngészőben, a The Great Suspender jó lehetőség. A felfüggesztett lap újratöltéséhez kattintson az ablak bármely pontjára.
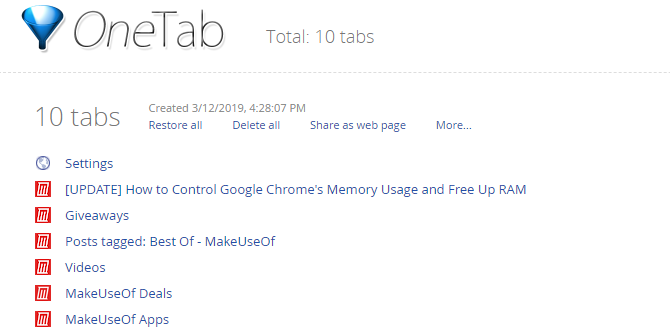
Ha fel szeretné függeszteni minden egyes lapot, OneTab jobb megoldás. A kiterjesztés az összes nyitott lapot kivétel nélkül összeomlik. Az összes lapot egy listába helyezi. Ezután egyetlen kattintással visszaállíthatja az összes lapot, visszaállíthatja a szelektív lapokat, vagy véglegesen bezárhatja őket.
Letöltés:A nagy harisnya (Ingyenes)
Letöltés:OneTab (Ingyenes)
3. Hagyja, hogy a Chrome válassza az Ön számára
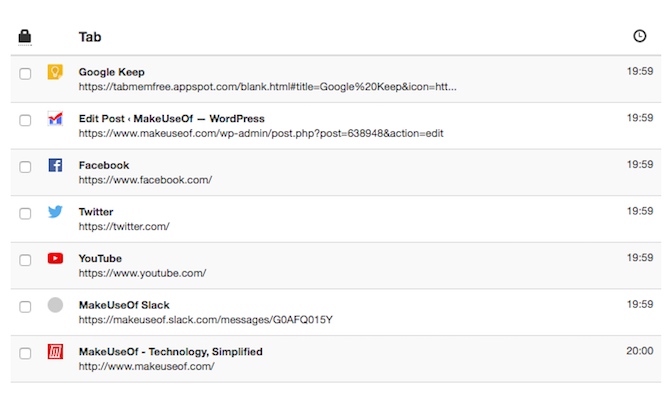
Ha inkább a Chrome feladatát hagyja, TabMemFree automatikusan felfüggeszti az inaktív lapokat. Legalább 15 perc alatt meghatározhatja, hogy mennyi ideig álljon le az inaktív lapok felfüggesztése. Azt is utasíthatja arra, hogy figyelmen kívül hagyja a rögzített füleket.
Tab Wrangler egy további kiterjesztés, amelyet figyelembe kell venni, hogy automatikusan felfüggeszti az inaktív lapokat, ha egy kicsit több vezérlőt keres. A TabMemFree-hez hasonlóan meg is határozhatja az időtartamot, mielőtt egy lapot inaktívnak tekint, és beállíthatja, hogy figyelmen kívül hagyja a rögzített lapot. lapokat, de a hozzáadott opcióval további lapokat lehet lezárni és a lapok beállításait szinkronizálni a különböző számítógépek között.
Letöltés:TabMemFree (Ingyenes)
Letöltés:Tab Wrangler (Ingyenes)
4. Szöveges és olvasási kiterjesztések
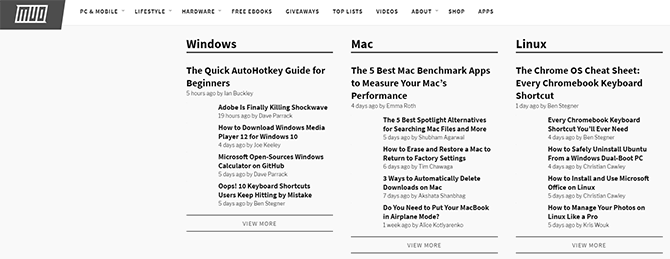
Egyes webhelyek lelassíthatják számítógépét. Ahelyett, hogy hagyja, hogy ezek a webhelyek a lehető legtöbbet hozza ki böngészőjéből és számítógépéből, sok olyan RAM-ot eltávolíthat, amely lelassít.
Chrome kiterjesztés Szöveges mód, amint a neve azt jelzi, az összes weboldalt csak szövegesen tölti be. Az összes képet, videót és vaku elemet eldobja. Ez azt is jelenti, hogy megszabadul egyes hirdetésektől és beágyazott tartalmaktól. A szöveges mód bármely webhelyen történő aktiválásához kattintson az ikon kiterjesztésére.
Egy szürke doboz jelenik meg a képen bárhol. A Szöveges mód megszabadul a képernyő színétől, így a szemét meglehetősen könnyű használni. Ha továbbra is böngészi más webhelyeket ugyanazon a lapon, ahol a Szöveg mód aktiválva van, akkor továbbra is eltávolítja a képeket és az extrákat ezeken a webhelyeken. A kiterjesztés nem távolítja el a YouTube beágyazásait.
Ha inkább a képeket nézi, de továbbra is ki akarja venni a Flash-et és a hirdetéseket, választhat Olvasási mód. Amikor megnyit egy oldalt, amelyet leolvasni szeretne olvasási módba, kattintson a jobb felső sarokban lévő kiterjesztés gombra.
Letöltés:Szöveges mód (Ingyenes)
Letöltés:Tab Wrangler (Ingyenes)
5. Megszabaduljon a nem kívánt extraktól
Néhány, a Chrome-hoz elérhető kiegészítő és kiegészítő lehetővé teszi a memóriafelhasználást. Vessen egy pillantást a bővítményekre és kiterjesztésekre, és szabaduljon meg minden tőle, amelyet szükségtelennek tart.
Lehet, hogy javasolunk néhány kiterjesztést, amelyek segíthetnek megőrizni a Chrome memóriahasználatát, de ne feledje, hogy túl sok kiterjesztés lelassíthatja számítógépét, ezért tisztítsa meg a Chrome-bővítményeket A böngészőbővítmények tisztítása (az egyszerű út)Ha rendszeresen ellenőrzi a hűvös bővítményeket, akkor valószínű, hogy itt az ideje megtisztítani azokat a kiegészítőket, amelyekre már nincs szüksége, tetszik vagy nincs szüksége. Így könnyedén megteheti. Olvass tovább jó ötlet. Paszta chrome: // extensions a címsorban, végigmenjen a kiterjesztéseken, és megszabaduljon mindentől, amit rendszeresen nem talál magának.
Kiváló módszer annak ellenőrzésére, hogy szükség van-e ezekre a kiterjesztésekre, ha letiltja őket, nem pedig eltávolítja őket. Egy hónappal később térjen vissza a kiterjesztési listához, és ha még nem érezte szükségességét ezen kiterjesztések bármelyikének újbóli bekapcsolására, akkor továbblépheti és törölheti azokat a Chrome bővítménykezelőjén keresztül.
6. Testreszabhatja a Chrome beállításait
A Chrome tartalmaz néhány rejtett beállítást amit testreszabhat.
Paszta chrome: // settings / a címsorban vagy a hozzáférésben Beállítások a menü gombra kattintva (három egymásra helyezett pont). Görgessen le az oldal végéhez, és kattintson a gombra További beállítások. Menj Adatvédelem> Tartalmi beállítások> Unsandboxed plugin beállítások és győződjön meg róla Kérdezze meg, amikor egy webhely plugint szeretne használni a számítógépéhez való hozzáféréshez van kiválasztva. Ennek az alapértelmezésnek kell lennie, mivel ez az ajánlott Chrome-beállítás.
Ön is mehet chrome: // flags / a böngésző kísérleti funkcióinak eléréséhez. Számos itt megadott beállítás felgyorsíthatja a Chrome-ot, de figyelmeztetéssel érkeznek, hogy harapnak, tehát minden, amit ezekben a beállításokban hajt végre, a saját felelősségére történik. A módosítások érvénybe lépéséhez újra kell indítania a böngészőt.
Nézze meg ezt a listát A Chrome zászlóit meg kell változtatni A 8 zászló megváltoztatásával gyorsítsa fel a Chrome-otNoha sokan azt állítják, hogy a Chrome memória-disznó, néhány „zászló” megjavításával jelentősen javíthatja böngészője sebességét. Itt van a nyolc legjobb tipp, amelyet ma elkészíthetsz. Olvass tovább hogy felgyorsítsuk a Chrome-ot.
A Google Chrome memóriahasználata, korlátozott és korlátozott
A fent vázolt kiterjesztések és csípések mellett szokásai hozzájárulhatnak a jobb Chrome-élményhez is. A Chrome-ot mindig és rendszeresen frissítse törölje a gyorsítótárat. Lehet, hogy más bűnösöket hibáztatnak a RAM hiányában, és vannak biztonságosak a memória törlésének és a RAM memória növelésének módjai a Windows számítógépen.
Ha ezeknek a tippeknek és trükköknek a kipróbálása után rájössz, hogy a Chrome minden nagyszerű tulajdonsága ellenére még mindig nem vágja le, ne felejtse el rengeteg alternatív böngésző, érdemes kipróbálni Melyik böngésző a legjobb? Edge vs. Chrome vs. Opera vs. FirefoxLehet, hogy a jelenleg használt böngésző nem a legjobb. A böngésző arénája olyan gyakran változik, hogy a tavalyi összehasonlításokból levont következtetései az idén teljesen tévesek lehetnek. Olvass tovább .
Ian Buckley egy szabadúszó újságíró, zenész, előadóművész és videó producer, Berlinben, Németországban. Amikor még nem ír vagy színpadon, akkor botrányozza a barkácsolás elektronikáját vagy kódját, abban a reményben, hogy őrült tudós lesz.

