Hirdetés
Szeretne nagyobb sebességet kihozni számítógépéből, de nincs sok időt arra, hogy töltse. A sebesség legfontosabb előnyei, mint például a hardver frissítése Ezek a frissítések javítják a számítógép teljesítményét a legjobban!Kell egy gyorsabb számítógép, de nem biztos benne, mit kell frissítenie a számítógépen? Kövesse a PC-frissítés ellenőrzőjét, hogy megtudja. Olvass tovább , órákat vehet igénybe a vásárláshoz, a szállításhoz és a fizikai cseréhez.
Ezért akarjuk megmutatni neked gyors trükkök a Windows felgyorsításához 10 gyorsjavítás a Windows számítógép gyorsabbá tételéhezTanácsok a számítógép felgyorsítására, rengeteg, de nem minden módszer azonos. Íme tíz gyors tipp a Windows-számítógép kissé gyorsabbá tételéhez. Olvass tovább egyáltalán nem. Íme 10 különféle módszer, amellyel kicsit nagyobb sebességet tud elérni a rendszeréből anélkül, hogy óráit időben befektetné.
1. Néhány indítóprogram eltávolítása (5 perc)
A számítógép teljesítményének javítása az egyik legegyszerűbb módszer
eltávolítja a felesleges programokat az indításkori futtatásból Távolítsa el a Windows indítóelemeit, hogy ingyen javítsa a lassú számítógépetA rendszerindításkor elindított programok befolyásolhatják a Windows indítási sebességét és a számítógép általános teljesítményét. Javítsa meg a lassú számítógépet az alkalmazások automatikus indításának eltávolításával. Megmutatjuk, hogyan lehet elkapni őket. Olvass tovább . Számos alkalmazás, például a Skype, a Spotify és a Chrome, alapértelmezés szerint fut, amint bejelentkezik a számítógépére. Ha nem azonnal használja őket, ez az erőforrásokat pazarolja a rendszerindításkor és a munkamenet során.Ha meg szeretné tekinteni, hogy mely programok futnak az indításkor a Windows 8.1 vagy 10 rendszeren, kattintson a jobb gombbal egy üres helyre a tálcán, majd kattintson a gombra Feladatkezelő. Válaszd ki a üzembe helyezés fülön mindent áttekinthet. A jobb szélső oszlopban a Indítási hatás minden elem. A Windows ezt határozza meg, és nem mindig pontos, de ötletet ad. A Windows 7 felhasználók hozzáférhetnek a üzembe helyezés menü gépelésével msconfig a Start menübe, és válassza a üzembe helyezés fület.
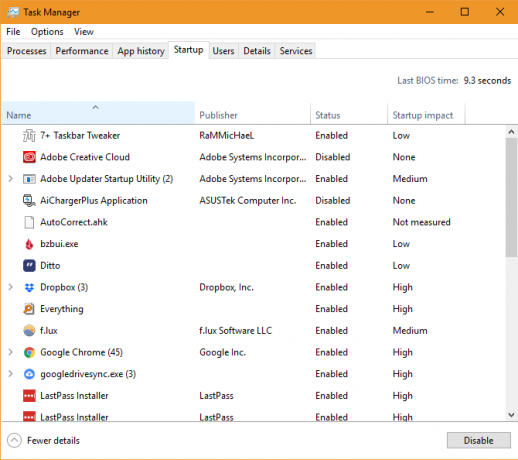
Keresse meg a listát, és ha olyan oldalt lát, amely nem indul el indításkor, kattintson a jobb gombbal a listára, és válassza a lehetőséget letiltása. Itt ne tiltsa le a létfontosságú programokat, például a víruskeresőt vagy a biztonsági mentési szoftvert. Felülvizsgálat az induláskor eltávolítandó elemek listája 10 indítási program, amelyet biztonságosan letilthat a Windows felgyorsítása érdekébenLassan indul a számítógép? Valószínűleg túl sok program fut az indításkor. Így kapcsolhatja ki az indítási programokat a Windows rendszeren. Olvass tovább ha nem biztos benne. Miután néhányat eltávolított a listáról, a számítógépnek gyorsabban kell indulnia.
2. A Windows vizuális effektusok letiltása (2 perc)
A leggyengébb gépeken kívül a Windows tartalmaz egy csomó képzeletbeli hatást, amelyek kellemesebbé teszik a használatát. Ide tartoznak animációk, amikor minimalizálják vagy maximalizálják az ablakokat, a fade effektusok és a betűkészletek simítása. Letiltásukkal extra forrásokat szabadít fel a teljesítményhez 14 módszer a Windows 10 gyorsabbá tételére és a teljesítmény javításáraNem nehéz a Windows 10-et gyorsabbá tenni. A Windows 10 sebességének és teljesítményének javítására számos módszer található. Olvass tovább szemcukorka helyett.
Ehhez írja be teljesítmény a Start menübe, és válassza a lehetőséget Állítsa be a Windows megjelenését és teljesítményét. Látni fogod a Teljesítménybeállítások ablak több lehetőséggel a Vizuális effektek fület. Olvassa el őket, és döntse el, melyiket kívánja megtartani, vagy csak válassza ki a Állítsa be a legjobb teljesítmény érdekében lehetőség az összes letiltására. kettyenés rendben, és a Windows alkalmazza a módosításokat.

Természetesen ezek letiltásával a Windows durvabb lesz a szélein. De néhány nap után valószínűleg nem is veszi észre.
3. Ellenőrizze az energiatervét (3 perc)
A Windows számos energiatervet tartalmaz, amelyek lehetővé teszik a kiválasztást hogyan használja fel az energiát Mennyi energiát fogyaszt a számítógép? (És 8 módszer annak csökkentésére)Kíváncsi, vajon a számítógépek sok energiát használnak-e? Ideje megtanulni, hogy mennyi áramot fogyaszt a számítógép, és hogyan lehet azt csökkenteni. Olvass tovább . Egy laptopon amikor meg akarja takarítani az akkumulátor élettartamát A Windows 10 optimalizálása az akkumulátor élettartamáhozAz akkumulátor élettartama nagyon fontos tényező a mobil eszközök számára. Noha a Windows 10 új funkciókat kínál az energiagazdálkodási beállítások kezelésére, az alapértelmezés nem feltétlenül járul hozzá az akkumulátor optimális élettartamához. Ideje megváltoztatni. Olvass tovább , az energiatakarékos tervnek van értelme. De egy olyan asztalon, ahol nem kell aggódnia az energiafogyasztás miatt, hülye, ha ezzel korlátozza számítógépének teljesítményét.
Az energiatervek ellenőrzéséhez nyissa meg a Beállítások alkalmazást, és keresse meg Rendszer> Energia és alvás. Válaszd ki a További energiabeállítások link a Energiagazdálkodási lehetőségek bejegyzés a Vezérlőpulton. Itt ellenőrizze, hogy használja-e a Kiegyensúlyozott terv.
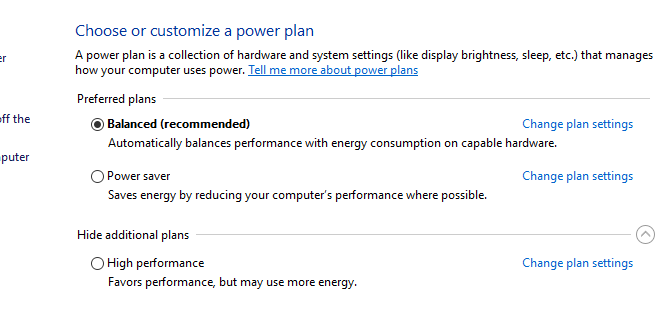
A Windows alapértelmezés szerint egy a Energiatakarékos terv és Nagy teljesítményű opciót az alsó legördülő menü alatt. Az Kiegyensúlyozott A terv a legjobb választás a legtöbb felhasználó számára, mivel ez automatikusan beállítja az energiafelhasználást az Ön tevékenysége alapján. A Nagy teljesítményű A terv valójában nem nyújt további előnyöket.
kettyenés Módosítsa a terv beállításait ha szeretnéd csípje be a lehetőségeket Energiatakarékosság és hosszabbítsa meg az akkumulátor élettartamát az egyedi Windows energiagazdálkodási tervekkel Olvass tovább , például hogy mennyi ideig vár a számítógép, mielőtt automatikusan aludni fog.
4. Távolítsa el a régi alkalmazásokat és a Bloatware szoftvert (5-10 perc)
A programok eltávolítása nem gyorsítja a számítógépet önmagában. A felesleges alkalmazások eltávolítása azonban pozitív hatással lehet a teljesítményre, ha ezek az alkalmazások a háttérben futnak, hozzáférnek az internethez, Windows-szolgáltatásokat használnak stb. Különösen igaz ez a bloatware programokra, amelyek bátorítják a prémium termék vásárlását.
A telepített szoftver áttekintéséhez nyissa meg Beállítások, válaszd ki a Alkalmazások lépést, és lapozzon a telepített programok listájában. Amikor olyan alkalmazást talál, amelyet nem örökre használt fel (vagy egy olyan programra, amelyre nincs szükséged 12 Az eltávolítani kívánt felesleges Windows programok és alkalmazásokKíváncsi, mely Windows 10 alkalmazásokat távolítsa el? Itt található néhány felesleges Windows 10 alkalmazás és program, amelyeket el kell távolítania. Olvass tovább ), kattintson rá és válassza a lehetőséget Eltávolítás. Kövesse útmutató a bloatware egyszerű eltávolításához Unod már a Bloatware-t? A Windows 10 Store alkalmazások megtisztításaA Microsoft számára a Windows 10 pénztárgép. A jövőbeli frissítésekkel további alkalmazások lesznek előre telepítve és népszerűsítve a Start menüben. Mutassuk meg, hogyan lehet könnyen eltávolítani az előre telepített Windows Store alkalmazásokat. Olvass tovább ezekre a programokra vonatkozó konkrét tippekért.
5. Tisztítsa meg a merevlemezt (5 perc)
A programok eltávolításához hasonlóan a régi fájlok tisztítása sem gyorsítja fel azonnal a számítógépét. De ha van tonna fájl tölti be a merevlemezt 6 tipp a lemezterület felszabadításához a Windows 10 rendszerbenMég egy terabyte tárhelyet is gyorsan megtöltenek médiafájlok. Itt megmutatjuk, hogyan könnyedén szabadíthat fel gigabájt lemezterületet a Windows 10 rendszerben a redundáns rendszerfájlok eltávolításával. Olvass tovább , ha valamilyen légzőhelyet ad, javíthatja a teljesítményt.
te nem kell új szoftvert telepítenie a régi fájlok tisztításához. típus Lemez tisztítás a Start menübe, és hagyja, hogy a Windows keresje a felesleges adatokat. További fájlok kereséséhez válassza a lehetőséget Tisztítsa meg a rendszerfájlokat amint megjelenik a Lemezkarbantartás ablak.

Vessen egy pillantást erre az oldalra, hogy megnézze, mit kíván eltávolítani, és mennyi helyet szabadít fel ezzel. Legtöbben, mint például Ideiglenes fájlok és a hibanaplókat, biztonságosan eltávolíthatók. Azonban alaposan gondolkodjon, mielőtt eltávolítja a A Windows korábbi telepítése és Windows frissítési naplófájlok bejegyzés.
Amikor te frissítsen a Windows 10 legújabb verziójára Hogyan (nem) frissíthető a legújabb Windows 10 verzióraA Windows 2018. október 10-i frissítése hamarosan megjelenik. Függetlenül attól, hogy most a legújabb szolgáltatásfrissítést akarja-e várni, vagy megvárja, megmutatjuk, hogyan. Olvass tovább , A Windows elmenti a régi telepítést az úgynevezett mappába Windows.old. Ha úgy dönt, hogy nem tetszik az új verzió, ezek a fájlok megkönnyítik csak néhány kattintással gurulhat vissza Sajnálom, hogy frissítette a Windows 10 verziót? Hogyan lehet visszatérni egy korábbi verzióraHa frissítette a Windows 10 alkotói frissítést, és kívánja, ha még nem tette meg, korlátozott ideig visszaléphet. Így állíthatja vissza a régi Windows-verziót. Olvass tovább . Ha azonban törli Windows.old ebből a menüből manuálisan kell leminősíteni - ami időigényesebb.
Ezért azt javasoljuk, hogy várjon, amíg meg nem jön győződjön meg arról, hogy nincsenek problémái Miért nem kellene még frissítenie a Windows 10 alkotóit?Csak azért, mert itt van, nem azt jelenti, hogy rá kell ugrani. A Windows 10 alkotóinak frissítése problémákat okozhat. Elmagyarázzuk, miért kell késleltetni ezt a Windows frissítést, és hogyan kell csinálni. Olvass tovább egy új Windows 10 frissítéssel, mielőtt megtisztítja ezeket a lehetőségeket.
6. Cseréljen le néhány szoftvert (5-10 perc)
Lehet, hogy nem a Windows lassú, hanem a használt szoftver.
Először ellenőrizze, hogy vannak-e frissítések a leggyakrabban használt alkalmazásokban, hogy kihasználhassa az új funkciókat és a sebességjavításokat. Továbbá megnéztük a leghatékonyabb szoftver több kategóriában Növelje a Windows erőforrásait, használja a leghatékonyabb szoftvertTudja, mennyi népszerű szoftver használja a számítógép erőforrásait? Teszteljük őket, és nézzük meg, hogy mely alkalmazások a leghatékonyabbak. Olvass tovább ha a legtöbbet szeretné kihozni számítógépe erőforrásaiból.
Néhány program cseréje könnyebb alternatívákkal növelheti a teljesítményt.
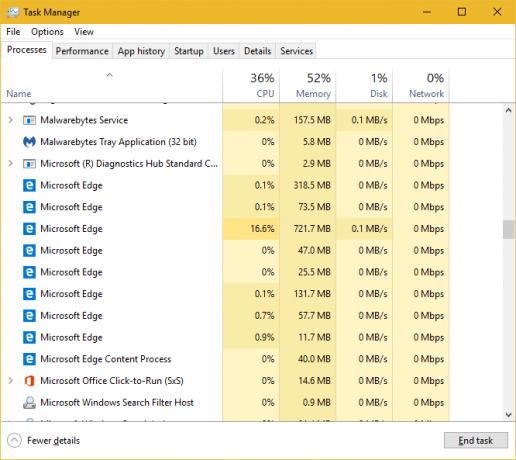
Például a felfújt Norton Antivirus és a hagyva, hogy a könnyű Windows Defender átvegye az irányítást 4 ok a Windows Defender használatához a Windows 10 rendszerbenA múltban a Windows Defendert más lehetőségek árnyékolták el, de most már eléggé versenyző. Íme néhány ok, amiért érdemes fontolóra vennie a biztonsági csomag elutasítását a Windows Defender javára. Olvass tovább egy nagyszerű ötlet. A Chrome ismert a RAM membránjának növeléséről Miért használ a Google Chrome annyi RAM-ot? Itt van, hogyan javíthatóMiért használ a Google Chrome annyi RAM-ot? Mit tehetsz az ellenőrzés érdekében? Így lehet rávenni, hogy a Chrome kevesebb RAM-ot használjon. Olvass tovább , és te nincs szüksége az Adobe Readerre Ezért nincs szüksége az Adobe ReaderreAz Adobe Reader duzzadt, lassú és felelősségteljes. Röviden, felesleges. Szüksége van egy PDF-olvasóra? Megmutatjuk, hogyan lehet megnyitni a PDF fájlokat az Adobe Reader nélkül. Olvass tovább amikor vannak könnyebb alternatívák 4 Az Adobe Reader nagyon könnyű alternatíváiMég mindig az Adobe Reader programot használja a PDF dokumentumokhoz? Ideje átmenni egy alternatív PDF olvasóba, amely könnyű, gyorsan elindul, és mégis megőrzi a dokumentumait. Olvass tovább .
7. Ellenőrizze internetes sebességét (5-10 perc)
Miközben olyan lehetséges megoldásokról beszélünk, amelyek nem kapcsolódnak magához a Windows-hoz, meg kell említeni az internet-kapcsolat sebességét is. Még egy nagy teljesítményű számítógép lassú is lehet a feltérképezéshez, ha lassú hálózati kapcsolattal böngészi.
Ennek javítása érdekében végrehajthat néhányat javítások az otthoni hálózat felgyorsításához 9 gyors módszer az otthoni számítógép-hálózat gyors felgyorsításáraHa vezetékes vagy vezeték nélküli otthoni hálózattal rendelkezik, akkor valószínűleg keresni fogja annak optimalizálásának lehetőségeit, hogy a lehető leggyorsabban működjön. Olvass tovább , továbbá a Windows javítása az internetproblémák kijavításához Hogyan gyorsítsuk fel internetünket 7 Windows-javítássalÍgy javíthatja az internet-kapcsolat sebességét a Windows rendszerben, egyszerű tippekkel és csípésekkel, amelyeket bárki használhat. Olvass tovább . Csak hagyd figyelmen kívül az internetes sebesség növelésének mítoszai 5 mítosz az internet sebességének növeléséről és miért nem működnekAz internet sebessége kritikus mérőszám a 21. században. Azonban nagyon sok félrevezető információ található arról, hogyan lehet a kapcsolatot gyorsabbá tenni. Íme öt mítosz, amelyeket nem szabad elhinni. Olvass tovább .
8. Hagyja, hogy a Windows keresse a problémákat (5 perc)
Tudtad, hogy A Windows beépített hibaelhárítási eszközöket tartalmaz 13 Hibaelhárító eszközök a Windows 10 javításáhozMinden Windows-kiadáshoz van egy eszköz, amellyel kijavíthatja. Keresse meg a problémát ebben a listában, és válassza ki a Windows 10 13 hibaelhárítási és javítási eszközének egyikét. Olvass tovább ? Bár nem mindig sikeresek, ezek felismerhetik és felismerhetik a gyakori problémákat, például a Windows Update problémái A Windows frissítési problémák megoldása 5 egyszerű lépésbenSikertelen volt a Windows Update? Lehet, hogy a letöltés elakad, vagy a frissítés megtagadta a telepítést. Megmutatjuk, hogyan lehet kijavítani a Windows 10 rendszerrel kapcsolatos leggyakoribb problémákat. Olvass tovább .
A teljesítmény-hibaelhárító eléréséhez gépelje be Vezérlőpult a Start menübe a megnyitáshoz. A jobb felső sarokban módosítsa a Kilátás belépés Kategória nak nek Kis ikonok. választ Hibaelhárítás és alatt Rendszer és biztonság, kattintson a Futtassa a karbantartási feladatokat.
Megjelenik a hibaelhárítási ablak. Válaszd ki a Fejlett linkre, és győződjön meg arról, hogy a Javításokat végezzen automatikusan be van jelölve. Ezenkívül válasszon Futtatás rendszergazdaként így az eszköz további problémákat megoldhat. Ezután kattintson a gombra Következő, és adjon néhány percet az eszköz futtatásához. Ha bármilyen problémát észlel, a végén azok összegzését látja.
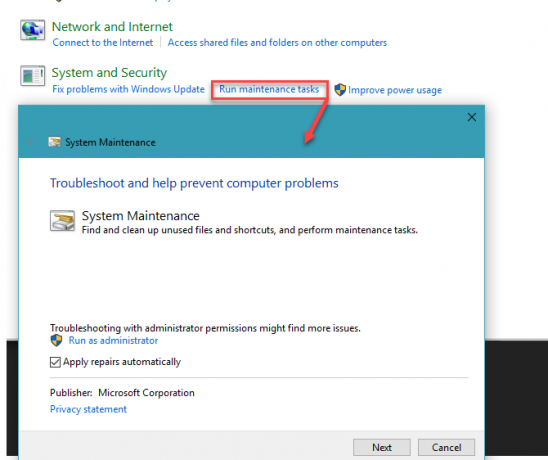
9. Malware keresése (10 perc)
Ha a számítógépe hirtelen drasztikusan lelassult, akkor te lehet, hogy rosszindulatú programot tartalmaz. Telepítse a a Malwarebytes ingyenes verziója és futtasson letapogatást minden fenyegetés megtalálásához.

Miután megerősítette, hogy rendszere nem tartalmaz kártevőt, ellenőrizze, hogy megfelelő-e a megfelelő biztonsági szoftver használata hogy megakadályozzuk a kérdéseket a jövőben.
10. Újrakezd! (2 perc)
Ne felejtsd el, hogy a számítógép fellendítésének egyik legegyszerűbb módja annak újraindítása! Ha hetek óta nem állította le a rendszert, a Windows több teljesítményproblémával rendelkezik, és lassúnak érzi magát. Egy egyszerű A rendszer újraindítása javíthatja a problémákat Miért javítja a számítógép újraindítása oly sok problémát?"Megpróbálta újraindítani?" Műszaki tanácsok sokat dobnak körül, de van egy ok: működik. Nem csak a PC-khez, hanem az eszközök széles skálájához. Mi magyarázzuk meg miért. Olvass tovább és kevesebb munkával jobb teljesítményt nyújt.
Vegye figyelembe, hogy a Windows 10-nek köszönhetően Gyors indítás jellemző, amely gyorsabbá teszi a rendszerindítást A Windows 10 felgyorsítása a rendszerindítástól a leállításigA regisztrációs javítások és a baljós tisztítószerek ritkán javítanak meg egy lassú számítógépet. Összeállítottuk a bevált módszerek listáját, amelyek azonnali teljesítménynövelést nyújtanak a Windows 10 számítógépének. Olvass tovább , a leállítás és az újraindítás nem megfelelő újraindítás. Ne felejtsen el kiválasztani Újrakezd a tápellátás menüből, hogy helyesen tegye.
Hogyan gyorsíthatja fel a Windows rendszert?
Ez a 10 módszer lehetővé teszi a Windows felgyorsítását anélkül, hogy sok időt kellene befektetnie. Ezek a szoftverfejlesztések annyira nem gyorsítják fel a rendszert mint egy SSD telepítése A Windows áthelyezése a merevlemezről az SSD-re a teljesítmény javítása érdekébenA Solid State Drive frissítése valóban javítja a teljesítményt. De hogyan lehet egy nagy Windows telepítést kicsinyíteni egy apró SSD-re? A Windows felhasználók nagyon kevés idő alatt kényelmesen áttérhetnek a HDD-ről az SSD-re. Olvass tovább , de minden bizonnyal segítenek. A következő alkalommal kipróbálhatja néhány percet, és legtöbbjük nem igényel új szoftver telepítését.
Miközben a Windows operációs rendszert módosítja, kerülje a készüléket karbantartási hibák, amelyek további problémákat okozhatnak 7 Windows karbantartási hiba, amelyet soha nem szabad elhárítaniaHa meg szeretné tartani a Windows PC zökkenőmentes működését, kerülnie kell ezeket a nagy hibákat. Lerövidíthetik a számítógép élettartamát, és tapasztalataikat frusztrálóvá tehetik. Olvass tovább .
Milyen gyors javításokkal segíti a Windows gyorsabb futtatását? Ezek a tippek javították a számítógép teljesítményét? Mondja el nekünk, mit gondol, és adja hozzá a saját trükköit, a megjegyzésekbe!
Ben a MakeUseOf szerkesztőhelyettese és szponzorált postamenedzsere. B.S. a számítógépes információs rendszerekben a Grove City College-ban, ahol a Cum Laude diplomát szerezte, és főiskolai kitüntetésével. Szereti mások segítségét, és szenvedélyesen játszik videojátékokat.


