Hirdetés
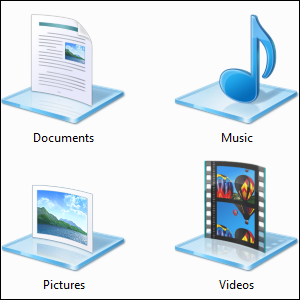 Könyvtárak, található Windows 7 A Windows 7: Végső útmutatóHa attól tart, hogy Vista vagy XP operációs rendszerről frissít, mert úgy érzi, hogy ez teljesen különbözik a megszokottól, akkor olvassa el ezt az új útmutatót. Olvass tovább . nemcsak a dokumentumok, zene, képek és videók mentéséhez javasolt mappák listája. A könyvtárak testreszabása nemcsak a csípés kedvéért történik - a könyvtárakkal egyszerűsítheti a fájlok rendezésének módját, és termelékenyebbé teheti magát. Ha eddig figyelmen kívül hagyta a könyvtárakat, és ezt választotta rendezze a fájljait Rendezés létrehozása káoszból: 9 nagyszerű ötlet a számítógépes fájlok kezeléséreIjesztő, nem igaz, amikor nem találja meg a fájlt? Amikor a számítógépen megvizsgált minden elképzelhető mappát, és valahogy eltévedt... vagy ami még rosszabb, törölve. Jelenleg vannak kiváló keresési eszközök a Windows számára, amelyek ... Olvass tovább Hagyományos módon, mindenképpen próbáld ki a könyvtárakat.
Könyvtárak, található Windows 7 A Windows 7: Végső útmutatóHa attól tart, hogy Vista vagy XP operációs rendszerről frissít, mert úgy érzi, hogy ez teljesen különbözik a megszokottól, akkor olvassa el ezt az új útmutatót. Olvass tovább . nemcsak a dokumentumok, zene, képek és videók mentéséhez javasolt mappák listája. A könyvtárak testreszabása nemcsak a csípés kedvéért történik - a könyvtárakkal egyszerűsítheti a fájlok rendezésének módját, és termelékenyebbé teheti magát. Ha eddig figyelmen kívül hagyta a könyvtárakat, és ezt választotta rendezze a fájljait Rendezés létrehozása káoszból: 9 nagyszerű ötlet a számítógépes fájlok kezeléséreIjesztő, nem igaz, amikor nem találja meg a fájlt? Amikor a számítógépen megvizsgált minden elképzelhető mappát, és valahogy eltévedt... vagy ami még rosszabb, törölve. Jelenleg vannak kiváló keresési eszközök a Windows számára, amelyek ... Olvass tovább Hagyományos módon, mindenképpen próbáld ki a könyvtárakat.
A könyvtárak mappák gyűjteményei. A mappák több helyen is lehetnek - akár több merevlemezen és különböző felhőalapú tárolási szolgáltatásokon keresztül is -, de a fájlok egyetlen listában vannak bemutatva.
Mappák hozzáadása a könyvtárakhoz
A könyvtárak több mappát tartalmazhatnak. Alapértelmezés szerint minden könyvtár tartalmaz egy felhasználó-specifikus mappát, valamint egy “nyilvános” mappát, amelyet megosztanak a számítógép összes többi felhasználójával, és zenemű- és videofájlokat tartalmaz. Ugyanakkor további mappákat is felvehet a könyvtárba, ha a helyek linkre kattint a könyvtár ablakának tetején.

Kattints a hozzáad gombra további mappák felvételéhez a könyvtárba. A könyvtár megjeleníti az összes hozzáadott mappa tartalmát. Például, ha több merevlemez van a számítógépén, mindegyikben van egy videofájlokkal megtöltött mappa, akkor mindegyiket felveheti a Videók könyvtárba, és az összes videót egy helyen tekintheti meg. Ha dokumentumokat vagy képeket Dropbox-ban tárol, Google Drive A Google Drive megnézése, a Google régóta várt felhőalapú tárolási szolgáltatásaTöbb mint hat év pletykák és egy régen történt visszavonás után, mert "a fájlok olyan 1990-ben vannak", a Google Drive végre itt van. Jön 5 GB ingyenes tárhely, egy Dropbox-szerű asztali szinkronizáló kliens és ... Olvass tovább vagy egyéb felhőtároló mappa Dropbox vs. Google Drive vs. OneDrive: Melyik felhőalapú tárolás a legmegfelelőbb az Ön számára?Megváltoztatta a felhőalapú tárolás gondolkodásának módját? A Dropbox, a Google Drive és a OneDrive népszerű lehetőségeihez mások is csatlakoztak. Segítünk abban, hogy megválaszolja, melyik felhőalapú tárolási szolgáltatást kell használni. Olvass tovább , felveheti azt a mappát, és az összes hasonló típusú fájlt egy helyen megtekintheti.
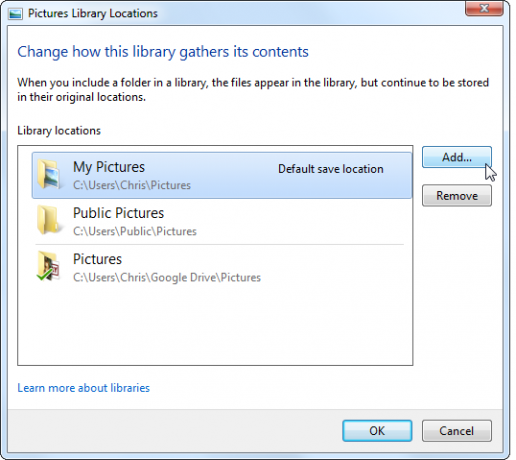
Mappák eltávolítása a könyvtárakból
A mappákat a könyvtárból is könnyen eltávolíthatja. Például, ha nem akarja látni a zenei és videofájlokat a személyes könyvtárakban, akkor eltávolíthatja a nyilvános zene vagy a nyilvános videó mappákat a könyvtáraiból.
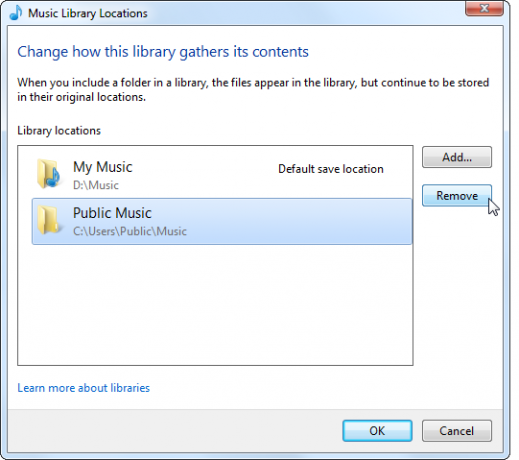
A könyvtár mappáinak átrendezése
Ebben az ablakban a könyvtár mappáit is átrendezheti, ha jobb egérgombbal kattintasz rájuk, és válaszd a Mozgatás fel vagy Mozgatás elemet. A mappák a felsorolás sorrendjében jelennek meg a könyvtárban, ezért helyezze el a legfontosabb mappákat a teteje közelében és a legkevésbé az alját.
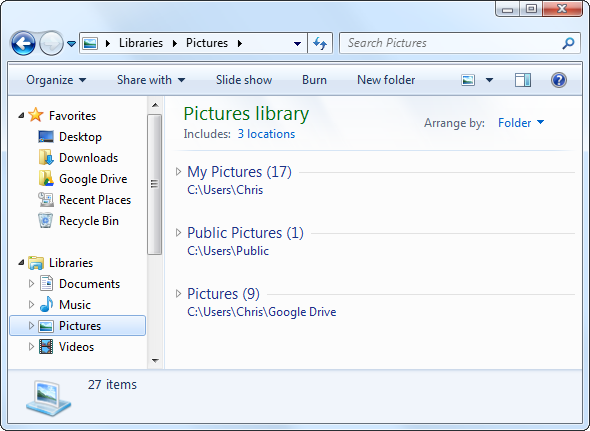
Alapértelmezett mentési helyek módosítása
Alapértelmezés szerint a könyvtárak a hagyományos fájlokat menti el Saját dokumentumok, képeim, zenéimés Saját videóim mappákat. Ha inkább más helyre menti a fájlokat - például a Dropbox A Dropbox 10 legfontosabb felhasználása, amelyre Ön még nem gondoltSok fejlett számítógép-felhasználó számára a Dropbox a felhőalapú tárolási és megosztási dokumentumszolgáltatás premierje. Ez felváltotta a Mac számítógépeken található Dokumentumok mappát, és az elsődleges módja a fájlok szinkronizálása az eszközök között ... Olvass tovább mappa vagy egy másik felhőalapú tárolási szolgáltatás mappája - felveheti azt a mappát a könyvtárba, kattintson a jobb gombbal és válassza a lehetőséget Beállítás alapértelmezett mentési helyként. Amikor a fájlt a könyvtárba menti, az a megadott mappába kerül. Ez megkönnyíti a fájlok mentését egy felhőalapú tárolási szolgáltatásra anélkül, hogy át kellene ásnia a mappákat.
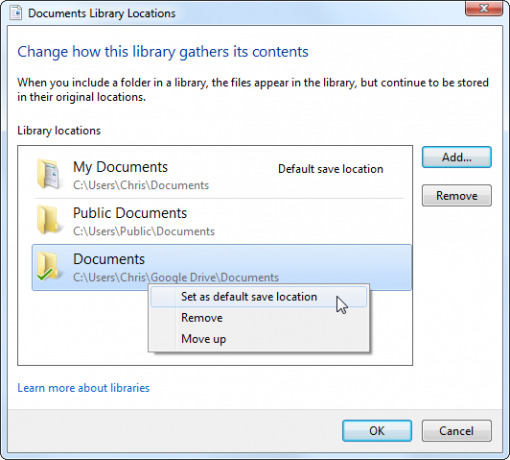
Ossza meg a könyvtárakat
A könyvtárak szépen integrálódnak a Windows rendszerbe Otthoni csoport Microsoft Windows 7: A 7 leginkább észrevehető új szolgáltatás Olvass tovább funkció, amely lehetővé teszi a fájlok egyszerű megosztását a helyi hálózaton. Például, ha az összes videofájl megtalálható a Videók könyvtárban, akkor használhatja a Megosztás a menüt, és könnyedén megoszthatja a teljes videókönyvtárat az otthoni csoport többi számítógépével. Ez különösen akkor hasznos, ha a fájlok több helyre vannak tárolva különböző merevlemezeken, mivel ez lehetővé teszi a mappamegosztási beállítások kezelését egy helyen.
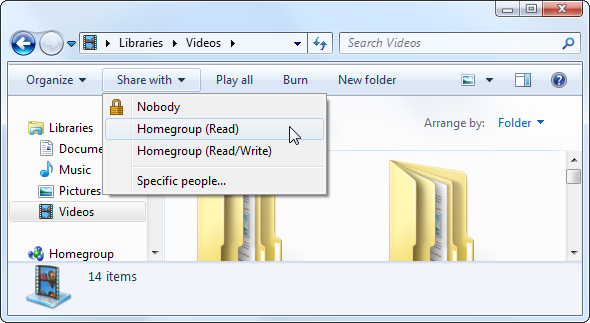
Hozzon létre új könyvtárakat
Ön nem ragadt meg az alapértelmezett könyvtárakkal. Hozzon létre új könyvtárat a jobb gombbal a könyvtárak az oldalsávba mutatva mutatva Új, és kiválasztja Könyvtár.
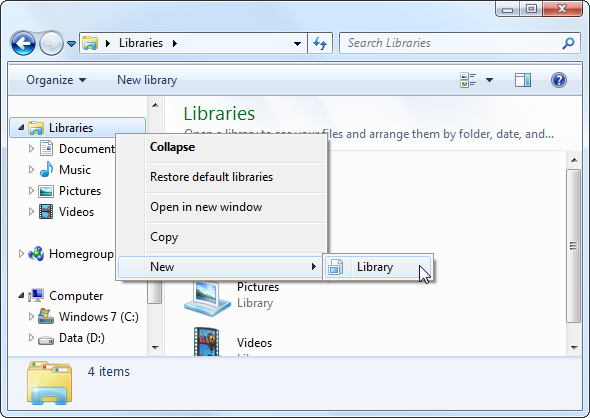
A könyvtár segítséget nyújthat a több helyen tárolt fájlok fogalmi csoportosításában, megkönnyítve ezzel a kapcsolódó fájlok gyors áttekintését anélkül, hogy mindent egyetlen mappába töltenének.
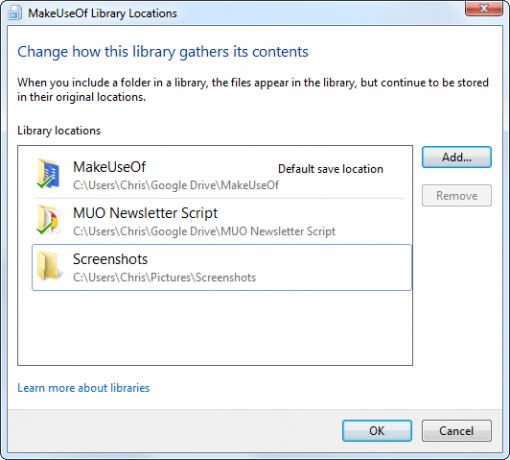
A könyvtárak a Windows Intéző keresési képességeit is hasznosabbá teszik. Például, ha sok fájl van egy könyvtárban, akkor megnyithatja a könyvtárat, és beírhatja a keresést az ablak jobb felső sarkában található keresőmezőbe. A Windows megkeresi a könyvtár fájljait, lehetővé téve ezzel a gyorskeresést több kapcsolódó mappában.
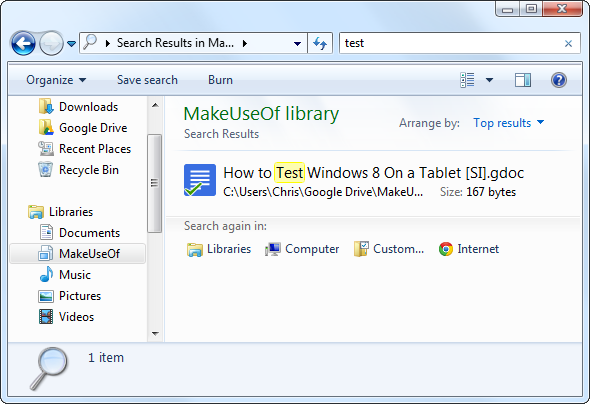
Letiltja a könyvtárakat
Ha nem tetszik egy adott könyvtár, akkor jobb egérgombbal kattintson rá, és válassza a Törlés lehetőséget, hogy megszabaduljon tőle. A Könyvtárak kategória azonban mindig jelen lesz az oldalsávban - kivéve, ha manuálisan letiltja.
Nem javasoljuk ezt - a könyvtárak funkció hasznos és hatékony. Ha nem akarja használni, akkor csak egy kevés helyet foglal el a Windows Intézőben. Míg ehelyett rögzítheti a leggyakrabban használt mappákat az oldalsó Kedvencek szakaszába, a Könyvtárak szolgáltatás szép elkülönítést biztosít, és nyilvánvaló helyet kínál a fájlok mentéséhez és kereséséhez.
Mégis tudjuk, hogy vannak régi Windows iskolák, akik elégedettek a hagyományos mappákkal és nem akarnak könyvtárakat. A könyvtárak letiltásához többet kell módosítania Iktató hivatal A Registry Cleaner használata: Valóban változtat-e ez?A nyilvántartási tisztítószerek hirdetései megtalálhatók az interneten. Egy egész iparág ott van, amely meggyőzi a tapasztalatlan számítógép-használókat, hogy regisztrációjukat javításra szorul, és hogy tíz egyszerű, 29,95 dolláros kifizetésért ... Olvass tovább beállítások. Ennek legegyszerűbb módja a letöltés ezt a .REG fájlt amely automatikusan letiltja a Windows 7 könyvtárait. Kattintson duplán a .REG fájlra, majd jelentkezzen ki, majd jelentkezzen be újra (vagy indítsa újra a számítógépet), és a könyvtárak eltűnnek. Ha meggondolja magát, akkor futtathatja a mellékelt visszaállítási szkriptet a könyvtárak visszaállításához.
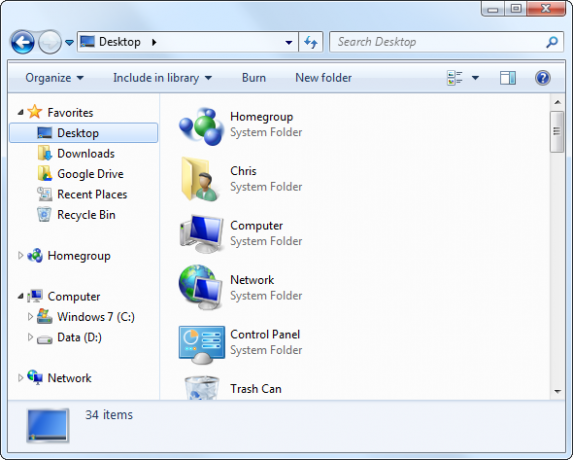
Nyugodtan kísérletezzen a könyvtárakkal. Ha túl sok változtatást végzett a könyvtárakban, akkor mindig kattintson a jobb gombbal a Libraries fejlécre a Windows Intéző oldalsávján, és válassza az Alapértelmezett könyvtárak visszaállítása lehetőséget. (Ha ehelyett letiltotta őket, futtathatja a visszaállítási szkriptet).
Hogyan használhatja ki a Windows könyvtárakat? Hagy egy megjegyzést, tudassa velünk, mi működik Önnek, és ossza meg kedvenc tippeit!
Chris Hoffman tech blogger és mindenre kiterjedő technológiai rabja, az oregoni Eugene-ben él.