Hirdetés
 Amikor először megkaptam iPad, Tudtam, hogy használni akarom rajz és vázlatot. Nem mintha művész lennék, alig tudok rajzolni egy pálcikaember-t, de amikor iPaded van, szinte lehetetlennek tűnik, hogy ne szerezzen rajzolási alkalmazásokat. A készülék felszólítja. Azt akarja.
Amikor először megkaptam iPad, Tudtam, hogy használni akarom rajz és vázlatot. Nem mintha művész lennék, alig tudok rajzolni egy pálcikaember-t, de amikor iPaded van, szinte lehetetlennek tűnik, hogy ne szerezzen rajzolási alkalmazásokat. A készülék felszólítja. Azt akarja.
Mivel nem volt sok követelménye a területen, arra koncentráltam az energiámat, hogy ingyenes rajzoló alkalmazásokat találjak. Egyikük sem volt igazán jó, és lemondtam magamról annak a lehetőségnek, hogy fizetős alkalmazást kellene kapnom, mint például a SketchBook Pro, amelyről sokat hallottam és tudtam, hogy számomra jóval jobb. Aztán találtam a SketchBook Express-et.
A SketchBook Express (vagy SketchBookX) egy teljesen ingyenes iPad rajzoló alkalmazás, amely nem tartalmaz semmilyen hirdetést, és fantasztikus. Számos platformon (Mac, iOS, Android) is elérhető. Itt az iPad verzióra fogok összpontosítani.
Ecsetek
Bármely rajzoló alkalmazás alapvető része a kefe, és rengeteg ilyen van itt. A kefék eléréséhez koppintson a kefe ikonjára a tetején, vagy húzza lefelé három ujjal. Innentől különböző típusú kefékhez férhet hozzá, ellenőrizheti a méretet, a színt és az átlátszóságot, és egész helyet kitölthet. Még egy szemcseppentő eszköz is van a vászon meglévő színeinek újbóli használatához. A tetején lévő kis fehér ablakban láthatja, hogy a pontos kefe hogyan fog kinézni.
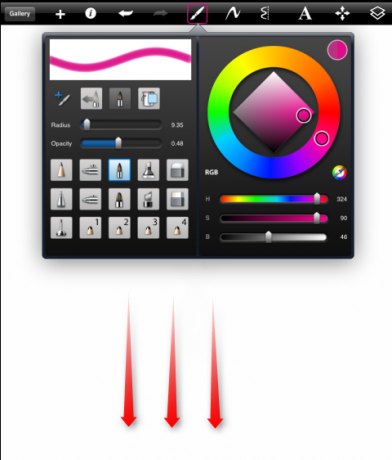
Megemlítettem, hogy nincsenek hirdetések, és ez igaz, de ha kibővíteni szeretné ecsetgyűjteményét, frissítheti a Pro verzióra, vagy csak 0,99 dollárért vásárolhat egy ecsetekcsomagot. Nem túl rossz.
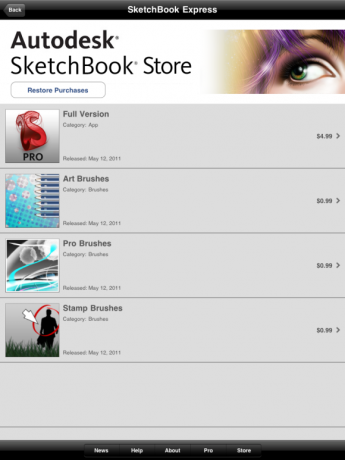
Még azután is, hogy kiválasztotta a kefét, nem kell újra elérnie a kefe képernyőjét az alapvető dolgok megváltoztatásához. Koppintson a képernyő alján található kis kör ikonra a kefe egyes tulajdonságainak eléréséhez.
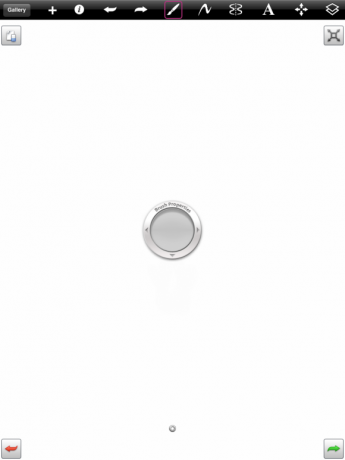
Most egyszerűen felfelé és lefelé húzhatja az egyik ujját az átlátszóság megváltoztatásához, és csúsztassa balra és jobbra a kefe méretének megváltoztatásához. Ez a már alkalmazott ecset típusára korlátozódik, tehát ha például kiemelőt választott, akkor mindig kissé átlátszó marad, még akkor is, ha innen 1,00-ra állítja az átlátszóságot.
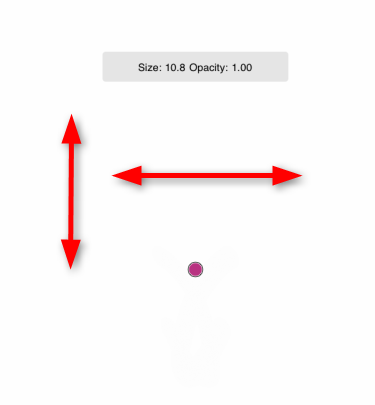
Mint minden rajzoló alkalmazásban, választhat egy szabad vonal, egy egyenes és néhány alak közül. Itt nincs sok lehetőség, tehát nincs kész bonyolult alak, de ne aggódjon. Más módon lehet ezeket létrehozni.
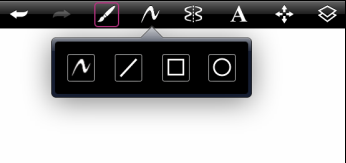
Érintse meg a szimmetria rajz ikont a tetején, és minden elkészített sor szimmetrikusan meg lesz másolva. Ez lehetővé teszi, hogy bármilyen alakzatot létrehozhasson, anélkül, hogy aggódnia kellene abban, hogy görbe és alakból kifelé hajlik. Itt láthat engem a kék ajkak tökéletes készletének rajzolása során!
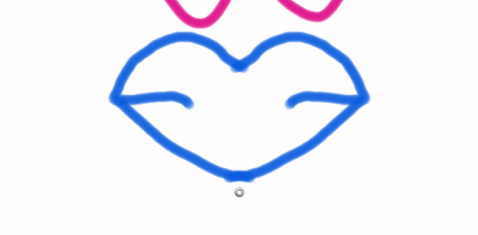
Rétegek és szöveg
Húzza felfelé három ujjal, vagy koppintson a rétegek ikonra, hogy belépjen a rétegek kezelőjébe. Innen felvehet rétegeket és szerkesztheti azok jellemzőit. Ön is hozzáadhat egy fényképet egy másik réteghez, ha kívánja. A rajz minden rétege szerkeszthető lehet, minden más rétegtől függetlenül. Rejtett réteget is készíthet (lásd a lenti X-en a szem ikonját).
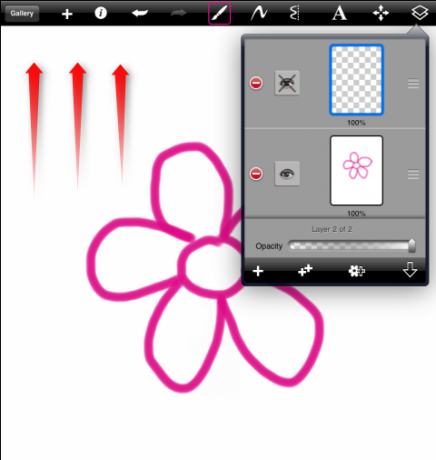
Ha rejtett réteget készít, majd megpróbálja rajzolni, akkor nem lesz képes. Azonnal azonnal átalakíthatja a bemutatott réteggé.
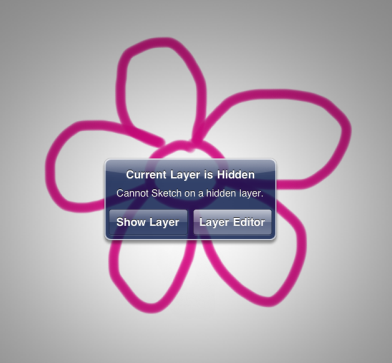
Most az igazán jó részért. Rajzolja a virágot és a méhét két különböző rétegbe. Most már képes lesz a méheket és a virágokat külön-külön irányítani. Ez azt jelenti, hogy meg kell változtatni a méretet, a helyzetet, a forgást és így tovább. Tehát ezt nagyon könnyen megfordíthatja:

Ebbe:
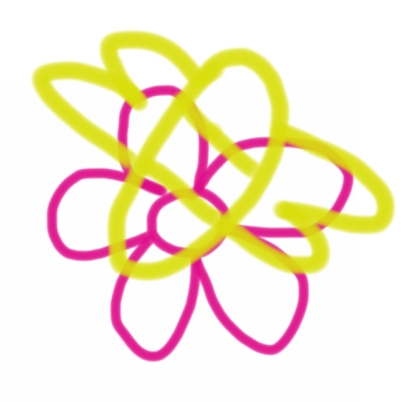
Sokkal több lehetőség is van a rétegek szerkesztéséhez. Beállíthat rögzítési pontokat, és megváltoztathatja a képet körülöttük. Bármilyen módon megfordíthatja, megfordíthatja és megváltoztathatja a dolgokat. Nagyon rugalmas, és szinte bármit létrehozhat, amit csak akar.
Egy másik réteg, amelyet felvehet, a szöveg. Koppintson a szövegikonra a tetején, és megjelenik a billentyűzet. A szokásos gombok mellett a szöveg szín-, méret-, betűtípus- és átlátszóság-vezérlőit is megtalálja. Először írja be a rajzba kívánt szöveget.
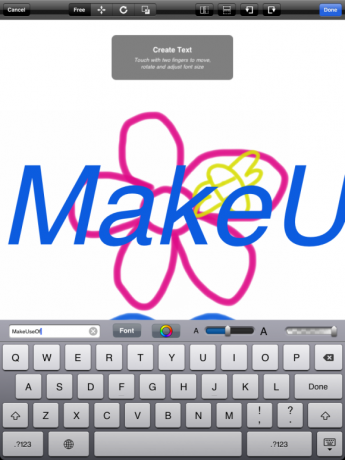
A szöveget automatikusan más rétegként hozzák létre, így az írás befejezése után pontosan manipulálhatja, mint bármely más réteget.
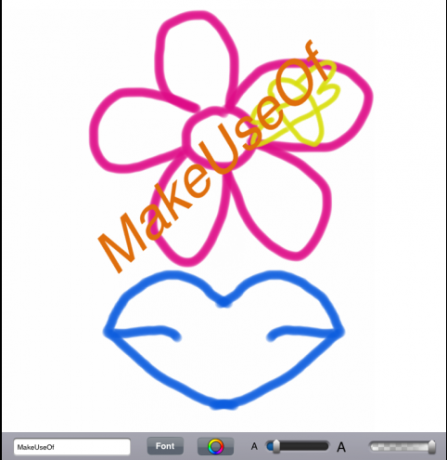
Exportálás és importálás
Az összes elmentett rajz megjelenik a galériában. Innentől megtekintheti őket, lemásolhatja, törölheti és exportálhatja őket.
Ha beállította, akkor azonnal kinyomtathatja a gyönyörű képet. Ha nem, akkor exportálhatja fotókönyvtárába.
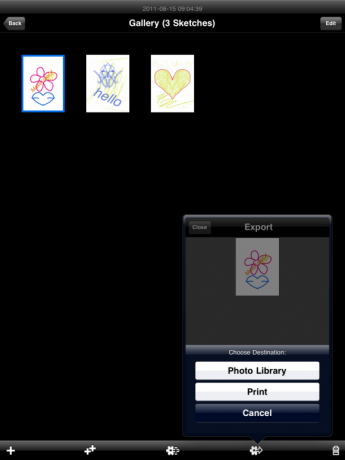
A SketchBookX lehetővé teszi a meglévő fényképek szerkesztését is. A galériából importálhat egy fényképet a fotókönyvtárából, és elkezdhet játszani vele.
Az alábbiakban látható, hogy a zoommal játszottam. Ezt egy egyszerű, két ujjú csípéssel lehet megtenni. Ezt bármilyen rajzokkal megteheti, nem csak képekkel.

Könnyedén rajzokat és szöveget adhat hozzá a képhez, hogy elkészítse ezt a különleges üdvözlőkártyát, vagy csak szórakozásból!

Következtetés
A SketchBookX a legcsodálatosabb iPad rajzolóalkalmazásom. Ha művész lennék, komolyan fontolgatnám a fizetett változat megszerzését. Mint valójában, az éppen látott képességekkel rendelkezem, úgy gondolom, hogy az ingyenes verzió néhány hónapos kísérletezést biztosít nekem, mielőtt bármi másra lenne szükségem. Valószínűleg még nem is megkarcoltam annak felületét, amit ez az alkalmazás képes megtenni.
Több ingyenes rajzolóalkalmazást keres? Nézze meg ezeket 3 ingyenes doodling alkalmazás az iPadhez 3 ingyenes Doodling alkalmazás az iPadhez Olvass tovább .
Tudsz egy jobb rajzoló alkalmazást? Szeretné megosztani tapasztalatait a SketchBook-lal? Várjuk észrevételeit!
Yaara (@ylancet) egy szabadúszó író, tech blogger és csokoládébarát, aki szintén biológus és teljes munkaidős geek.


