Hirdetés
A Windows tele van hasznos eszközökkel 5 Legendás Windows eszközök, amelyeket új szolgáltatások váltottak felA Windows számos olyan eszközt tartalmaz, amelyeket minden nap használ, de néhányuk hosszabb ideig tart, mint mások. Itt vannak a Windows olyan részei, amelyek már nem léteznek. Olvass tovább , de nehéz lehet emlékezni, hogyan lehet hozzájuk férni. Vagy talán csak egy gyorsabb módszert keres azok elindításához. Bármi legyen is a helyzet, mi magunkkal fedeztük.
A parancssortól a File Explorerig ez a lista a legfontosabb Windows eszközök elérésének a leggyorsabb módjait kínálja, amelyek közül néhányat napi szinten is használhat.
Ez azonban egyáltalán nem teljes. Utána feltétlenül lépjen be a megjegyzések szakaszba, és ossza meg velünk saját hozzáférési tippeit.
Keresés a rendszerben
Mielőtt elkezdenénk, érdemes megjegyezni, hogy a Windowsnak nagyon is van hatékony rendszerkeresés A 7 legfontosabb Windows-keresési trükk, amelyet a Pro felhasználók használnak Olvass tovább . A Windows 10 rendszerben alapértelmezés szerint a tálcán ül, plusz a Cortana szívesen kölcsön ad kezét, de a Start menüben is elérhető.
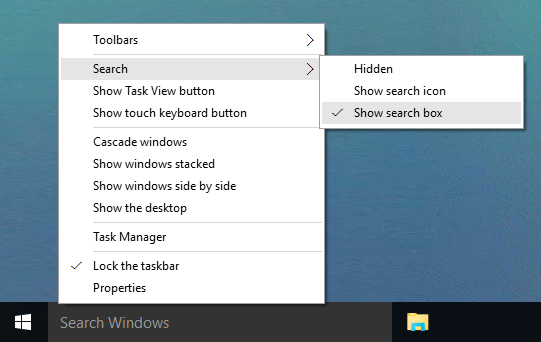
Ha valaha olyan programot, segédprogramot, fájlt vagy bármit keres, ami a PC-jén található, bármikor megteheti támaszkodhat a rendszerkeresésre Melyek a leggyorsabb eszközök a Windows asztali kereséshez?A keresés az egyik digitális eszköz, amelyet magától értetődőnek tekintünk, és amelyre erősen támaszkodunk. Szerencsére a Windows praktikus keresési funkcióval rendelkezik. Lehet-e jobb és gyorsabb a harmadik féltől származó eszközök? Megtettük a tesztet. Olvass tovább felfedezni. Rendkívül praktikus, ha nem emlékszik a parancsikonra - írja be, amire szüksége van, és megtalálja.
Vezérlőpult
A központ a Vezérlőpult a rendszer konfigurációs központja A Windows potenciáljának feloldása: A Vezérlőpult DemystifiedHa a Windows élményének mestert szeretné látni, akkor a Vezérlőpulton helyezkedik el. Kihúzzuk a szerszám bonyolultságát. Olvass tovább és ennek eléréséhez számos különféle módszer létezik. Az első az, hogy megnyomja Win + X majd válassza a lehetőséget Vezérlőpult. A második az, hogy nyomja meg Win + R, típus ellenőrzés majd nyomja meg a gombot Visszatérés.
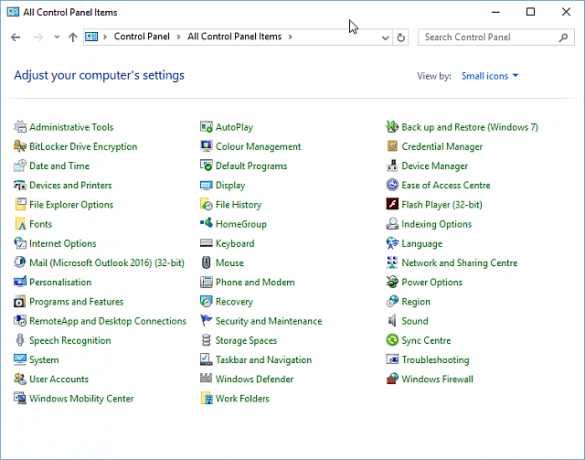
Egy másik módszer elérhető a File Explorer programban. A felső címsorban kattintson a első nyíl majd válassza a lehetőséget Vezérlőpult a legördülő menüből.
Beállítások
A Windows 8 esetén a Microsoft megosztotta a rendszerbeállításokat azzal, hogy azok kizárólag a Vezérlőpulton keresztül érhetők el és kerüljenek bevezetésre Beállítások A Windows 10 Beállítási útmutató: Mindent megtehetszIsmeri a Windows 10 Beállítások alkalmazásának útját? Itt van minden, amit tudnod kell. Olvass tovább . Innen megtekintheti az eszközöket, személyre szabhatja háttérképét Élő háttérképek és animált háttérképek beállítása a Windows 10 rendszerbenSzeretne animált háttérrel felélénkíteni a Windows 10 asztalát? Itt van, mit kell tennie. Olvass tovább , megváltoztathatja a nyelvi beállításokat és így tovább.
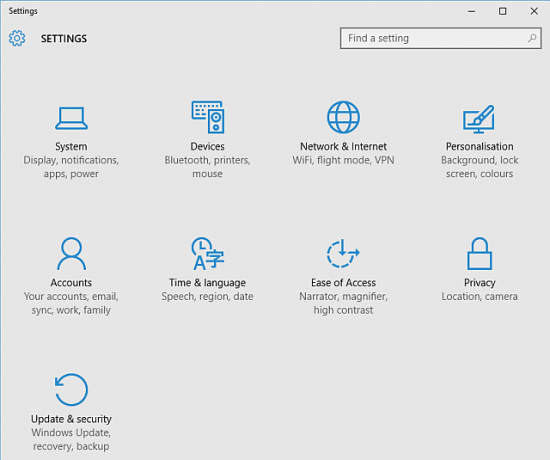
A Beállítások megnyitásának legjobb módja a megnyomásával Win Key + I. Van azonban mód arra, hogy közvetlenül a szükséges Beállítások oldalra lépjen Parancsok futtatása Minden, amit tudnia kell a Futtatás párbeszédpanelről és a leghasznosabb parancsokrólIdőt takarít meg a legegyszerűbb módon a Windows rendszeren? Ez a Futtatás párbeszédpanel. Megmutatjuk, hogyan lehet gyorsan létrehozni az egyedi parancsokat bármely program vagy fájl megnyitásához két egyszerű lépésben. Olvass tovább . Nyissa meg a Futtatás a Win + R és használja Winaero asztala megtanulni a parancsokat a különböző szakaszokhoz. Írja be őket a Run-ra, majd nyomja meg Visszatérés elindítani.
Futtassa a parancsot
Az Futtatás parancs 7 általános feladat A Windows parancssor gyors és egyszerűvé tesziNe hagyja, hogy a parancssor megfélemlítse. Ez egyszerűbb és hasznosabb, mint amire számíthat. Lehet, hogy meglepte, hogy mit lehet elérni néhány gombnyomással. Olvass tovább lehetővé teszi a felhasználók számára a programok, mappák vagy webhelyek megnyitását a közvetlen útvonal vagy parancsikon megadásával. A gyorsabb megnyitásához nyomja meg Win + R a billentyűzeten, amely a Windows összes modern verzióján működni fog, de ez nem az egyetlen módszer. A gombot is megnyomhatja Win + X hogy belépjen a Power User menübe, majd kattintson az OK gombra Fuss.
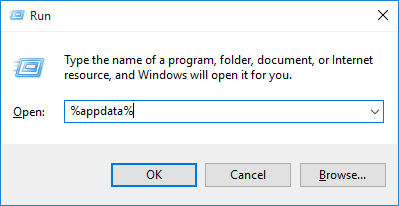
A Windows 7 előtt lehetősége volt megnyitni a Futtatás a Start menüből parancsikont, de ezt alapértelmezés szerint eltávolította. Ha vissza szeretné adni, Jobb klikk válassza a Start menüpontot Tulajdonságok majd kattintson a Testreszab… gomb. Görgessen lefelé a listán, jelölje be a jelölőnégyzetet Futtatás parancs és kattintson a gombra rendben.
Windows 10 rendszeren a Futtatás menüpont alatt találhatja meg a Windows rendszer mappát a Start menüben. Innen, Jobb klikk kattintson a parancsikonra, majd kattintson a gombra Kezdje be a pincet.
Feladatkezelő
A Feladatkezelő megjeleníti az összes folyamatot A Windows 8 Feladatkezelő: Egy látványban rejtett drágakőBár a Windows 8 sok része vitatható (talán a jövő lesz a jövő; talán nem), a Windows 8 egyik eleme, amely nagy átalakításon ment keresztül, és egyértelműen félelmetesbbé tette a ... Olvass tovább és szolgáltatások, amelyek jelenleg a rendszeren futnak, plusz csökkenti a teljesítményt. A Task Manager-et sokféle módon nyithatja meg. Talán a legismertebb a sajtó Ctrl + Alt + Del majd válassza a lehetőséget Feladatkezelő (a Vista előtt ez valójában egyenesen a segédprogramhoz vezette, így a hivatkozás népszerűsége). De megnyomhatja is Ctrl + Shift + Esc közvetlenül a Feladatkezelőhöz.
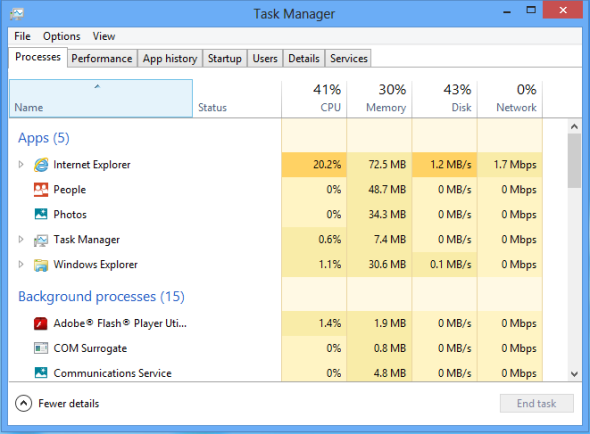
Ezen felül, te is Jobb klikk válassza a tálcát, majd válassza a lehetőséget Feladatkezelő. És megteheti ugyanezt a megnyomásával Ctrl + X. Végül nyomja meg a gombot Win + R, típus Feladat majd nyomja meg Visszatérés. Melyik módszer a legegyszerűbb számodra?
Fájlkezelő
A File Explorer, korábbi nevén Windows Explorer, megteszi, amit mond az ónon. A mappákat és a fájlokat felfedezheti, bár az is van erősebb, mint gondolnád A Windows File Explorer 10 kevéssé ismert tulajdonságaNe hagyja, hogy a Windows File Explorer tiszta megjelenésével becsapjon téged. Sokkal több műveletre és csípésre képes, mint amennyit lehetővé tesz! Mutassuk meg nekünk egy csomót. Olvass tovább . Például a File Explorer programot használja a Dokumentumok vagy Képek böngészésekor. Mint ilyen, jobbra beléphet, ha kiválasztja az egyiket a Start menüből.
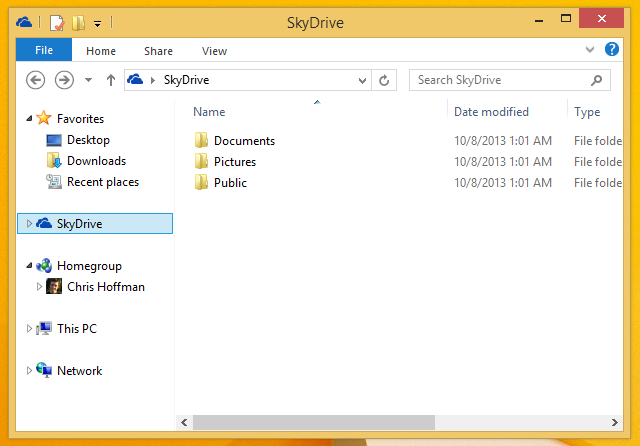
A leggyorsabb módszer valószínűleg a nyomás Win Key + E, amely egyenesen elindítja a File Explorerbe. Alternatív megoldásként nyomja meg a gombot Win Key + X majd válassza a lehetőséget Fájlkezelő. Végül próbálkozzon Win + R, bevitel felfedező majd nyomja meg a gombot Visszatérés.
Parancssor
A Command Prompt hosszú ideje működik adminisztratív Windows Windows rendszergazdai fiók: Minden, amit tudnia kellA Windows Vistától kezdve a beépített Windows rendszergazdai fiók alapértelmezés szerint le van tiltva. Engedélyezheti, de ezt saját felelősségére teheti meg! Megmutatjuk, hogyan. Olvass tovább segédprogram, amely lehetővé teszi a felhasználók számára műveleteket hajthat végre parancsok gépelésével A Windows parancssori kezdő útmutatójaA parancssor lehetővé teszi a közvetlen kommunikációt a számítógéppel, és különféle feladatok elvégzésére utasítja. Olvass tovább , a grafikus felület használata nélkül. Windows 7 rendszeren a kiegészítők mappát a Start menüben. A Windows 10 rendszeren a Windows rendszer mappába.
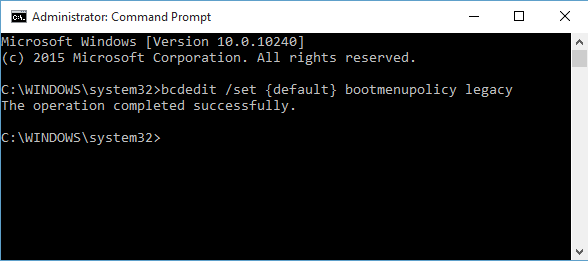
A gombot is megnyomhatja Win + R a Run, input megnyitásához cmd majd nyomja meg a gombot Visszatérés a gyorsabb indításért. A Windows 8.1 vagy újabb verziók a Power User menüben is elérhetők. nyomja meg Win + X a menü megnyitásához, majd válassza a lehetőséget Parancssor a listából.
PowerShell
A PowerShell egy automatizálási és konfigurációs segédprogram; a Windowsba beépített szkriptnyelv, amely elősegíti a rendszerkezelést. Ez hasonló a parancssorhoz, de vannak különbségek a kettő között Parancssor vs. Windows PowerShell: Mi a különbség?A Windows felhasználók a Command Prompt vagy a PowerShell használata nélkül is megbirkózhatnak velük. De a Windows 10 és az új funkciók mellett, talán itt az ideje, hogy megtanultuk. Olvass tovább . Az egyik megnyitás módja a megnyomás Win + R, típus PowerShell majd nyomja meg a gombot Visszatérés.
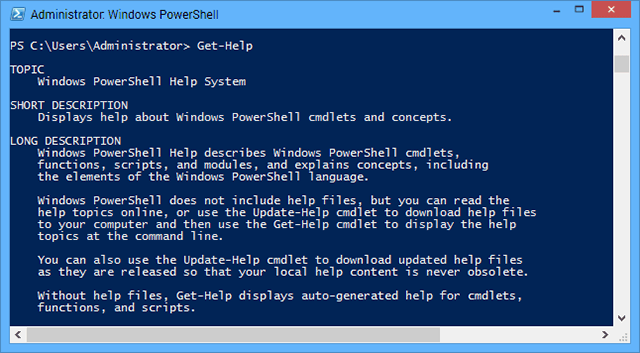
Egy másik változat szerint Jobb klikk válassza a tálcát, majd válassza a lehetőséget Tulajdonságok. Menj a Navigáció fülre, majd ellenőrizze Cserélje ki a parancssort a Windows PowerShellre a menüben, amikor jobb egérgombbal kattint a bal alsó sarokra, vagy megnyomja a Windows billentyűt + X. Ezután nyomja meg a gombot rendben. Mint talán kitalálta, most megnyomhatja Win Key + X és válassza ki PowerShell.
Iktató hivatal
A nyilvántartás egy adatbázis Mi a Windows rendszerleíró adatbázis és hogyan szerkeszthető?Ha módosítania kell a Windows rendszerleíró adatbázist, néhány gyors változtatás egyszerű. Tanuljuk meg, hogyan kell dolgozni a nyilvántartással. Olvass tovább amely alapvetően az összes információt tartalmazza a rendszerről. Ne merüljön bele és kezdje el szerkeszteni, ha nem biztos benne, hogy mit csinál; egy rossz lépés megrongálhatja a számítógépet. A nyilvántartás eléréséhez nyomja meg a gombot Win + R, bemenet regedit majd ütni Visszatérés.
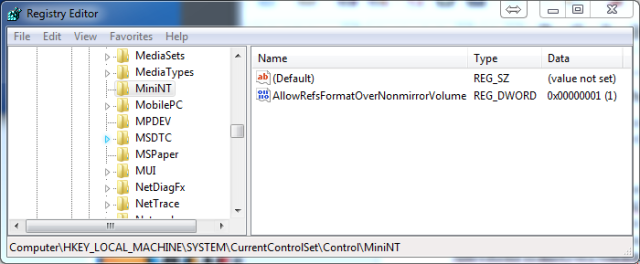
Ha gyorsbillentyűt szeretne kapni a Nyilvántartáshoz, ez egyszerű. Keressen egy rendszert regedit, akkor Jobb klikk az eredmény, és különféle műveleteket hajthat végre, például Kezdje be a pincet vagy Rögzítse a tálcára. Alternatív megoldásként megteheti Küldés> Asztalra ha egy asztali parancsikont szeretne.
Mobilitási Központ
Az A Mobilitási Központ egy funkció a laptop felhasználók számára Egy Windows eszköz azonnali hozzáféréshez az összes hardvervezérlőhözLátva, hogy ez az eszköz mennyire hasznos, sokkolóan hírtelen. A Windows Mobilitási Központról beszélek. Mondd mi? Látod mire gondolok! Olvass tovább , lehetővé téve számukra a központi helyről elérhető lehetőségek elérését, például a kijelző fényerejét és az akkumulátor töltöttségi szintjét. A Mobilitási Központ eléréséhez keresse fel a Vezérlőpult, kattintson a Hardver és hang, majd kattintson az OK gombra Windows Mobilitási Központ.
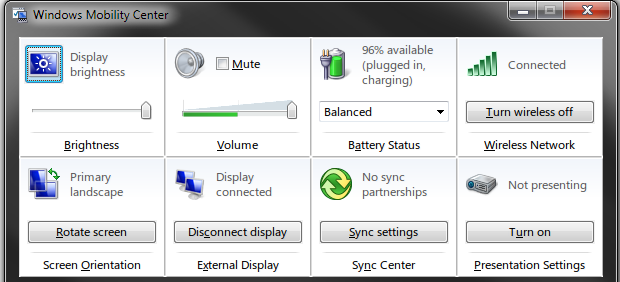
A gomb megnyomásával is elérheti Win + X majd válassza ki a megjelenő menüből. Ez a leggyorsabb módszer, és ezzel megtakaríthat minden alkalommal a Vezérlőpulton való kóborolást.
Könnyű hozzáférés a központhoz
A Könnyű hozzáférés központ célja, hogy elősegítse az emberek rendszereinek könnyebb használatát eszközök, például nagyító vagy képernyő-billentyűzet Tanulja meg a Windows böngészését egér, billentyűzet vagy képernyő nélkülCsak órákat töltött egy fontos dokumentum kidolgozásakor, amikor a billentyűzet meghal. Tudta, hogyan kell menteni a munkáját, kilépni a programokból és leállítani a számítógépet? Megmutatjuk. Olvass tovább . Indíthatja el, ha belép a Vezérlőpultra, majd kiválasztja Könnyű hozzáférés.
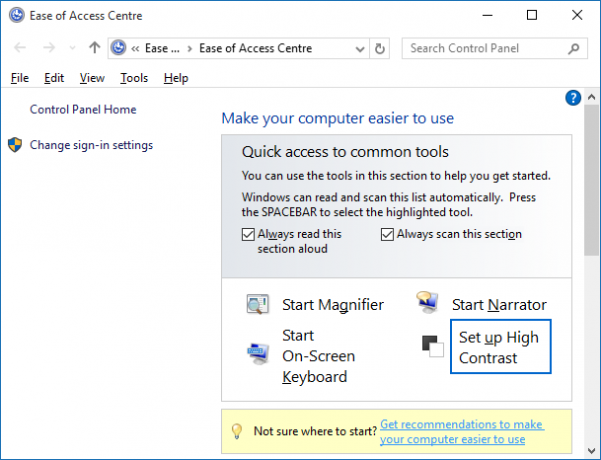
Van azonban gyorsabb út. Csak nyomja meg Win Key + U egyenesen a Központba menni, és megkezdheti a lehetőségek testreszabását, például elindíthatja a narrátort vagy lehetővé teszi a nagy kontrasztot.
Gyorsbillentyűk hozzárendelése
Te is rendelje hozzá saját gyorsbillentyűit Windows gyorsbillentyűk 101: A végső útmutatóA billentyűparancsok órákat takaríthatnak meg időben. Messze elsajátíthatja az univerzális Windows gyorsbillentyűket, az egyes programokhoz tartozó billentyűzet trükköket és néhány további tippet a munka felgyorsításához. Olvass tovább bizonyos programokhoz. Keresse meg a Start menüben, Jobb klikk , majd válassza ki Tulajdonságok. Váltás a Parancsikon fülre, majd kattintson a Gyorsbillentyű párbeszédablak. Most nyomja meg azt a gombot, amelyhez hozzá szeretné rendelni a programot, és létrejön a parancsikon. Ezután nyomja meg a gombot rendben.
Most, hogy ismeri a Windows eszközökhöz való hozzáférés ezen különböző módjait, kiválaszthatja a legmegfelelőbb módszereket, és ezzel a legtöbb időt takaríthatja meg. Bár ebben a pillanatban nem tűnik túl soknak, a gyors hivatkozásokból megmentett másodpercek összeadódnak!
Milyen módszereket használ a Windows segédprogramok elindításához? Van saját megosztási hivatkozása?
Joe a kezében lévő billentyűzettel született, és azonnal elkezdett írni a technológiáról. Most teljes munkaidőben szabadúszó író. Kérdezzen a Loom-ről.

