Hirdetés
Lehetséges, hogy a Safari iOS verziójában hiányoznak a szolgáltatások harmadik féltől származó iOS böngésző alkalmazások iPad böngészők összehasonlítva: melyik a legjobb?A Safari az iPad alapértelmezett böngészője, de ez természetesen nem jelenti azt, hogy ez automatikusan a legjobb eszköz a feladathoz. Olvass tovább , de továbbra is kapcsolatba lép vele, mint alapértelmezett böngészővel iPhone vagy iPad készüléken.
Még akkor is, ha már ismeri a böngésző alapvető funkcióit, vannak olyan dolgok, amelyekre még nem gondoltál rá, hogy a Safari ezt meg tudja tenni. Íme néhány kevésbé ismert tipp az Apple mobilböngészőjének maximális kihasználásához.
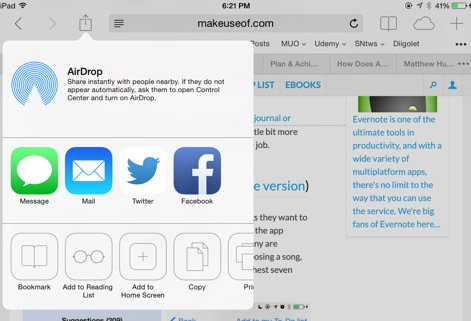
Változtassa meg keresőmotorját és egyebek
A legtöbb alkalmazáshoz hasonlóan a beállítások (Beállítások> Safari) jó hely további szolgáltatások és kezelőszervek keresésére. A beállításokban megváltoztathatja a Safari alapértelmezett keresőmotorját, a Google-tól Bingre vagy Yahoo-ra. Az iOS 8-ban várhatóan látni fogja Google alternatív Duck Duck Go
Szerezzen jobb keresési élményt a Duck Duck Go használatávalÚgy tűnik, hogy van néhány szolgáltatás és Linux disztribúció (például a Linux Mint), amelyek átváltanak a Duck Duck Go-ra, mint alapértelmezett keresőmotorra. Akkor mi a fene azok? Olvass tovább ezen a listán is.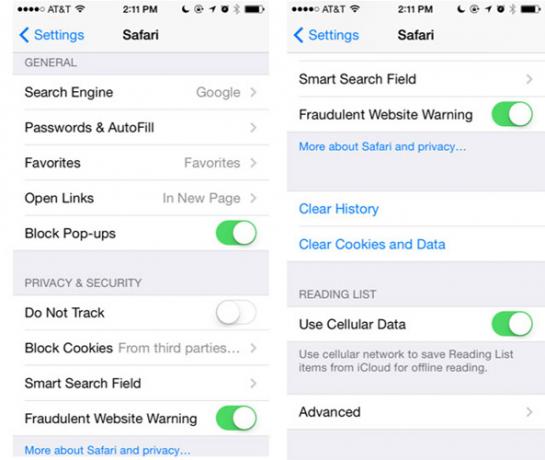
Azt is beállíthatja, hogy a Safari hivatkozásokat nyisson meg egy új oldalon vagy a háttérben, és ami a legfontosabb, törölje a böngésző előzményeit. A Beállításokon kikapcsolhatja a Safari keresési javaslatait is, ha bosszantónak találja a keresési kifejezés beírásakor.
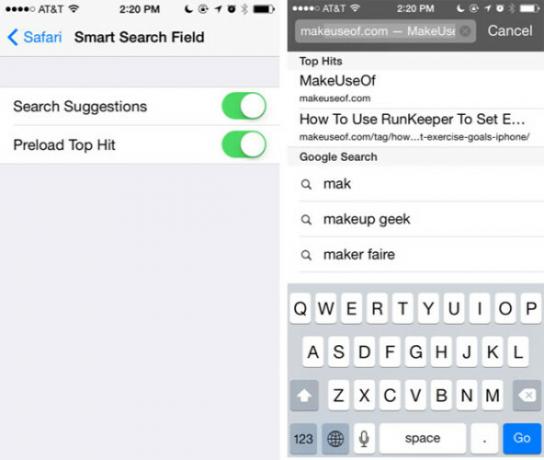
Testreszabhatja új lapjait
Egy másik rejtett beállítás (Beállítások> Safari> Kedvencek) lehetővé teszi annak diktálását, hogy melyik könyvjelző-mappa jelenik meg, amikor új üres lapot hoz létre a Safari-ban, vagy ha megérinti az URL / keresési mező belsejét. Alapértelmezés szerint a Kedvencek mappa van kiválasztva, de megváltoztathatja, hogy közvetlenül hozzáférjen egy másik mappához.
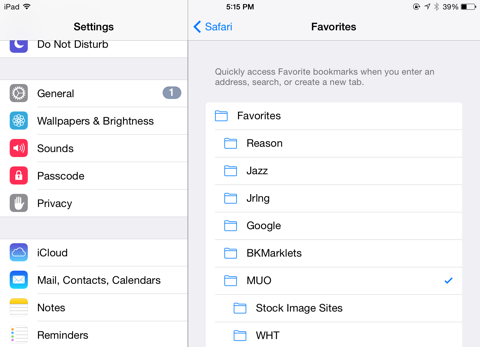
Sajnos nincs nagyszerű előnézet a könyvjelzővel ellátott oldalakról vagy webhelyekről, de ez a kis szolgáltatás néhány érintést megtakaríthat a leggyakrabban használt könyvjelzők eléréséhez.
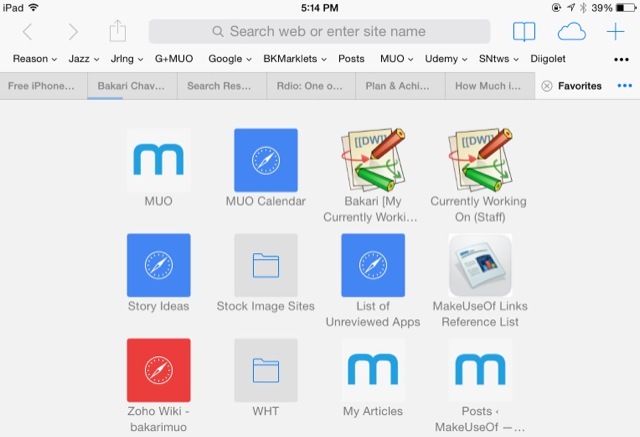
Biztonságosan tárolja a fizetési adatokat
Az egyik szolgáltatás, amely alapértelmezés szerint nem engedélyezett, a hitelkártya-adatok kitöltésének beállítása online vásárláskor (Beállítások> Safari> Jelszavak és automatikus kitöltés> Hitelkártyák).
Ha engedélyezi, akkor a rendszer felkéri a hitelkártya adatait egy vagy több kártyára, amelyeket az iCloud kulcstartójában tárolnak. IOS-eszközén beállíthat egy olyan kódot, amelyre a hitelinformációk webes formában történő felhasználása előtt szükség lesz. Csak akkor javaslom ennek a szolgáltatásnak a használatát, ha rendszeres online vásárlást végez iOS-eszközén.
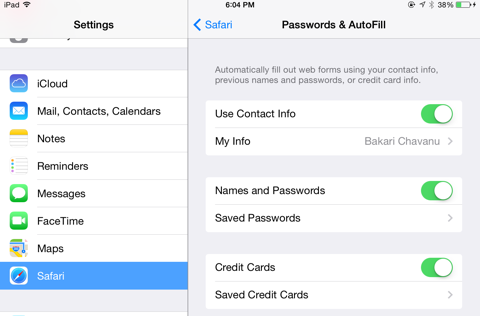
Bizonyos webhelyek korlátozása
Amíg a Beállítások alkalmazásban vagyunk, nézzük meg a Safari korlátozási beállításait is. Ha megosztja iOS-eszközét gyermekeivel vagy más emberekkel, megváltoztathatja az eszközén elérhető webhelyek típusának korlátozásait. A módosítás végrehajtásához érintse meg a gombot Beállítások> Általános> Korlátozások, és engedélyezze a korlátozásokat, amelyek felkérik a jelszó létrehozását.
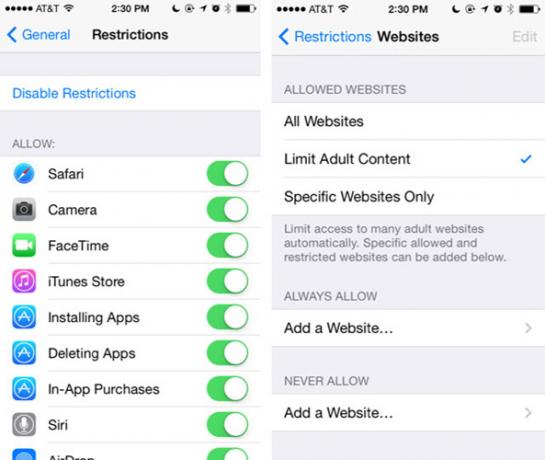
Most görgessen le a korlátozottan engedélyezett alkalmazások oldalán, és érintse meg a „Webhelyek” elemet. Innen korlátozhat felnőtt tartalommal rendelkező webhelyek, csak olyan webhelyeket engedélyezhetnek, mint a Discovery Kids, a PBS Kids, vagy manuálisan adhatnak hozzá egyedi webhelyeket.
Hozzáférési lapok máshol nyitva
Ha Ön egy iOS-eszköz meglehetősen új felhasználója, akkor nem biztos, hogy tudja, hogy az iCloud szinkronizálja az összes könyvjelzőt, és megnyitotta a lapjait a Mac és az iOS-eszközök között a Safari böngésző számára. A működés érdekében engedélyeznie kell a Safarit az iCloud beállításai alatt a különböző eszközökön. Ezt a Beállítások> iCloud iOS rendszeren és az alatt Rendszerbeállítások> iCloud a Mac rendszeren.
A megosztott lapok megtekintéséhez az iPhone készüléken érintse meg a jobb oldalon a Tabs gombot, majd görgessen át a megnyitott lapokon a Safari alkalmazásban, amíg meg nem jelenik az iCloud-fiókoddal megosztott szinkronizált lapok listája. A Mac-számítógépnek vagy más iOS-eszköznek nem kell lennie bekapcsoltnak az utolsó szinkronizált lapok megtekintéséhez.
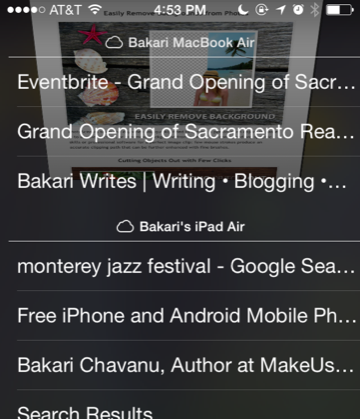
A Safari iPad verziójában érintse meg a felhő ikont a jobb felső sarokban, és megjelenik a szinkronizált lapok listája.
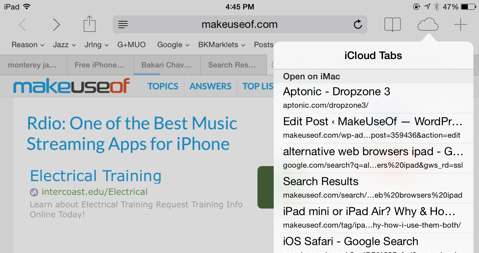
Hallgassa meg a videót a háttérben
Ha valaha is idegesítette, hogy az alkalmazás bezárása után nem tudja tovább hallgatni a letöltött videót a Safari-ban, valójában van egy furcsa megoldás, amelyet tudnia kell. Indítsa el a videó lejátszását, majd minimalizálja a (home gomb) Safari képet. Most nyissa meg a Vezérlőközpontot (a képernyő aljáról felfelé csúsztatva) és nyomja meg a lejátszást a videó folytatásához.
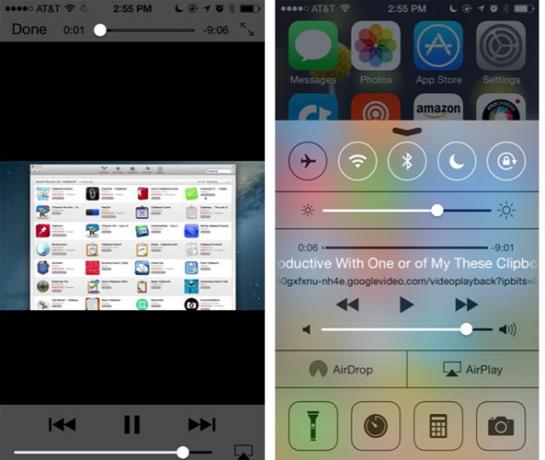
Ahhoz, hogy ez működjön a YouTube-videóknál vagy zenénél, a YouTube-videókat a Safari alkalmazásban kell megnyitnia és lejátszania, ahelyett, hogy a YouTube iOS alkalmazását használta (amely régen működött, de már nem).
Gyorsan hozzáférhet a lapok előzményeihez
A Safari iPhone és iPad verzióin egyaránt valószínűleg tudja, hogy a könyvjelzők gombra is odakerül a látogatott oldalak előzményeinek eléréséhez.
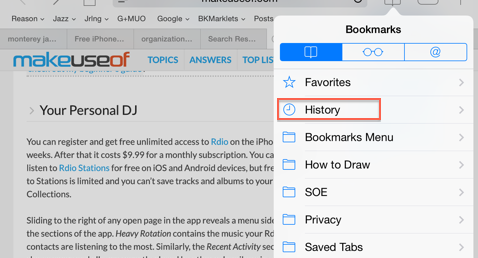
De ha csak a jelenlegi lap teljes előzményeit szeretné megtekinteni, akkor érintse meg hosszan a böngésző „vissza” gombját. Ez az „előre” gombra is érvényes, ha néhányszor visszalépett.
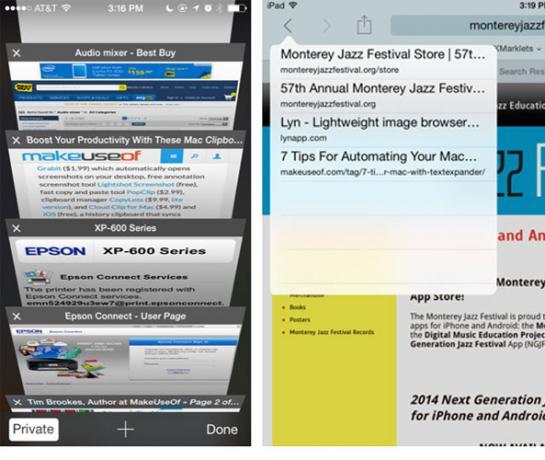
Keresés egy weboldalon
A Safari kombinált keresési és URL-mezőt használ a keresések és címek megadására, de lehet, hogy nem tudja, hogy ugyanazt a mezőt használja a keresés kezdeményezésére belül egy weboldal. Ehhez koppintson az URL mezőbe, majd írja be a keresett kifejezést (a webhely rejtett lesz), és várjon.
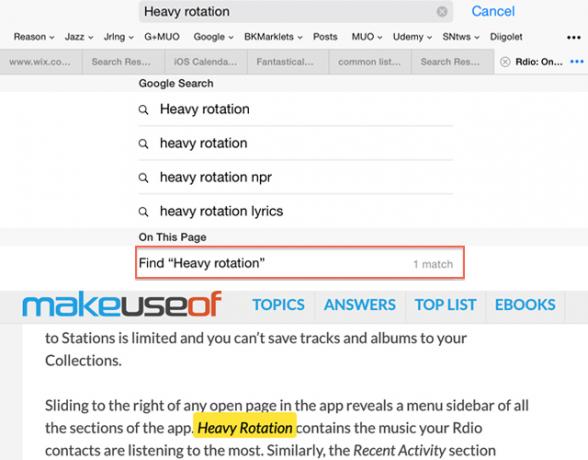
A Go gomb megérintése helyett görgessen lefelé, amíg meg nem jelenik az „ezen az oldalon”, és koppintson a keresési eredményre. Az Ön oldalán megjelenik az oldal sárga színű kiemelésével megjelenő keresési kifejezés, és a kezelőszervek lehetővé teszik az oldal más példányaira való gyors áttérést.
Tegye szöveget olvashatóbbá
Az iPad Safari tartalmazza a Reader szolgáltatást, amely a Safari Mac verziójában található. Ha a weboldal Olvasóbarát, a négy vízszintes vonalból álló Olvasó ikon megjelenik az URL / keresési mező bal oldalán. Érintse meg az ikont, és a letöltött cikk eltávolítja a hirdetéseket és más környező adatokat, így a szöveg és néhány kép megkönnyíti az olvasást.
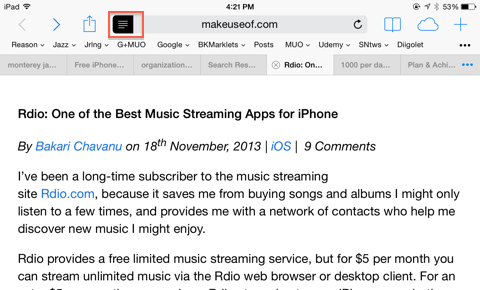
Hozzáadás a kezdőképernyőhöz
A könyvjelzőkön kívül egy weboldalt is menthet a készülék kezdőképernyőjére. Ehhez nyissa meg a menteni kívánt weboldalt, érintse meg a megosztás gombot (egy négyzet felfelé mutató nyíllal), majd koppintson a Hozzáadás a kezdőlaphoz. A weboldal parancsikonja hozzáadódik az otthoni képernyőhöz, ahol gyorsan rá lehet koppintani, és újra megnyithatja a Safari-ban.
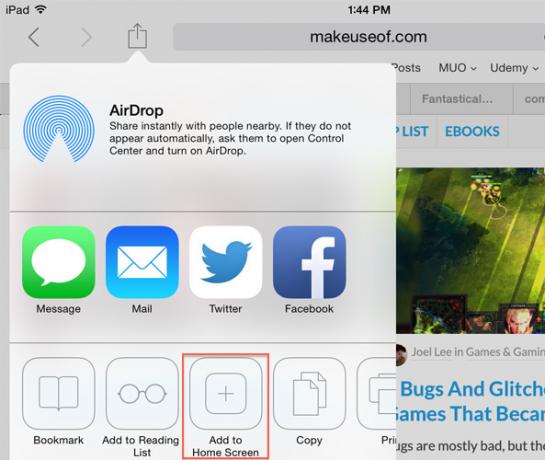
Végső gondolatok
Az iPad úgy érzi, hogy az interneten való böngészés olyan, mint egy papírmagazin olvasása. Ha az összes mellékelt funkciót kihasználja, még többet hozhat ki a mobil webböngészőből. Tudassa velünk, mit gondol a fent kiemelt szolgáltatásokról, és kérjük, ossza meg velünk javaslatait és tippeit a Safari használatához.
A Safarit használja iPhone vagy iPad készüléken? Adja hozzá saját tippeit az alábbiakban található megjegyzésekhez.
Bakari szabadúszó író és fotós. Régóta Mac felhasználó, jazz zene rajongó és családtag.