Hirdetés
Kapott 100% -os lemezfelhasználás a Windows 10 rendszerben? Tehát a számítógépe lefagy és lefagy. Ugyanaz a régi Windows, igaz? Kivéve, ha vadonatúj Windows 10 eszközt használ; csak néhány napja volt. Szóval mi folyik itt?
Vizsgálva rájössz, hogy a rendszermeghajtó 100% -kal fut. Bizonyára ez nem lehet, igaz? Sajnos igaz. A Windows legújabb verziója problémát okoz a meghajtók túlterhelésében, ami lelassítja az operációs rendszert. Ez a probléma mind a merevlemez-meghajtókat (HDD-ket), mind a szilárdtest-meghajtókat (SSD-k) érinti.
Számos javítás érhető el ehhez, de először meg kell nyomon követnie a problémát.
100% -os lemezhasználat a Windows 10 rendszerben: Javítva!
Amikor a hibát először fedezték fel, csak néhány bűnösöt találtak. De az idő múlásával, annak ellenére, hogy a Microsoftnak jelentették a 100% -os lemezhasználati hibát, a hiba több oka fedezhető fel, nem kevesebb.
- Ellenőrizze a lemez teljesítményét a chkdisk segítségével
- Ellenőrizze víruskereső szoftverét
- Letiltja a Windows keresést
- A Superfetch szolgáltatás letiltása
- Ideje letiltani a Flash-et
- Változtassa meg a böngészőt
- Ellenőrizze a Skype hatását a lemez használatára
- Javítsa ki a PCI-Express firmware hibát
- Állítsa le a Steam-et a számítógép maximalizálásáról
- Ellenőrizze a diagnosztikai követést
- A Windows Update okozza a 100% -os lemezfelhasználást?
- Állítsa alaphelyzetbe a virtuális memóriát
- Nagy teljesítményű mód engedélyezése
- Telepítse a legújabb SATA illesztőprogramokat
A hiba minden lehetséges okához kattintson a fenti linkre, hogy megtudja, hogyan javíthatja ki.
Miután megállapította, hogy probléma van, számos lehetőség áll rendelkezésre. Ellenőrizze a következő lépéseket egyenként, és ellenőrizze a lemezfelhasználást a Feladatkezelőben mindegyik után.
Vegye figyelembe, hogy még ha megoldást is talál, a Windows Update visszaállíthatja a végrehajtott módosításokat. Az oldal könyvjelzővel történő megjelölése segít abban, hogy a jövőben újra megtalálja a javításokat.
1. Lassú teljesítmény? Futtassa a Lemez ellenőrzését
Ez a teljesítményprobléma a legnyilvánvalóbb, amikor a Windows Search segítségével próbálunk fájlt vagy programot megtalálni, és bármi más, ami bizonyos munkák elvégzéséhez megköveteli a meghajtót (esetleg egy csoport másolása és beillesztése) fájlok).
Nyomja meg a gombot annak megállapításához, hogy egy probléma érint-e Önt, amikor a számítógép lelassul Ctrl + Alt + Del és válassza ki Feladatkezelő 10 Windows Task Manager-trükkö, amit nem tudottHa egyetlen alkalommal nyitja meg a Feladatkezelőt, amikor egy alkalmazás lefagy, és meg kell ölni, akkor a némelyik hatékonyabb funkciójára néz. Olvass tovább .
(Alternatív módon, Jobb klikk az Tálca és válassza ki Feladatkezelő.) Vegye figyelembe, hogy némi időt vehet igénybe a meghajtás terhelése alatt.
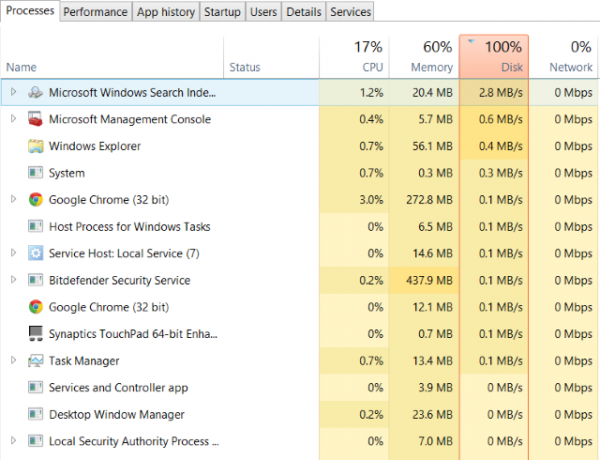
Az első lapon eljárások, keresse meg a Korong oszlop. Ha problémái vannak meghajtóteljesítmény 14 módszer a Windows 10 gyorsabbá tételére és a teljesítmény javításáraNem nehéz a Windows 10-et gyorsabbá tenni. A Windows 10 sebességének és teljesítményének javítására számos módszer található. Olvass tovább , ennek 100% -nak kell lennie, és piros színűre kell árnyékolni, jelezve, hogy van-e probléma.
A merevlemez problémás szektorjai a 100% -os lemezfelhasználási problémát okozzák a Windows 10 rendszerben. A Windows beépített lemezellenőrzésével ez azonban javítható.
Nyissa meg a Windows Intézőt, és válassza a lehetőséget Ez a számítógép, majd azonosítsa a merevlemezét. Jobb klikk a C: és válassza a lehetőséget Tulajdonságok. Itt megtalálja a Eszközök lapon, és a Hibaellenőrzés alatt kattintson a gombra Jelölje be.
A megjelenő ablakban kattintson a gombra Szkennelési meghajtó. Várjon, amíg a rendszer beolvassa a meghajtót; újraindításra lehet szükség a teljes lemezjavításhoz. Ennek a hibával kell foglalkoznia.
2. Ellenőrizze víruskereső szoftverét
Mint minden ilyen teljesítményprobléma esetén, először meg kell erősíteni, hogy a számítógépet nem fertőzték-e meg rosszindulatú programok. A biztonsági szoftvernek képesnek kell lennie arra, hogy ezzel foglalkozzon, akár ingyenes alkalmazás, akár fizetett csomag.
Legalább az olyan eszközöknek, mint például a Malwarebytes Anti-Malware, képesnek kell lenniük a rendszermeghajtó beolvasására és a problémák észlelésére, bár a meghajtó nagy terhelése esetén ez már eltarthat egy ideig.
Ha fenyegetéseket talál, akkor használja a szoftver ajánlásait, hogy dobja el őket, és indítsa újra. Ezután ellenőrizze tovább a meghajtó teljesítményét. Remélhetőleg megoldotta a problémát; ha nem, akkor a rosszindulatú program nem volt a hibás, tehát olvassa tovább.
3. Kapcsolja ki a javított lemezteljesítményű Windows-keresést
A következő dolog, amelyet ellenőrizni kell, hogy a 100% -os lemezhasználat hibája van-e a Windows Search-rel.
A Windows 10 hibája „keresési hurkot” eredményez, amely megnöveli a terhelést a rendszermeghajtón.
Ennek megállításához és annak megakadályozásához, hogy a jelenlegi munkamenet során (amíg a Windows nem indul újra) nyissa meg a Parancssorot (a leggyorsabb módszer a Rajt gomb és a gépelés cmd, azután Jobb klikk és válassza ki Futtatás rendszergazdaként) és írja be:
net.exe állítsa le a "Windows keresést"A Windows keresés vagy az indexelés végleges letiltásához nyomja meg a gombot WIN + R, belép services.msc, és megüt Belép. Ban,-ben Szolgáltatások A megnyíló ablak megtalálja a Windows Search bejegyzés, és kattintson duplán a megnyitásához Windows keresési tulajdonságok ablak.
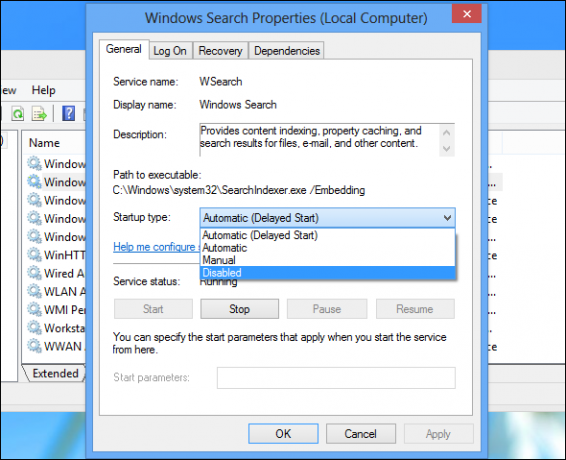
Alatt Indítási típus, válassza Tiltva. Itt kattinthat Állj meg megszakítani a szolgáltatást. kettyenés rendben a módosítások mentéséhez.
Néhány perccel a Windows Search letiltása után a Windows 10 teljesítményének jelentősen javulnia kell. Ha nem, lépjen tovább ...
4. A Superfetch szolgáltatás letiltása
Egy másik Widows 10 szolgáltatás, amelyet a 100% -os lemezhasználat lehetséges okaként azonosítottak, az a superfetch szolgáltatás Mi a Superfetch a Windows 10 rendszeren? És hogyan lehet letiltaniA Service Host: Superfetch magas lemezfelhasználást okoz a Windows 10 rendszerben? Mi a Superfetch és letilthatja? Találjuk ki. Olvass tovább .
Ennek kezeléséhez nyisson meg egy másik parancssort (vagy ha továbbra is nyitva van a korábbi mező, használja ezt) és írja be:
net.exe stop superfetch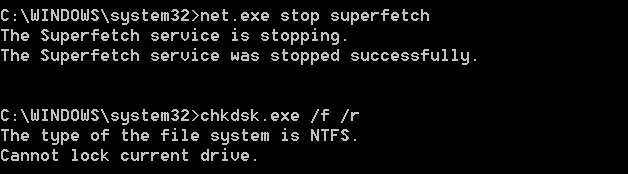
Ismét várjon néhány percet, és ellenőrizze, hogy ez bármilyen hatással volt-e a számítógép teljesítményére. Futtassa a Check Disk parancsot is:
chkdsk.exe / f / rTájékoztatjuk, hogy számítógépét újra kell indítania a Check Disk befejezéséhez, ezért ellenőrizze, hogy előbb bezárta-e az összes alkalmazását.
Ha ez nem működik, akkor valószínű, hogy a probléma olyan iterációját tapasztalja, amely frusztráló felismerni, de egyszerűen megoldható.
5. A Flash okozza a 100% -os lemezes használat hibáját?
A flash továbbra is a modern számítástechnika egyik legsebezhetőbb aspektusa, ezért le kell tiltani. Az Adobe 2020-ban tervezi megsemmisíteni multimédiás pluginját, tehát nincs oka annak folytatására.
Úgy tűnik, hogy a Flash is a leggyakoribb bűncselekmények a Windows 10-es merevlemez-használat 100% -ában, ha a Google Chrome böngészőt használja.
Nyisd ki Menü> Beállítások> Speciális beállítások megjelenítése és keresse meg a Privacy adatlapot. Kattintson ide Tartalmi beállítások és keresse meg a Flash-et. Lát egy kapcsolót, tehát állítsa be Blokkolja a webhelyeket a Flash futtatásához, majd kattintson az OK gombra Vissza..
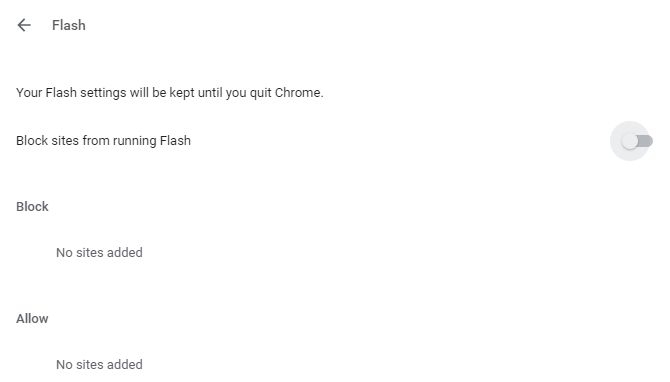
Indítsa újra a böngészőt, és ellenőrizze a merevlemez teljesítményét.
6. Használjon másik webböngészőt
Lehet, hogy a Flash nem befolyásolja a böngésző teljesítményét.
Másik oka lehet maga a böngésző, különösen, ha a Google Chrome-ot használja.
Nyilvánvaló lehetőség egy másik böngésző kiválasztása. A Windows 10 már rendelkezik két beépített böngészővel. Valószínűleg nem akarja használni az Internet Explorert, de a Microsoft Edge helyettesíti a Chrome-ot.
Számos böngésző érhető el, néhány jobb, mint mások. Lásd a legjobb böngészők a Windows számára A legjobb böngészők Windows rendszerhezMi az alapértelmezett böngésző? Annak ellenére, hogy elkényeztetettünk a választással, többségünk ragaszkodik a kipróbált és bevált főbb játékosokhoz. Melyek az erőforrás-felhasználás, a sebesség és a biztonság jobb alternatívái? Olvass tovább alternatívát találni.
7. A Skype eszköze a lemezes erőforrások?
Egy másik széles körben használt alkalmazás okozhatja a 100% HDD-felhasználását: Skype.
Megtudhatja - és letilthatja az OTT-erőforrás-igényét - először ellenőrizze, hogy a szoftver nem fut-e. Ezt úgy teheti meg, ha megnézi a Feladatkezelőt, vagy ellenőrzi a Rendszertálcát, az asztalon, éjjel-nappal található területet. Ha a Skype itt fut, Jobb klikk az ikonra, és válassza a lehetőséget Kilépés.
Ezután nyomja meg a gombot WIN + R és illessze be ezt a címet a mezőbe:
C: \ Program fájlok (x86) \ Skype \ Telefon \kettyenés rendbenhogy megtalálják a Skype.exe fájl és Jobb klikk ezt, és válassza ki Tulajdonságok. Ban,-ben Biztonság fülre kattintás szerkesztése, majd válassza a lehetőséget MINDEN ALKALMAZÁSI CSOMAG.
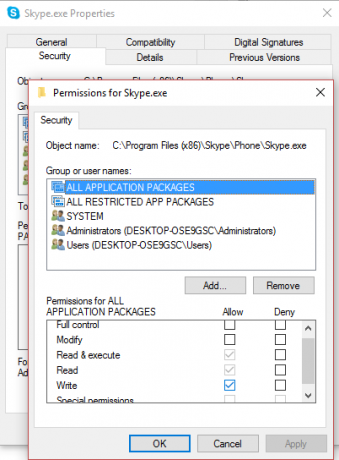
Tegyen egy csekk mellett Ír ban,-ben Lehetővé teszi oszlopba, és kattintson a gombra Alkalmaz, azután rendben. Menjen vissza a Feladatkezelőhöz, hogy megnézze a változást. Azt is fontolhatja meg a Skype alternatíva 6 ingyenes Skype-alternatíva a Windows AsztalhozElég volt a Skype-ről? Ennek a csoport- és videobeszélgetőnek kemény versenytársa van. Íme hat ingyenes szolgáltatás, amely helyettesítheti a Skype szolgáltatást. Olvass tovább .
Semmi különbség? Olvass tovább…
8. Oldja meg a PCI-Express firmware hibát
Egyes illesztőprogramok nem annyira futnak, ahogy kellene a Windows 10 rendszerben. Az egyik, amelyről felfedezték, hogy a merevlemez 100% -os használatát okozza, a StorAHCI.sys illesztőprogram, amelynek firmware-hibája van. A StorAHCI.sys a PC-hez vagy a laptop alaplapjához, az Advanced Host Controller Interface PCI-Express-en keresztül csatlakoztatott tárolóeszközökhez készült.
Ha eddig elérted sikertelenül, akkor ez lehet a probléma.
Nyissa meg a Eszközkezelő (használja a Windows 10 keresést, vagy Jobb klikkEz a számítógép majd a Windows Intézőben Tulajdonságok> Eszközkezelő) és bontsa ki IDE ATA / ATAPI vezérlők. Ha egy AHCI vezérlő bejegyzés szerepel a listában, kattintson duplán, majd nyissa meg a Sofőr fülre, és válassza a lehetőséget Vezető adatai.
A sofőr szerepel a következőn: C: \ Windows \ system32 \ drivers \ storahci.sys? Ha igen, akkor ez a hiba befolyásolhatja.
Zárja be az illesztőprogram adatait, és váltson a Részletek fül, kiválasztva Eszközpéldány elérési útja a legördülő menüből. Ahol az érték szerepel, Jobb klikk, és válassza a lehetőséget Másolat. Indítsa el a szövegszerkesztőt (például a Jegyzettömböt) és a Paszta a tartalom.
Ezután nyomja meg a gombot WIN + R és írja be regedit, amelyet a rendben gomb. Keresse meg ezt a címet: HKEY_LOCAL_MACHINE \ System \ CurrentControlSet \ Enum \ PCI \ és használja a fenti beillesztett karakterláncot a megfelelő AHCI vezérlő megnyitásához, amelyet egy véletlenszám követ.
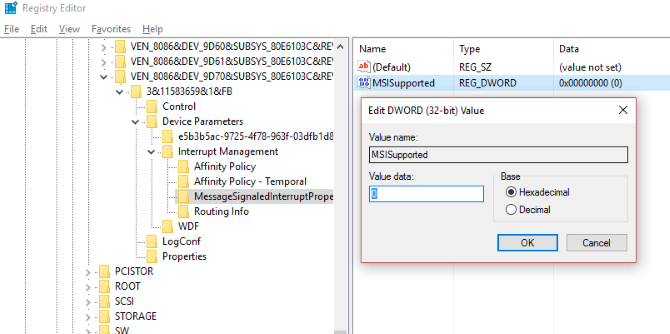
Itt bontsa ki Eszközparaméterek \ Megszakításkezelés \ MessageSignaledInterruptProperties és látnia kell az MSISupported felsorolását a jobb oldali ablaktáblában. Kattintson duplán erre, majd változtassa meg az Érték adatait értékre 0. kettyenés rendben hogy megerősítse és kövesse az utasításokat a Windows újraindításához.
9. A Steam maximalizálja-e a merevlemezét?
Élvezze a játékot, és telepítette-e a Steam-et? Nagyon nagy esély van arra, hogy ez a digitális kézbesítő rendszer 100% -os lemezfelhasználást okoz.
Általában ennek oka a frissítés kézbesítése, amelynek következtében a háttér-letöltő beakadhat egy hurokba. Tisztítás céljából törölje a Steam gyorsítótárat.
Először ellenőrizze, hogy kilépett-e a Steam-ből. Ahol a Steam a 100% -os lemezhasználati hiba valószínű oka, akkor kiléphet, amikor megpróbál kilépni. Ebben az esetben a Windows 10 Task Manager segítségével zárja be a szoftvert.
Ezután nyissa meg a WIN + R futtassa a mezőt, és írja be
Gőz: // flushconfigMegjelenik egy párbeszédpanel, amely arról tájékoztat, hogy a tartalmat törli.
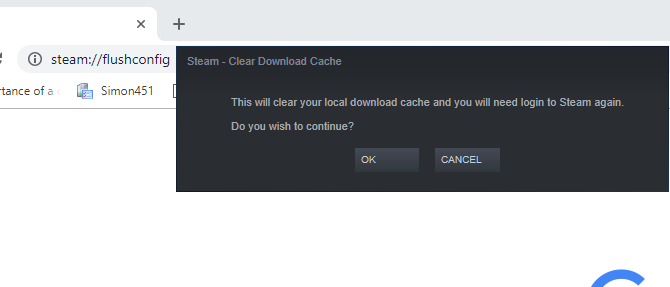
kettyenés rendben A folytatáshoz.
Vegye figyelembe, hogy a játékokat és a mentéseket megtartják, tehát nem áll fenn a törlés veszélye.
10. Letiltja a diagnosztikai követést a Windows 10 rendszerben
Végül érdemes megfontolni a következményeit diagnosztikai követés a Windows 10 rendszerben 13 Windows diagnosztikai eszköz a számítógép egészségének ellenőrzéséreEzekkel a számítógépes diagnosztikai eszközökkel futtathatja a számítógép állapotfelmérését és kijavíthatja a problémákat. Egyesek kifejezetten támogatják a Windows 10 diagnosztikáját. Olvass tovább . Olyan funkció, amelyet egyébként magánélet védelme érdekében letilthatott, ezért sok számítógép 100% -os merevlemez használatáért hibáztatta.
A merevlemez-meghajtó használatának csökkentése érdekében gyorsabban le kell tiltani a DiagTrack szolgáltatást. Ha ez a 100% -os lemezfelhasználási hiba forrása a Windows 10 rendszerben, akkor leállíthatja a szolgáltatás indítását.
Ehhez azonban rendszergazda módban kell belépnie a Parancssorba.
Ehhez kattintson a gombra Rajt és gépelés cmd a keresőmezőben. Várja meg az eredményeket és kattintson a jobb gombbal a Parancssor elemre, kiválasztva Futtatás rendszergazdaként.
Jobb klikk az Rajt gombot, és válassza a lehetőséget Parancssor (rendszergazda), majd írja be ezeket a parancsokat a DiagTrack letiltásához és leállításához:
sc config "DiagTrack" start = letiltva. sc stop "DiagTrack"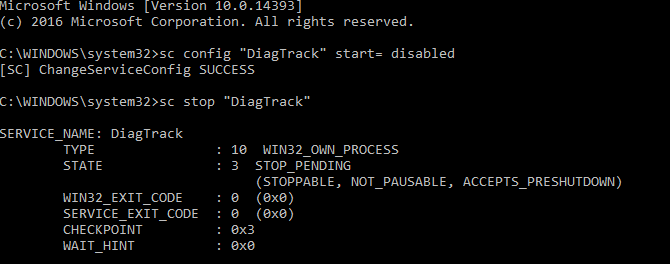
Ezen felül, akkor is irányba Beállítások> Rendszer> Értesítés és tevékenységek és tiltsa le Kap tippeket, trükköket és javaslatokat a Windows használatakor. Megállapítottuk, hogy ezáltal javulnak a dolgok.
11. A Windows Update magas lemez használatát okozhatja
Amellett, hogy befolyásolja a PC-n végrehajtott változtatásokat a 100% -os lemezfelhasználási probléma megoldásakor, a Windows Update oka lehet.
Ez általában csak akkor fordul elő, ha a Windows Update problémája van (ez általában egy fájl megtagadásának a következménye). Itt két lehetőség van:
- Hagyja békén számítógépét- kapcsolja ki az összes megnyitott alkalmazást, és várjon. Végül a fájlok letöltésre kerülnek, de attól függően, hogy a Windows Update miként ütemezhető a számítógépen, újraindítást igényelhet.
- Kapcsolja ki a számítógépet- amint ezt megtette, indítsa újra, és várja meg, amíg a Windows Update megoldja a problémát.
Miután a frissítés befejezte a letöltést, bölcs dolog azt a lehető leghamarabb futtatni. Ne felejtse el ellenőrizni a korábbi javításokat a lemez 100% -os felhasználása előtt, mielőtt folytatná; amint fentebb megjegyeztük, A Windows Update megfordíthatja ezeket a javításokat A Windows frissítési problémák megoldása 5 egyszerű lépésbenSikertelen volt a Windows Update? Lehet, hogy a letöltés elakad, vagy a frissítés megtagadta a telepítést. Megmutatjuk, hogyan lehet kijavítani a Windows 10 rendszerrel kapcsolatos leggyakoribb problémákat. Olvass tovább .
12. Állítsa vissza a virtuális memóriát
Virtuális memória Túl alacsony a virtuális memória? Itt van, hogyan javítható!A számítógépes memória problémái az idő múlásával lelassíthatják a számítógépet. Így állíthatja be a virtuális memória méretét és növelheti a teljesítményt. Olvass tovább a RAM és a merevlemez helyének kombinációja, és a HDD túlhasználatáért felelős. Ha nincs elegendő RAM egy feladat végrehajtásához, akkor a merevlemez-kiegészítőt használják a RAM kiegészítésére. A merevlemezre áthelyezett adatokat ezután szükség esetén visszaadják a RAM-hoz.
Ha eddig elérte és még nem oldotta meg a 100% -os lemezfelhasználási problémát, érdemes lehet a virtuális memória visszaállítása.
Nyissa meg a Rendszer képernyőt a gombbal Windows + Szünet / Pause, azután Haladó rendszerbeállítások bal oldalon. A kapott mezőben válassza a következőt: Fejlett lapon, majd a Teljesítmény alatt kattintson Beállítások.
Itt találsz egy újat Fejlett fül, amelynek egy része fel van címkézve Virtuális memória. kettyenés változás és törölje a jelölőnégyzetet Az összes meghajtó lapozófájljainak automatikus kezelése.
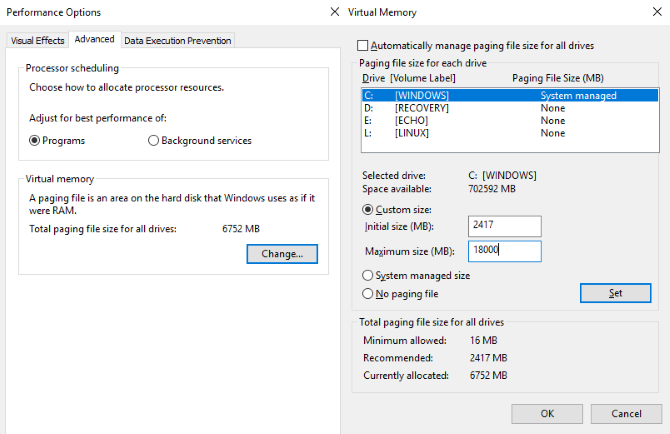
Ha ezen a képernyőn marad, válassza ki a Windows meghajtót (általában C :), majd az Egyéni méret. Ide adjon meg egy Kezdeti méret és a Maximális méret; vegye figyelembe, hogy mindkettőt MB-ban, nem pedig GB-ben mérik.
Ezek a számok zavaróak lehetnek, tehát az első értéknél támaszkodjon az ajánlott opcióra. A maximális érték elérésekor egy számot célzzon legfeljebb 1,5-szer a rendszer RAM-ja Minden, amit tudnia kell a RAM és a memóriakezelésrőlA RAM a számítógép rövid távú memóriája. Ezért a memóriakezelés jelentős hatással van a rendszer teljesítményére. Itt bemutatjuk, hogyan működik a RAM, és megtehetünk-e bármit a hatékonyság növelése érdekében. Olvass tovább .
Például egy 4 GB RAM-mal rendelkező számítógépnek legfeljebb 6,5 GB (6144 MB) kell lennie.
Az értékbevitellel kattintson a gombra Készlet, azután rendben folytatni. Most törölnie kell az előző virtuális memória allokáció során használt ideiglenes fájlokat.
Ehhez nyissa meg a Futtatás mezőt (WIN + R), majd írja be a „temp” értéket. Amikor megnyílik a temp könyvtár, válassza ki az összes fájlt (Ctrl + A), és koppintson a elemre Töröl a billentyűzeten.
13. Aktiválja a nagy teljesítményű módot
Az utolsó próbálkozás a Windows energiagazdálkodási beállításainak megváltoztatása. A szokásos energiamódok inkább hajlamosak a 100% -os lemezfelhasználási hibára, de a nagy teljesítményre váltás gyakran legyőzi a problémát.
A hátránya természetesen az, hogy a számítógép több energiát fog használni. A modern processzor kialakításnak köszönhetően ez nem jelenthet hatalmas kérdést. A notebookok és az asztali csere-laptopok azonban befolyásolhatják az akkumulátor élettartamát.
Nak nek váltson nagy teljesítményre Gyorsítsa fel a Windows-t 10 trükkövel és hackeljévelSzeretne gyorsítani a számítógépet anélkül, hogy sok időt költene? Íme 10 csípés a Windows gyorsabbá tételéhez, amelyek 10 percet vagy annál rövidebb időt vesznek igénybe. Olvass tovább , nyissa meg a Tápellátás és alvás képernyőt a gombbal WIN + X> Energiaellátási lehetőségek.
Kattintson ide További energiabeállítások, válassza Nagy teljesítményű, azután rendben.
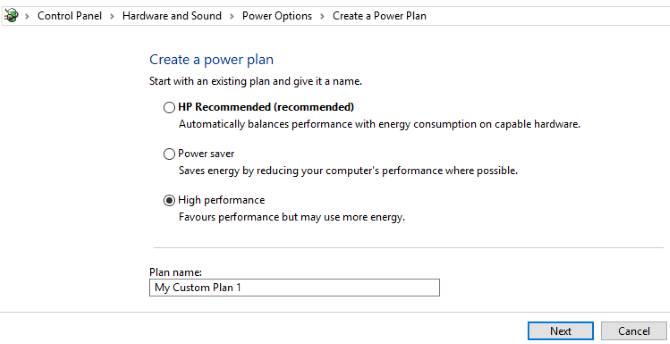
Ha ez nem jelenik meg, akkor el kell készítenie saját egyedi energiatervét. kettyenés Hozzon létre egy energiatervet, majd válassza a lehetőséget Nagy teljesítményű. Adjon nevet a tervnek, módosítsa a szükséges személyes beállításokat, majd válassza ki a használni kívánt energiatervként.
Egy-két pillanat alatt a 100% -os lemezhasználat kérdése kevesebb mint 10% -ra eshet le.
14. Telepítse a legújabb SATA illesztőprogramokat
Lehetséges-e egy tárolóeszköz-illesztőprogram a 100% -os lemezfelhasználási hibát?
A Windows 10 számítógépe szinte biztosan SATA-kapcsolatokat használ merevlemezekhez, SSD-khez és optikai meghajtókhoz. Ha az illesztőprogramok nem naprakészek, a lemezfelhasználási hiba jelentkezhet.
Kerülje el ezt a legújabb SATA illesztőprogramokra történő frissítéssel.
Nyissa meg a Power User menüt a gombbal WIN + X és válassza ki Eszközkezelő. Innentől bontsa ki Tárolóvezérlők, majd azonosítsa a SATA-eszközök megfelelő vezérlőjét. Ha ezt nem tudja megtenni, ne aggódjon - egyszerűen frissítse mindkettőt.
Aktualizálni, Jobb klikk minden vezérlőn, és válassza a lehetőséget Illesztőprogram frissítése.
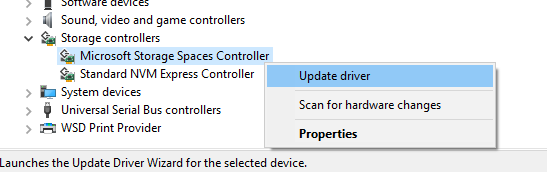
Válaszd ki a Keresse meg a számítógépemet illesztőprogramok számára opció, akkor Hadd válasszak a számítógépem elérhető elérhető illesztőprogramjai közülr. Itt válasszon Szabványos AHCI vezérlő és megnézheti, hogy ez hogyan befolyásolja a teljesítményt.
Lehetséges, hogy a Windows életbe léptetéséhez újra kell indítania a Windows rendszert. Vegye figyelembe, hogy ha ez nem működik, akkor is kipróbálhatja, ha új gyártót keres a gyártó webhelyén. Ez telepíthető a mellékelt utasítások alapján.
A lemezhasználatnak ritkán kell lennie 100% -nak
Egyszerűen fogalmazva: nincs oka annak, hogy a lemez betöltése 100% -hoz közeli, természetesen nem normál használat mellett. A lassú számítógép problémát jelent, és ha nem tudja megoldani egy böngésző plugin letiltásával, a szolgáltatások leállításával vagy az antivírus szoftver futtatásával, akkor a probléma valószínűleg hardverrel kapcsolatos.
Lehet, hogy meghajtója öregszik; lehet, hogy hibás, vagy a kábeleket ki kell cserélni. Alternatív megoldásként van esély arra, hogy a probléma kapcsolódik a Windows defrag eszközéhez.
Ha a számítógép megpróbálja töredezettségmentesíteni a meghajtót, de a merevlemez valójában SSD, akkor súlyos problémák léphetnek fel. Keresse meg ezzel a megnyitásával Feladat ütemező (WIN + Q, írja be a „Feladat ütemezőt”), és tiltsa le az összes ütemezett lemeztörlés-feladatot.
Próbálja ki ezeket a javításokat, amikor a Windows számítógép legközelebb lelassul. Ügyeljen arra, hogy ellenőrizze a Windows élménymutatóját időközönként azonnali megoldást igénylő teljesítményproblémák azonosítása érdekében. És adja hozzá ezeket a javításokat a készségkészletéhez bosszantó Windows problémák megoldása 8 Bosszantó Windows 10 kiadások és azok kijavításaA Windows 10-re történő frissítés a legtöbb esetben zökkenőmentes volt, ám egyes felhasználóknak mindig problémákba ütköznek. Legyen szó villogó képernyőről, hálózati csatlakozási problémákról vagy az akkumulátor lemerüléséről, ideje ezeket a problémákat megoldani. Olvass tovább :
Christian Cawley a biztonság, a Linux, a barkácsolás, a programozás és a műszaki magyarázatú szerkesztőhelyettes. Előállítja a The Really Useful Podcast-ot is, és nagy tapasztalattal rendelkezik az asztali és szoftver támogatással kapcsolatban. Christian, a Linux Format magazin közreműködője, egy Raspberry Pi gyártója, Lego szeretője és retro játék rajongója.