Hirdetés
Az online munka előnyei és hátrányai vannak. Az online idő eltöltése azt jelenti, hogy letölt egy csomó fájlt - képeket, alkalmazásokat, zenét és videókat. Néhány hónap múlva a számítógép merevlemeze úgy néz ki, mint egy raktár, amely végtelen véletlenszerű készlettel van tele dolog.
A probléma az, hogy sok ilyen cucc még mindig hasznos. Szüksége lehet ezekre az alkalmazásokra vagy képekre néhány jövőbeli blogbejegyzésben. Az egyetlen akadály azzal, hogy ha nem tudja, hol található, akkor a fájlt véglegesen törölni is lehet. Nincs értelme, ha majdnem egy órába telik, hogy a merevlemezen keresse meg az egyik fájlt.
Itt, a MUO-ban számos hasznos alkalmazást kínálunk, amelyek segítenek megtalálni ezeket a fájlokat - például a Saikat 5 módszer duplikált képek megtalálására 5 módszer a duplikált képfájlok megtalálására a Windows PC-nA másolatú képfájlok feleslegesek és pazarolják a helyet. Ezek az eszközök segítenek megtalálni és eltávolítani az adatmeghajtók helyét pazarló képmásolatokat. Olvass tovább
, vagy Ben listája 4 asztali kereső eszköz A top 4 asztali keresőeszköz, amely megtalálja ezt az exkluzív fájlt Olvass tovább .Noha ezek hatékonyak, a hatékonyság elérésének egyik legjobb módja az, ha egyszerűen megszervezik. És amikor a merevlemezen tárolt fájlok és mappák ezreiről van szó, akkor a legjobb módja annak, hogy megszervezze a tömeges átnevező szoftver használatát.
Miért segíthet az AdvancedRenamer?
A legtöbb merevlemez annyira elmosódik, hogy az emberek mindenféle fájlt letöltnek néhány kedvenc mappába, majd elfelejtik őket. Egy idő után ezek a könyvtárak gyorsan feltöltődnek véletlenszerű fájlokkal.
Ha azonban át kellene neveznie a fájlok nagy csoportjait, tárgy, dátum, kulcsszavak vagy bármelyik alapján egyéb kulcsfontosságú attribútumok azonosítására, majd később gyorsan átvizsgálhatja a fájlokat és könnyedén megtalálhatja a kívánt anyagot. Ez az az erő, amelyet a tömegesen átnevező alkalmazások kedvelik AdvancedRenamer ajánlani tud.
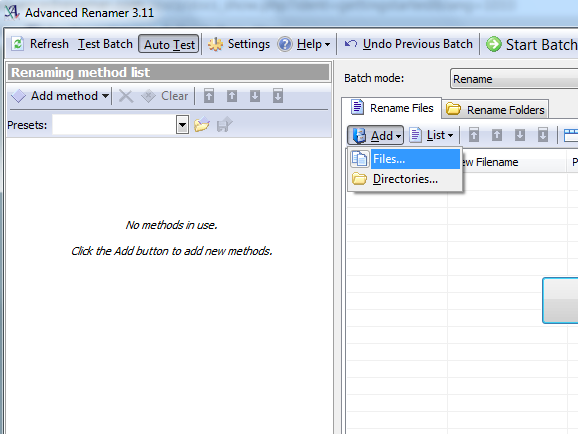
Miután letöltötte és futtatta az AdvancedRenamer-t, az első dolog, amit megteszel, az az, hogy „tölti fel” a rendszerezni kívánt fájlokat vagy könyvtárakat. Ne feledje, hogy az AdvancedRenamer képes bármit megtenni, amire szükséged van - kezdve a nagy fájlcsoportok átnevezését és áthelyezését, a kiválasztott fájlok szűrését és törlését a keresési feltételek alapján. Tehát először találja ki pontosan, hogyan kívánja megszervezni ezeket a mappákat, majd kezdje el betölteni a fájlokat, ha rákattint a „Hozzáadás” elemre, és kiválasztja a Fájlok vagy a Könyvtárak elemet.
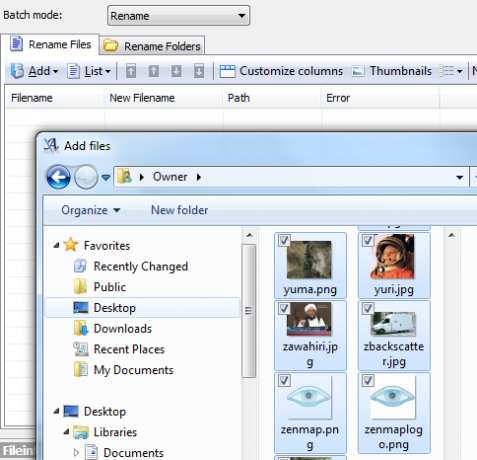
Megnyílik egy felbukkanó böngészőablak, és mindössze annyit kell tennie, hogy át kell mennie és kiválasztania az összes fájlt fel szeretné venni az AdvancedRenamer listába (tipp: ha a vezérlőgombot lenyomva tartja, kiválaszthatja az egyént fájlok). Miután rákattintott az „Open” -re, az összes kiválasztott fájl hozzáadódik a fő ablak jobb oldali ablaktáblájához. Most már készen áll arra, hogy kiválasztja az egyik „módszert”, amelyet használni szeretne ezeken a fájlokon.
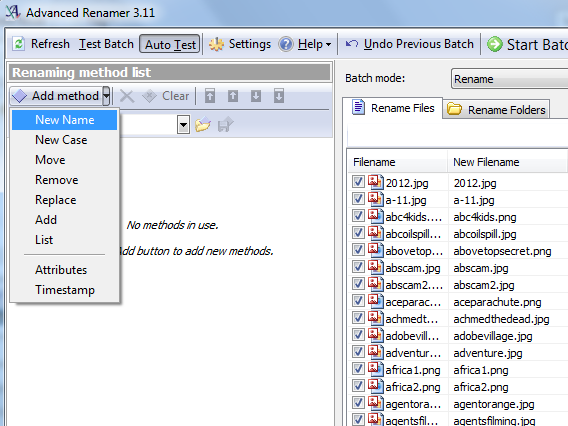
Az AdvancedRenamer nagyszerű műveleti listát kínál, beleértve a fájlok teljes átnevezését a fájl alapján - attribútumok, fájlok áthelyezése egy új könyvtárba, meghatározott fájlok cseréje vagy eltávolítása szűrő alapján, és - több. Példaként átnevezem az összes fájlt a közös letöltési mappámban a fájl hónapja és éve alapján. Ehhez csak kattintson az Új név módszerre, majd a képfájl tulajdonságainak kiválasztásához válassza a „Képcímkék” elemet.
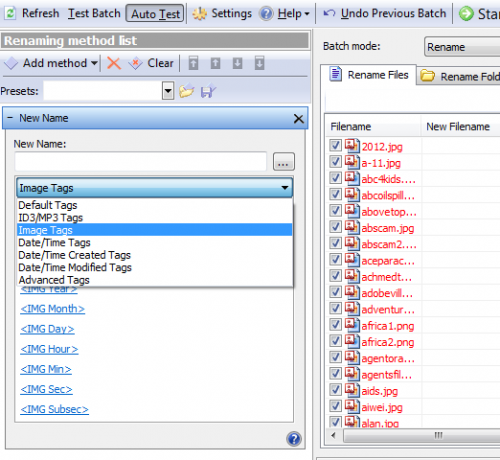
Most csak annyit kell tennie, hogy létrehoz egy fájlnév mintát a rendelkezésre álló címkék felhasználásával. Az „Új név” mezőben olyan mintát hoztam létre, amely tartalmazza a fájl létrehozásának hónapját, évét, majd az aláhúzást, majd a fájl nevét és a kiterjesztést.
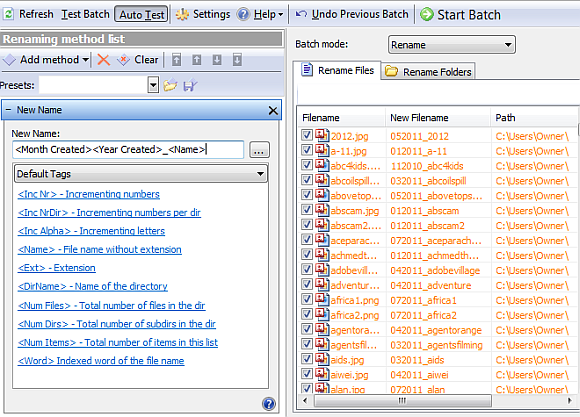
A minta létrehozásakor a jobb oldali ablaktáblában szereplő fájlok listája megmutatja, hogyan fog kinézni az új fájlnév. Ha az új fájlmintázat legitim fájlnév, a szín narancssárgáról feketére változik, és a „Hiba” mezőben az „OK” felirat olvasható.
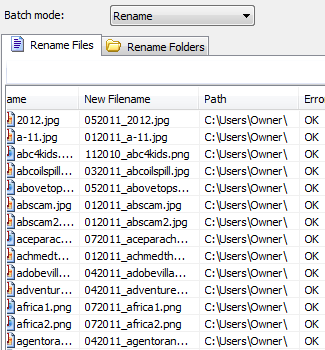
Végül kattintson az ablak tetején található zöld „Start Batch” gombra, és egy felbukkanó ablak kéri, hogy erősítse meg a fájlokkal végrehajtandó műveletet. Mint itt láthatod, csak egy módszert hajtom végre (valójában százszorszépű módszereket hajthat végre) több mint 1000 fájlon.
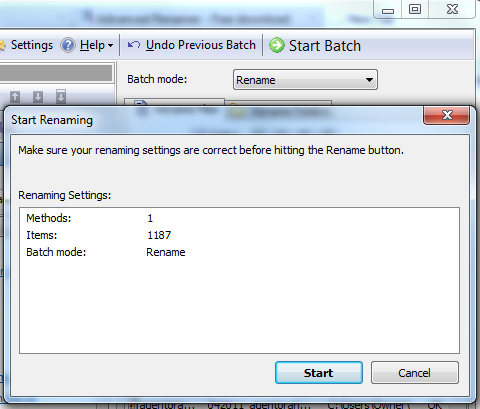
Kattintson a Start gombra, és várja meg, amíg a folyamat befejeződik. Mint itt láthatod, a „Tulajdonos” mappámban lévő összes képfájl átnevezése és rendezése a képfájl létrehozásának dátuma alapján történt.
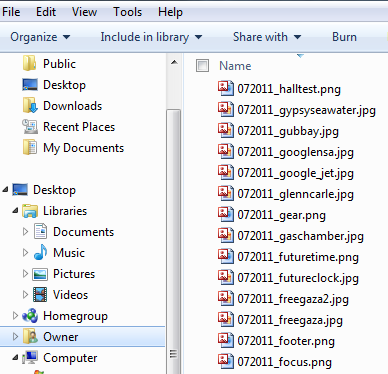
Ez egy igazán egyszerű példa erre a szoftverre. A fájlokat átnevezheti a címkék alapján sokkal összetettebbé, mint a dátumhoz. Végezhet egy vagy több módszert is. Például itt egy keresési mintázat alapján eltávolítom az összes képet egy adott könyvtárból.
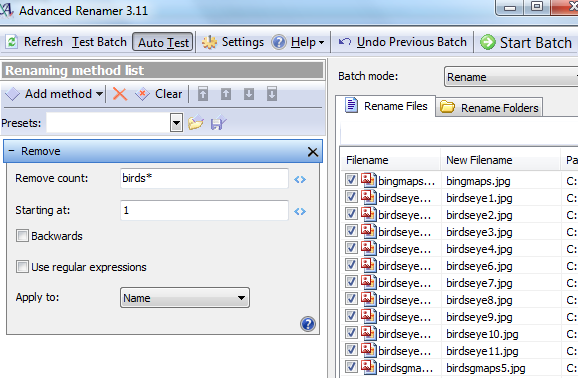
Az alábbiakban szereplő „Mozgatás” módszerrel valójában szétválom az Online Munka összes előnyeit és hátrányait. Az online idő eltöltése azt jelenti, hogy letölt egy csomó fájlt - képeket, alkalmazásokat, zenét és videókat. Néhány hónap múlva a számítógép merevlemeze úgy néz ki, mint egy raktár, amely végtelen véletlenszerű készlettel van tele dolog.
A probléma az, hogy sok ilyen cucc még mindig hasznos. Szüksége lehet ezekre az alkalmazásokra vagy képekre néhány jövőbeli blogbejegyzésben. Az egyetlen akadály azzal, hogy ha nem tudja, hol található, akkor a fájlt véglegesen törölni is lehet. Nincs értelme, ha majdnem egy órába telik, hogy a merevlemezen keresse meg az egyik fájlt.
Itt, a MUO-ban számos hasznos alkalmazást kínálunk, amelyek segítenek megtalálni ezeket a fájlokat - például a Saikat 5 módszer duplikált képek megtalálására 5 módszer a duplikált képfájlok megtalálására a Windows PC-nA másolatú képfájlok feleslegesek és pazarolják a helyet. Ezek az eszközök segítenek megtalálni és eltávolítani az adatmeghajtók helyét pazarló képmásolatokat. Olvass tovább , vagy Ben listája 4 asztali kereső eszköz A top 4 asztali keresőeszköz, amely megtalálja ezt az exkluzív fájlt Olvass tovább .
Noha ezek hatékonyak, a hatékonyság elérésének egyik legjobb módja az, ha egyszerűen megszervezik. És amikor a merevlemezen tárolt fájlok és mappák ezreiről van szó, akkor a legjobb módja annak, hogy megszervezze a tömeges átnevező szoftver használatát.
Miért segíthet az AdvancedRenamer?
A legtöbb merevlemez annyira elmosódik, hogy az emberek mindenféle fájlt letöltnek néhány kedvenc mappába, majd elfelejtik őket. Egy idő után ezek a könyvtárak gyorsan feltöltődnek véletlenszerű fájlokkal.
Ha azonban át kellene neveznie a fájlok nagy csoportjait, tárgy, dátum, kulcsszavak vagy bármelyik alapján egyéb kulcsfontosságú attribútumok azonosítására, majd később gyorsan átvizsgálhatja a fájlokat és könnyedén megtalálhatja a kívánt anyagot. Ez az az erő, amelyet a tömegesen átnevező alkalmazások kedvelik AdvancedRenamer ajánlani tud.
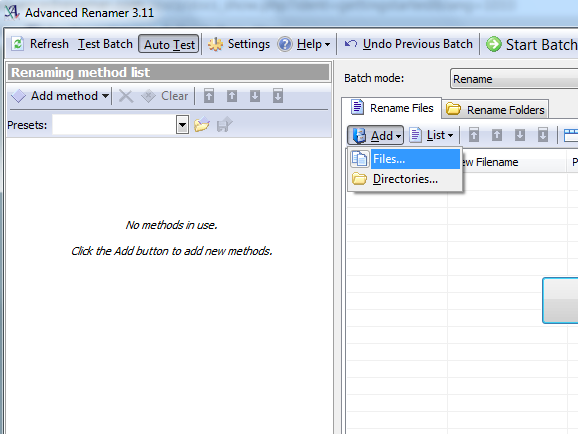
Miután letöltötte és futtatta az AdvancedRenamer-t, az első dolog, amit megteszel, az az, hogy „tölti fel” a rendszerezni kívánt fájlokat vagy könyvtárakat. Ne feledje, hogy az AdvancedRenamer képes bármit megtenni, amire szükséged van - kezdve a nagy fájlcsoportok átnevezését és áthelyezését, a kiválasztott fájlok szűrését és törlését a keresési feltételek alapján. Tehát először találja ki pontosan, hogyan kívánja megszervezni ezeket a mappákat, majd kezdje el betölteni a fájlokat, ha rákattint a „Hozzáadás” elemre, és kiválasztja a Fájlok vagy a Könyvtárak elemet.
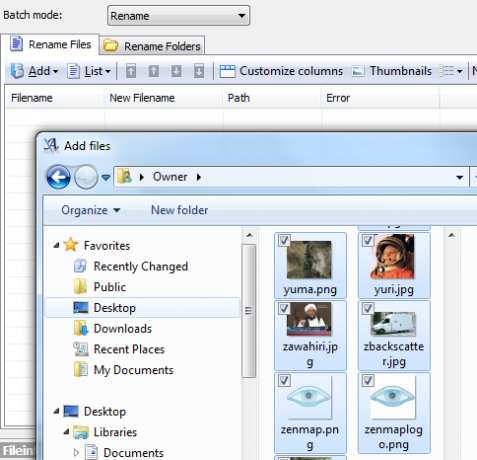
Megnyílik egy felbukkanó böngészőablak, és mindössze annyit kell tennie, hogy át kell mennie és kiválasztania az összes fájlt fel szeretné venni az AdvancedRenamer listába (tipp: ha a vezérlőgombot lenyomva tartja, kiválaszthatja az egyént fájlok). Miután rákattintott az „Open” -re, az összes kiválasztott fájl hozzáadódik a fő ablak jobb oldali ablaktáblájához. Most már készen áll arra, hogy kiválasztja az egyik „módszert”, amelyet használni szeretne ezeken a fájlokon.
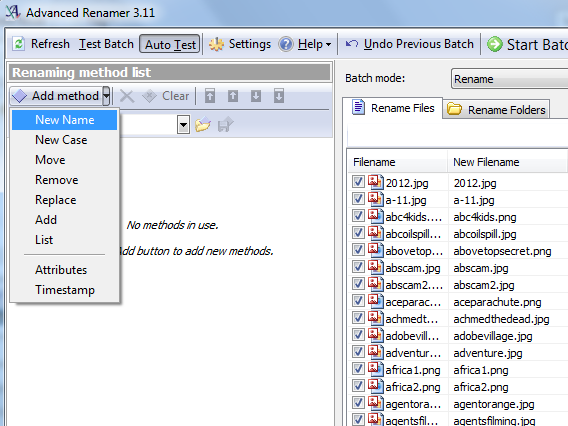
Az AdvancedRenamer nagyszerű műveleti listát kínál, beleértve a fájlok teljes átnevezését a fájl alapján - attribútumok, fájlok áthelyezése egy új könyvtárba, meghatározott fájlok cseréje vagy eltávolítása szűrő alapján, és - több. Példaként átnevezem az összes fájlt a közös letöltési mappámban a fájl hónapja és éve alapján. Ehhez csak kattintson az Új név módszerre, majd a képfájl tulajdonságainak kiválasztásához válassza a „Képcímkék” elemet.
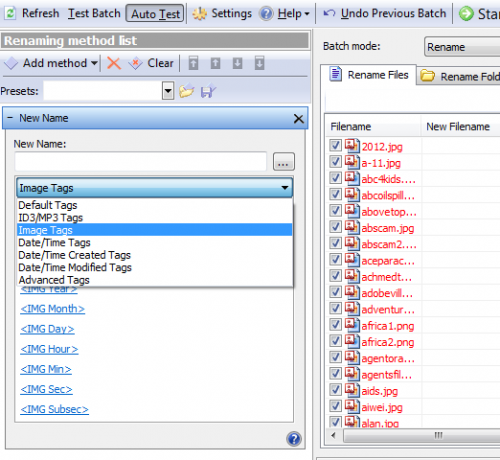
Most csak annyit kell tennie, hogy létrehoz egy fájlnév mintát a rendelkezésre álló címkék felhasználásával. Az „Új név” mezőben olyan mintát hoztam létre, amely tartalmazza a fájl létrehozásának hónapját, évét, majd az aláhúzást, majd a fájl nevét és a kiterjesztést.
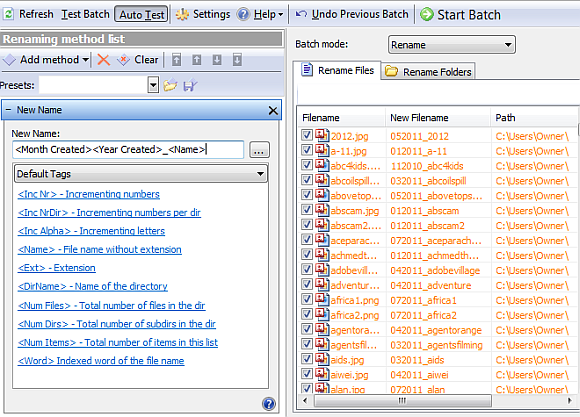
A minta létrehozásakor a jobb oldali ablaktáblában szereplő fájlok listája megmutatja, hogyan fog kinézni az új fájlnév. Ha az új fájlmintázat legitim fájlnév, a szín narancssárgáról feketére változik, és a „Hiba” mezőben az „OK” felirat olvasható.
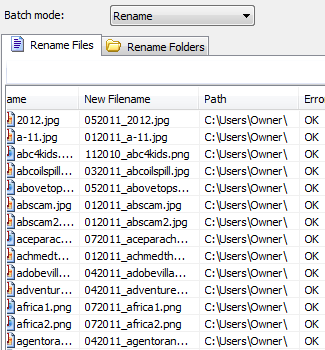
Végül kattintson az ablak tetején található zöld „Start Batch” gombra, és egy felbukkanó ablak kéri, hogy erősítse meg a fájlokkal végrehajtandó műveletet. Mint itt láthatod, csak egy módszert hajtom végre (valójában százszorszépű módszereket hajthat végre) több mint 1000 fájlon.
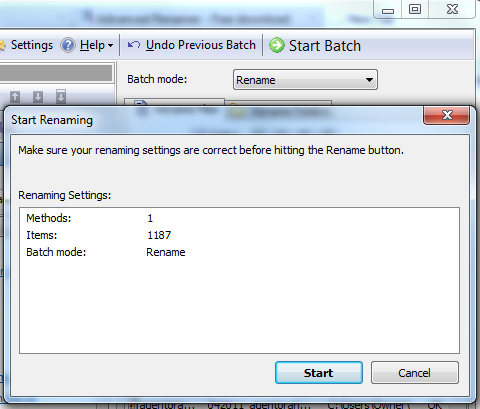
Kattintson a Start gombra, és várja meg, amíg a folyamat befejeződik. Mint itt láthatod, a „Tulajdonos” mappámban lévő összes képfájl átnevezése és rendezése a képfájl létrehozásának dátuma alapján történt.
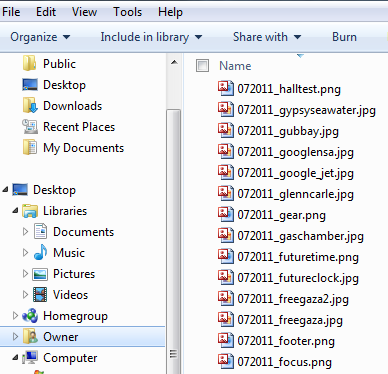
Ez egy igazán egyszerű példa erre a szoftverre. A fájlokat átnevezheti a címkék alapján sokkal összetettebbé, mint a dátumhoz. Végezhet egy vagy több módszert is. Például itt egy keresési mintázat alapján eltávolítom az összes képet egy adott könyvtárból.
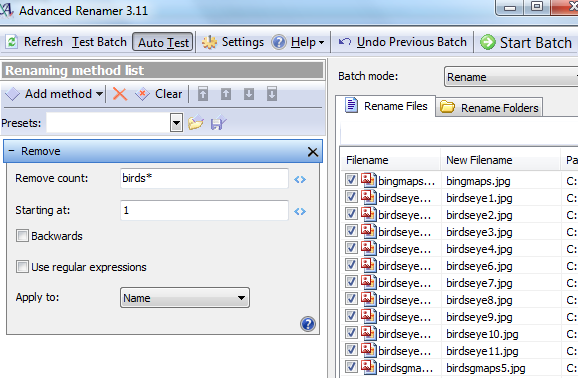
Az alábbi „Áthelyezés” módszer alkalmazásával valójában szétváltam a könyvtárban található összes fájlt, és átneveztem őket a karakterblokkok mozgatásával az egyik helyről a fájlnévben, és átcsúsztatva őket egy másik helyre. Ebben a példában 3 karaktert veszek a 4. karakter pozícióból, és az „1” helyzetbe helyezem őket.
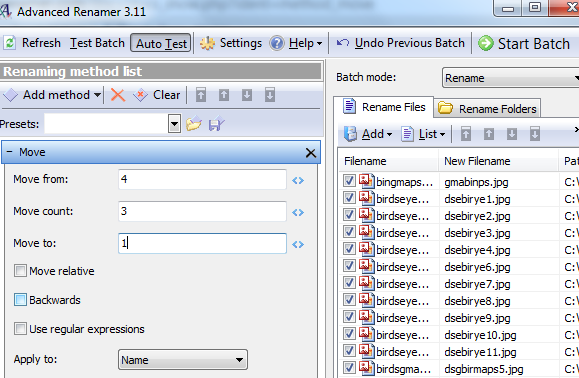
Ezeknek a „módszereknek” mindegyike hozzáad egy kis eszközt, amellyel hatalmas mennyiségű fájlt kezelhet, rendezhet és rendezhet egy nagyon rövid idő alatt. Ez azt jelenti, hogy nem kell többé manuálisan keresni a fájlokat, és megpróbálni a fájlokat egyenként kivágni és új könyvtárakba tenni. Csak programozza a megfelelő módszereket és a keresési feltételeket, és hagyja, hogy az AdvancedRenamer automatizálja a teljes folyamatot.
Próbálkozzon az AdvancedRenamerrel, és tudassa velünk, ha ez segített-e a merevlemez jobb megszervezésében. Mi tetszik a kötegelt fájlok átnevező szoftverében, vagy mi hiányzik Önből? Ossza meg gondolatait az alábbi megjegyzés szakaszban.
Kép jóváírása: marcelo rubinsteinfájlokat a könyvtárban, és átnevezi őket, ha egy karakter blokkot áthelyez egy fájlnév egyik helyéről, és átcsúsztatja őket egy másik helyre. Ebben a példában 3 karaktert veszek a 4. karakter pozícióból, és az „1” helyzetbe helyezem őket.
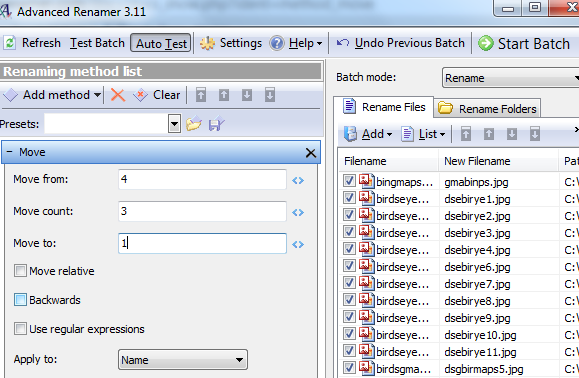
Ezeknek a „módszereknek” mindegyike hozzáad egy kis eszközt, amellyel hatalmas mennyiségű fájlt kezelhet, rendezhet és rendezhet egy nagyon rövid idő alatt. Ez azt jelenti, hogy nem kell többé manuálisan keresni a fájlokat, és megpróbálni a fájlokat egyenként kivágni és új könyvtárakba tenni. Csak programozza a megfelelő módszereket és a keresési feltételeket, és hagyja, hogy az AdvancedRenamer automatizálja a teljes folyamatot.
Próbálkozzon az AdvancedRenamerrel, és tudassa velünk, ha ez segített-e a merevlemez jobb megszervezésében. Mi tetszik a kötegelt fájlok átnevező szoftverében, vagy mi hiányzik Önből? Ossza meg gondolatait az alábbi megjegyzés szakaszban.
Kép jóváírás: marcelo rubinstein
Ryan BSc villamosmérnöki diplomával rendelkezik. 13 évet dolgozott az automatizálás területén, 5 évet az informatika területén, és most Apps Engineer. A MakeUseOf volt vezérigazgatója, az adatmegjelenítéssel foglalkozó nemzeti konferenciákon beszélt, és szerepelt a nemzeti televízióban és rádióban.


