Hirdetés
A rendezett Google Drive-hacke hasznossága nem egyértelmű a címben, de adj neki egy esélyt. Próbáld ki egyszer, és látni fogod a közvetlen hasznokat, amikor együttműködés másokkal a Google Drive-on.
Könnyű másolatot készíteni bármilyen dokumentumról a saját Google Drive-fiókjában. De mi van, ha azt akarja, hogy munkatársai automatikusan készítsen másolatokat, amikor megosztási linkeket kapnak?
Ez a kis tipp hasznos lehet, ha meg akarja őrizni az eredeti dokumentumot vagy sablont, miközben másoknak rugalmasságot biztosít a dokumentum másolatának szerkesztésére. Ez megtakarítja számukra az utat a Fájl> Másolat készítése parancs a menüben.
Adjon a felhasználóknak saját dokumentumok másolatát
Egy tipikus eset egy Google-dokumentum, amelyet minden válaszadónak külön kell kitöltenie. Az együttműködők beírhatják a részleteket a dokumentum saját példányába anélkül, hogy az eredeti megsérülne.
Nem kell kérdez nekik, hogy másolatot készítsenek. Egyszerűen kövesse ezeket a lépéseket, és a másolat automatikusan elkészül nekik. Ez a hacket az összes Google Drive-eszközhöz használható: a Dokumentumok, a Táblázatok és a Diák számára.
- Nyissa meg a megosztani kívánt Google Drive-dokumentumot.
- Kattintson a kékre Ossza meg gomb a dokumentum jobb felső sarkában.
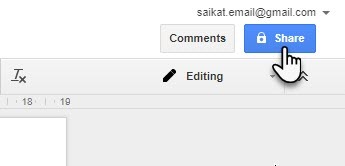
- Ban,-ben Oszd meg másokkal párbeszédpanelen kattintson a Kérjen megosztható linket ikon. Állítsa a megosztás beállítását szerkesztése a link frissítéséhez. Másolja a teljes linket az e-mailbe vagy más cserehordozóra.

- Ezenkívül kattintson a gombra Fejlett. Törölje a jelölést a jelölőnégyzetből Értesítse az embereket. Nem akarja, hogy megkapja az értesítési e-mailt a megosztott fájlról. A megosztható dokumentumra mutató linket külön szeretné elküldeni. Kattintson az OK gombra a módosítások mentéséhez.

- Másolja be és illessze be a megosztott linket egy e-mailbe. Most töröljön mindent az előző perjel után a hivatkozásban, és illessze be a „másolat” pontot.
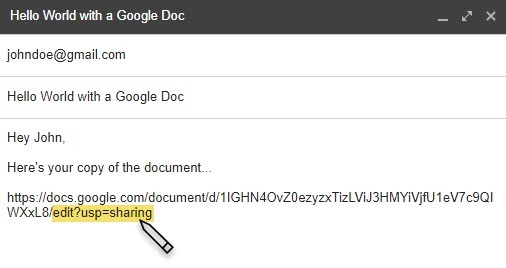
Így néz ki az új link most:
- Küldje el az e-mailt, és a munka elkészült. Amikor a címzett rákattint a linkre, a Google Drive képernyőjére viszi őket, amely arra készteti őket, hogy készítsenek másolatot a dokumentumról.
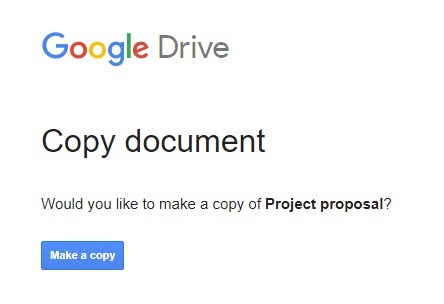
Amikor kattintanak Készíteni egy másolatot, a dokumentum helyi másolatát elmenti a Google Drive-ra. Az eredeti megőrizve marad a fiókjában.
További Google Drive-tippeket keres? Nézze meg ezeket Google Drive-eszközök hogy minél többet érjen el a platformról.
Próbálta már ezt a módszert korábban? Milyen helyzetben segített neked, vagy Ön szerint segíthet?
Saikat Basu az Internet, a Windows és a termelékenység helyettes szerkesztője. Miután eltávolította az MBA zűrzavarát és a tízéves marketingkarriert, most szenvedélyesen segít másoknak a mesemondó készség fejlesztésében. Vigyáz a hiányzó Oxford vesszőre, és utálja a rossz képernyőképeket. De a fotózás, a Photoshop és a termelékenység ötletei megnyugtatják a lelkét.